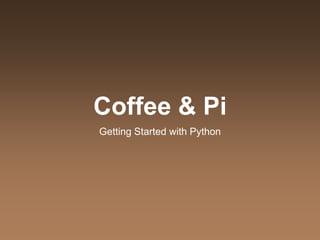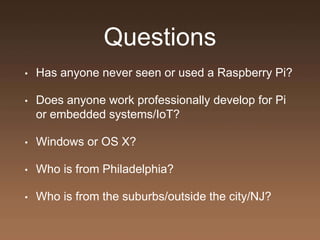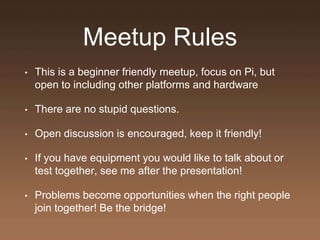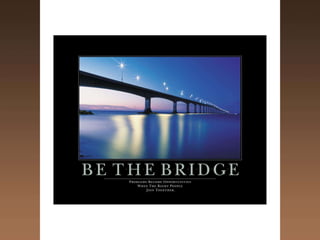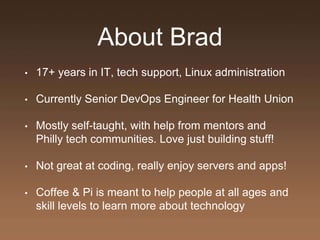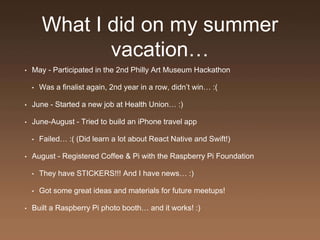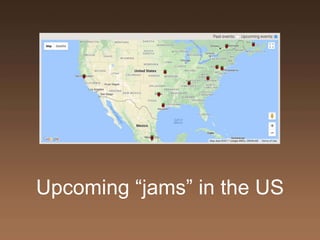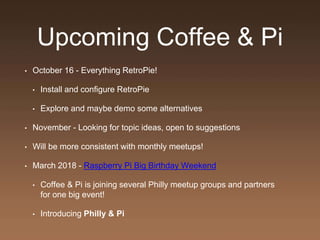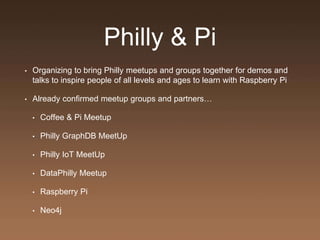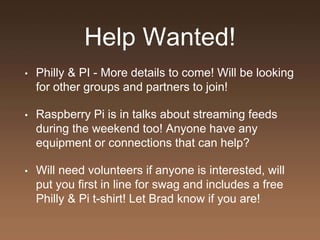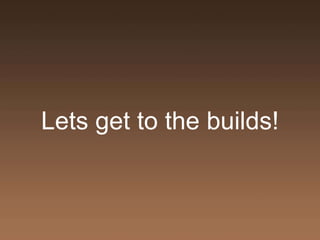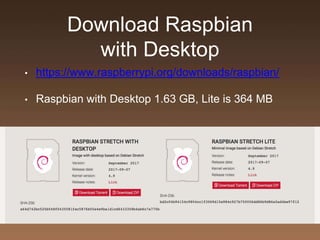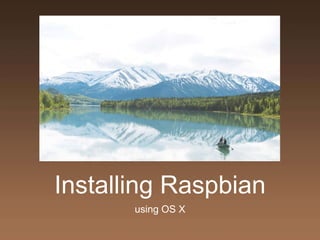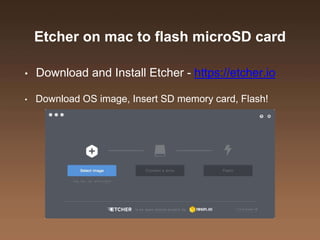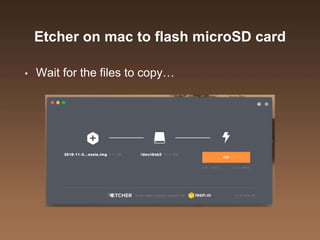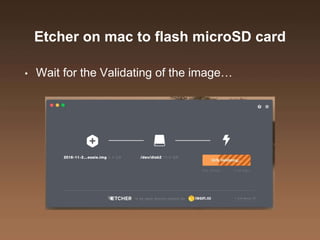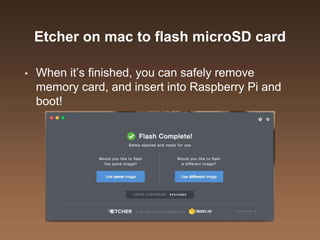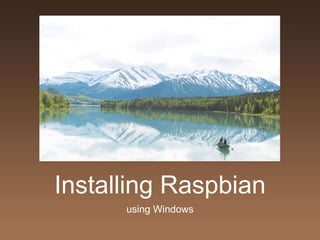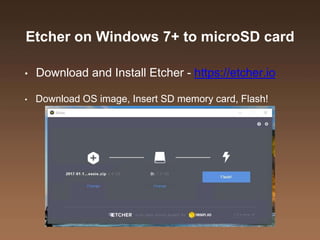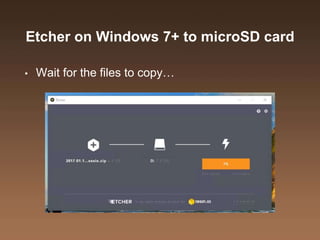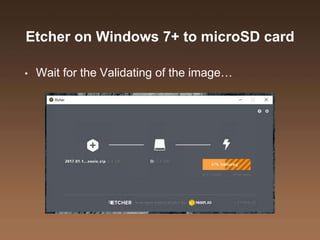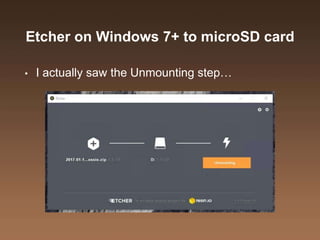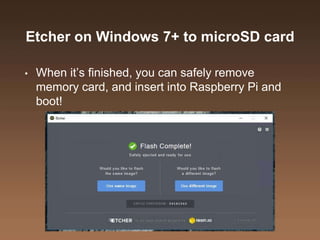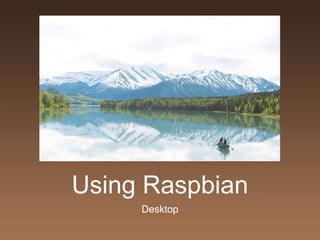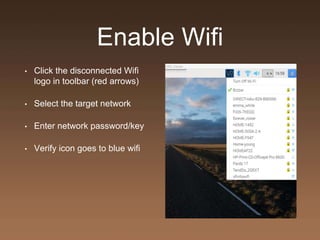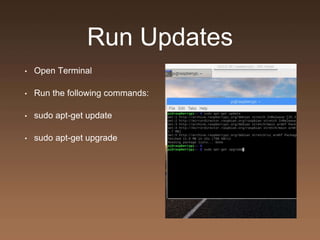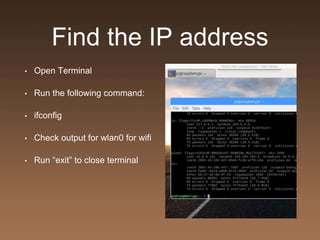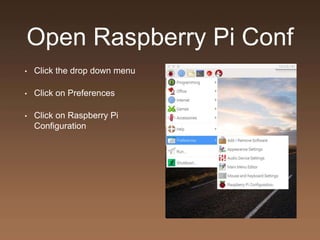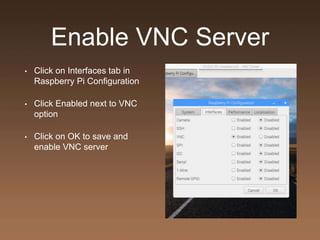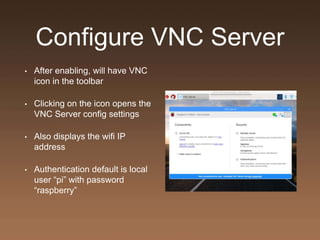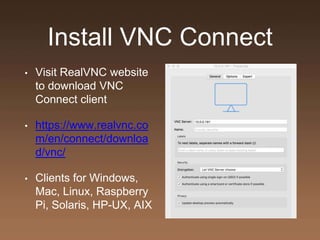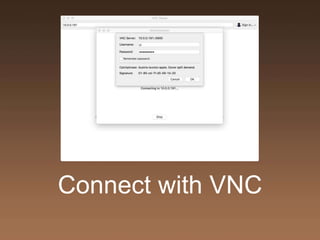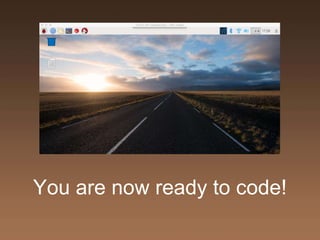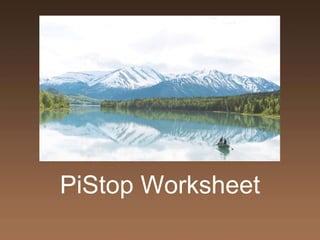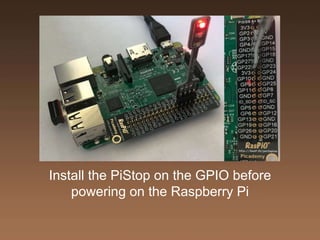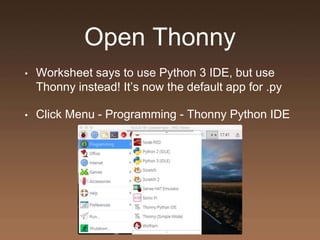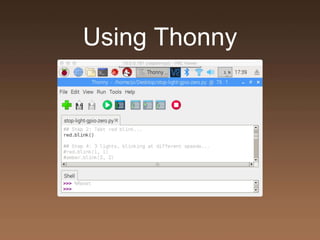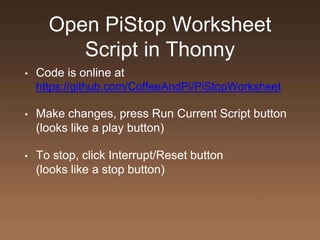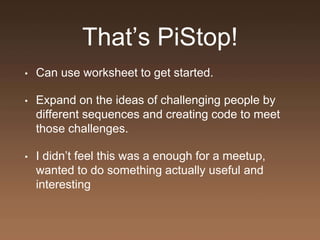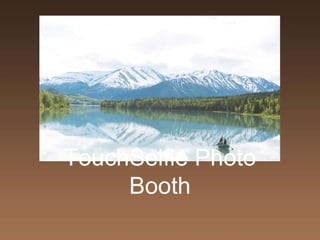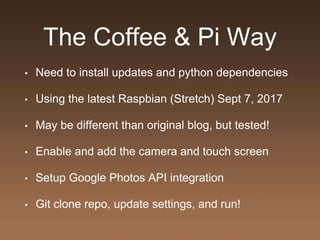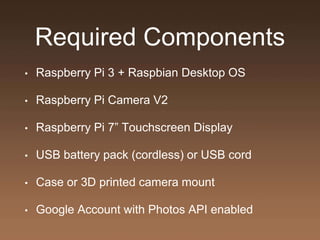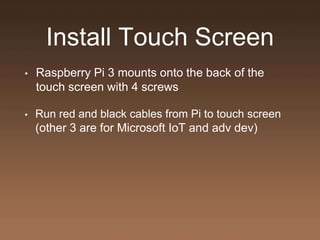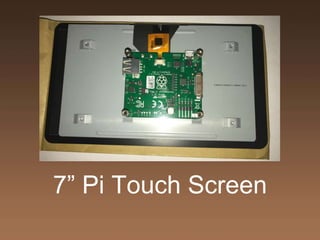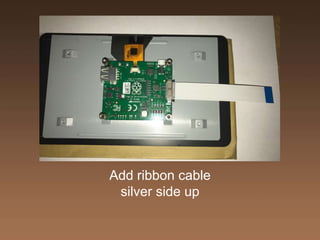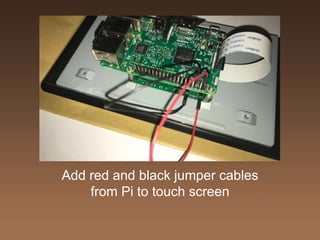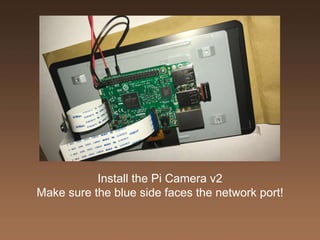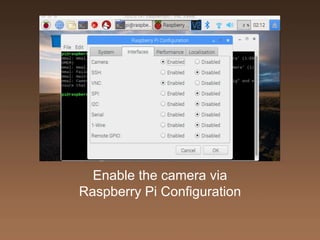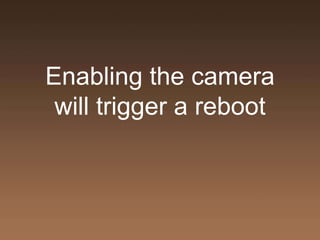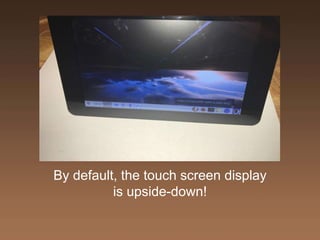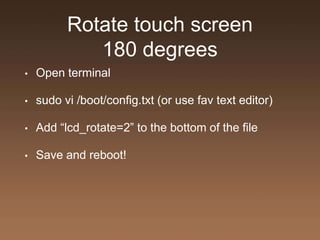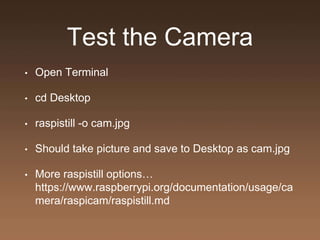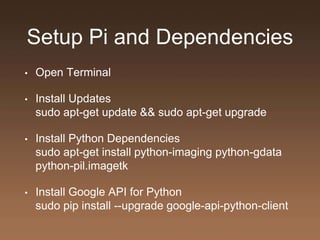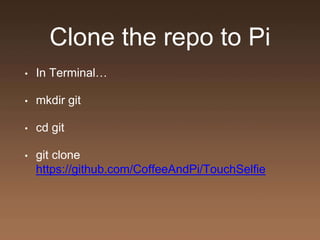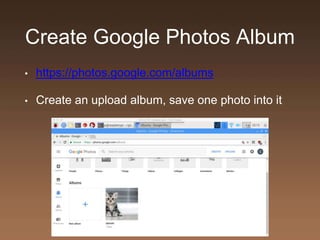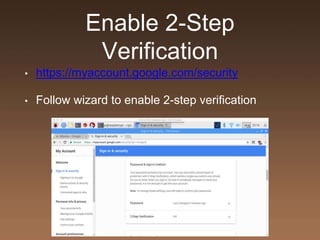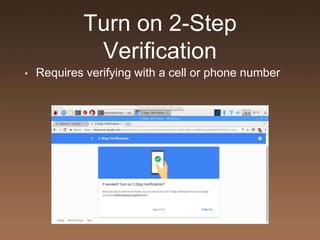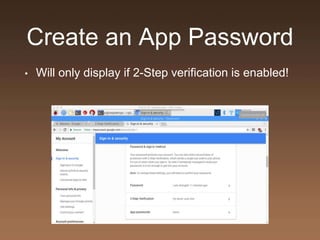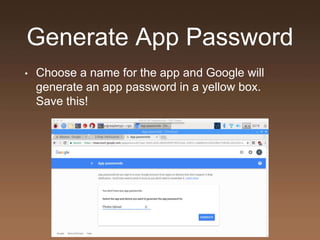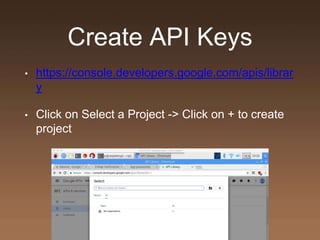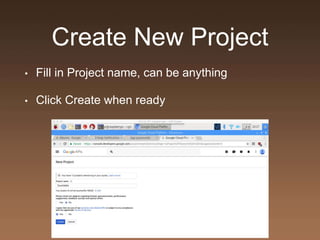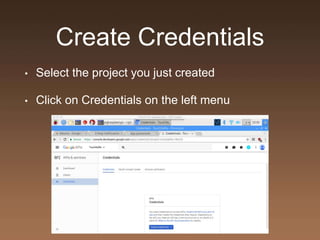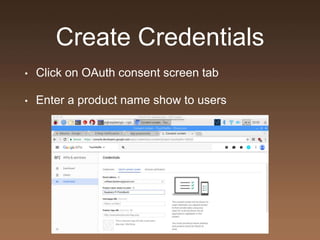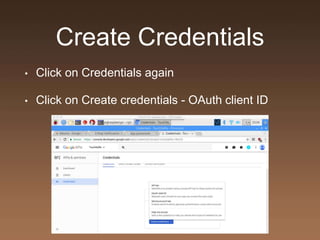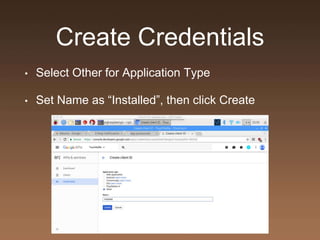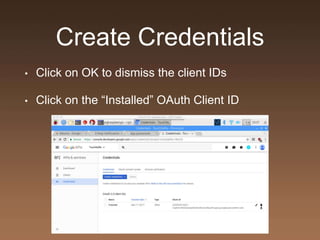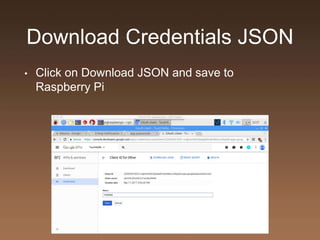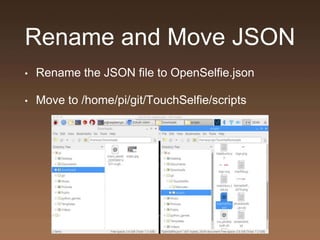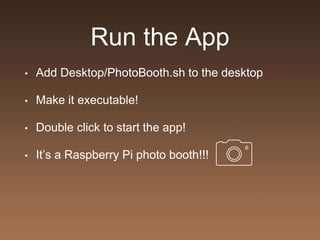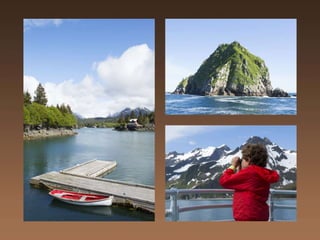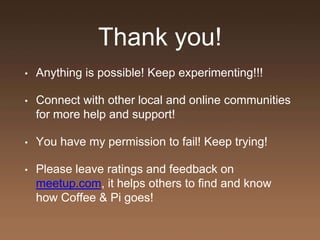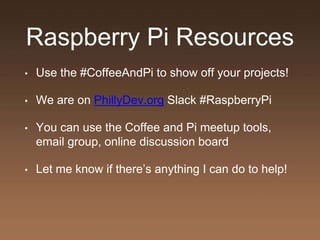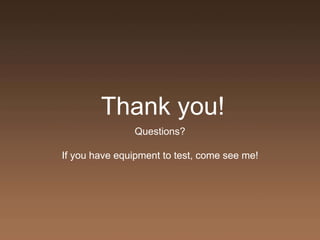Coffee & Pi - Getting Started with Python
- 1. Coffee & Pi Getting Started with Python
- 2. Questions ŌĆó Has anyone never seen or used a Raspberry Pi? ŌĆó Does anyone work professionally develop for Pi or embedded systems/IoT? ŌĆó Windows or OS X? ŌĆó Who is from Philadelphia? ŌĆó Who is from the suburbs/outside the city/NJ?
- 3. Meetup Rules ŌĆó This is a beginner friendly meetup, focus on Pi, but open to including other platforms and hardware ŌĆó There are no stupid questions. ŌĆó Open discussion is encouraged, keep it friendly! ŌĆó If you have equipment you would like to talk about or test together, see me after the presentation! ŌĆó Problems become opportunities when the right people join together! Be the bridge!
- 5. About Brad ŌĆó 17+ years in IT, tech support, Linux administration ŌĆó Currently Senior DevOps Engineer for Health Union ŌĆó Mostly self-taught, with help from mentors and Philly tech communities. Love just building stuff! ŌĆó Not great at coding, really enjoy servers and apps! ŌĆó Coffee & Pi is meant to help people at all ages and skill levels to learn more about technology
- 6. What I did on my summer vacationŌĆ” ŌĆó May - Participated in the 2nd Philly Art Museum Hackathon ŌĆó Was a finalist again, 2nd year in a row, didnŌĆÖt winŌĆ” :( ŌĆó June - Started a new job at Health UnionŌĆ” :) ŌĆó June-August - Tried to build an iPhone travel app ŌĆó FailedŌĆ” :( (Did learn a lot about React Native and Swift!) ŌĆó August - Registered Coffee & Pi with the Raspberry Pi Foundation ŌĆó They have STICKERS!!! And I have newsŌĆ” :) ŌĆó Got some great ideas and materials for future meetups! ŌĆó Built a Raspberry Pi photo boothŌĆ” and it works! :)
- 7. Upcoming ŌĆ£jamsŌĆØ in the US
- 8. Upcoming Coffee & Pi ŌĆó October 16 - Everything RetroPie! ŌĆó Install and configure RetroPie ŌĆó Explore and maybe demo some alternatives ŌĆó November - Looking for topic ideas, open to suggestions ŌĆó Will be more consistent with monthly meetups! ŌĆó March 2018 - Raspberry Pi Big Birthday Weekend ŌĆó Coffee & Pi is joining several Philly meetup groups and partners for one big event! ŌĆó Introducing Philly & Pi
- 9. Philly & Pi ŌĆó Organizing to bring Philly meetups and groups together for demos and talks to inspire people of all levels and ages to learn with Raspberry Pi ŌĆó Already confirmed meetup groups and partnersŌĆ” ŌĆó Coffee & Pi Meetup ŌĆó Philly GraphDB MeetUp ŌĆó Philly IoT MeetUp ŌĆó DataPhilly Meetup ŌĆó Raspberry Pi ŌĆó Neo4j
- 10. Help Wanted! ŌĆó Philly & PI - More details to come! Will be looking for other groups and partners to join! ŌĆó Raspberry Pi is in talks about streaming feeds during the weekend too! Anyone have any equipment or connections that can help? ŌĆó Will need volunteers if anyone is interested, will put you first in line for swag and includes a free Philly & Pi t-shirt! Let Brad know if you are!
- 11. Lets get to the builds!
- 12. Download Raspbian with Desktop ŌĆó https://www.raspberrypi.org/downloads/raspbian/ ŌĆó Raspbian with Desktop 1.63 GB, Lite is 364 MB
- 14. Etcher on mac to flash microSD card ŌĆó Download and Install Etcher - https://etcher.io ŌĆó Download OS image, Insert SD memory card, Flash!
- 15. Etcher on mac to flash microSD card ŌĆó Wait for the files to copyŌĆ”
- 16. Etcher on mac to flash microSD card ŌĆó Wait for the Validating of the imageŌĆ”
- 17. Etcher on mac to flash microSD card ŌĆó When itŌĆÖs finished, you can safely remove memory card, and insert into Raspberry Pi and boot!
- 19. Etcher on Windows 7+ to microSD card ŌĆó Download and Install Etcher - https://etcher.io ŌĆó Download OS image, Insert SD memory card, Flash!
- 20. Etcher on Windows 7+ to microSD card ŌĆó Wait for the files to copyŌĆ”
- 21. Etcher on Windows 7+ to microSD card ŌĆó Wait for the Validating of the imageŌĆ”
- 22. Etcher on Windows 7+ to microSD card ŌĆó I actually saw the Unmounting stepŌĆ”
- 23. Etcher on Windows 7+ to microSD card ŌĆó When itŌĆÖs finished, you can safely remove memory card, and insert into Raspberry Pi and boot!
- 25. Enable Wifi ŌĆó Click the disconnected Wifi logo in toolbar (red arrows) ŌĆó Select the target network ŌĆó Enter network password/key ŌĆó Verify icon goes to blue wifi
- 26. Run Updates ŌĆó Open Terminal ŌĆó Run the following commands: ŌĆó sudo apt-get update ŌĆó sudo apt-get upgrade
- 27. Find the IP address ŌĆó Open Terminal ŌĆó Run the following command: ŌĆó ifconfig ŌĆó Check output for wlan0 for wifi ŌĆó Run ŌĆ£exitŌĆØ to close terminal
- 28. Open Raspberry Pi Conf ŌĆó Click the drop down menu ŌĆó Click on Preferences ŌĆó Click on Raspberry Pi Configuration
- 29. Enable VNC Server ŌĆó Click on Interfaces tab in Raspberry Pi Configuration ŌĆó Click Enabled next to VNC option ŌĆó Click on OK to save and enable VNC server
- 30. Configure VNC Server ŌĆó After enabling, will have VNC icon in the toolbar ŌĆó Clicking on the icon opens the VNC Server config settings ŌĆó Also displays the wifi IP address ŌĆó Authentication default is local user ŌĆ£piŌĆØ with password ŌĆ£raspberryŌĆØ
- 31. Install VNC Connect ŌĆó Visit RealVNC website to download VNC Connect client ŌĆó https://www.realvnc.co m/en/connect/downloa d/vnc/ ŌĆó Clients for Windows, Mac, Linux, Raspberry Pi, Solaris, HP-UX, AIX
- 32. Connect with VNC
- 33. You are now ready to code!
- 34. PiStop Worksheet
- 35. Install the PiStop on the GPIO before powering on the Raspberry Pi
- 36. Open Thonny ŌĆó Worksheet says to use Python 3 IDE, but use Thonny instead! ItŌĆÖs now the default app for .py ŌĆó Click Menu - Programming - Thonny Python IDE
- 37. Using Thonny
- 38. Open PiStop Worksheet Script in Thonny ŌĆó Code is online at https://github.com/CoffeeAndPi/PiStopWorksheet ŌĆó Make changes, press Run Current Script button (looks like a play button) ŌĆó To stop, click Interrupt/Reset button (looks like a stop button)
- 39. ThatŌĆÖs PiStop! ŌĆó Can use worksheet to get started. ŌĆó Expand on the ideas of challenging people by different sequences and creating code to meet those challenges. ŌĆó I didnŌĆÖt feel this was a enough for a meetup, wanted to do something actually useful and interesting
- 42. Based on TouchSelfie Photo Booth https://makezine.com/projects/raspberry-pi-photo-booth/
- 43. The Coffee & Pi Way ŌĆó Need to install updates and python dependencies ŌĆó Using the latest Raspbian (Stretch) Sept 7, 2017 ŌĆó May be different than original blog, but tested! ŌĆó Enable and add the camera and touch screen ŌĆó Setup Google Photos API integration ŌĆó Git clone repo, update settings, and run!
- 44. Required Components ŌĆó Raspberry Pi 3 + Raspbian Desktop OS ŌĆó Raspberry Pi Camera V2 ŌĆó Raspberry Pi 7ŌĆØ Touchscreen Display ŌĆó USB battery pack (cordless) or USB cord ŌĆó Case or 3D printed camera mount ŌĆó Google Account with Photos API enabled
- 45. Install Touch Screen ŌĆó Raspberry Pi 3 mounts onto the back of the touch screen with 4 screws ŌĆó Run red and black cables from Pi to touch screen (other 3 are for Microsoft IoT and adv dev)
- 46. 7ŌĆØ Pi Touch Screen
- 47. Add ribbon cable silver side up
- 48. Add Raspberry Pi 3 screw into 4 posts on touch screen
- 49. Loop the ribbon cable to the Pi 3
- 50. Add red and black jumper cables from Pi to touch screen
- 51. Install the Pi Camera v2 Make sure the blue side faces the network port!
- 52. Enable the camera via Raspberry Pi Configuration
- 53. Enabling the camera will trigger a reboot
- 54. By default, the touch screen display is upside-down!
- 55. Rotate touch screen 180 degrees ŌĆó Open terminal ŌĆó sudo vi /boot/config.txt (or use fav text editor) ŌĆó Add ŌĆ£lcd_rotate=2ŌĆØ to the bottom of the file ŌĆó Save and reboot!
- 56. Test the Camera ŌĆó Open Terminal ŌĆó cd Desktop ŌĆó raspistill -o cam.jpg ŌĆó Should take picture and save to Desktop as cam.jpg ŌĆó More raspistill optionsŌĆ” https://www.raspberrypi.org/documentation/usage/ca mera/raspicam/raspistill.md
- 57. Setup Pi and Dependencies ŌĆó Open Terminal ŌĆó Install Updates sudo apt-get update && sudo apt-get upgrade ŌĆó Install Python Dependencies sudo apt-get install python-imaging python-gdata python-pil.imagetk ŌĆó Install Google API for Python sudo pip install --upgrade google-api-python-client
- 58. Clone the repo to Pi ŌĆó In TerminalŌĆ” ŌĆó mkdir git ŌĆó cd git ŌĆó git clone https://github.com/CoffeeAndPi/TouchSelfie
- 59. Create Google Photos Album ŌĆó https://photos.google.com/albums ŌĆó Create an upload album, save one photo into it
- 60. Enable 2-Step Verification ŌĆó https://myaccount.google.com/security ŌĆó Follow wizard to enable 2-step verification
- 61. Turn on 2-Step Verification ŌĆó Requires verifying with a cell or phone number
- 62. Create an App Password ŌĆó Will only display if 2-Step verification is enabled!
- 63. Generate App Password ŌĆó Choose a name for the app and Google will generate an app password in a yellow box. Save this!
- 64. Create API Keys ŌĆó https://console.developers.google.com/apis/librar y ŌĆó Click on Select a Project -> Click on + to create project
- 65. Create New Project ŌĆó Fill in Project name, can be anything ŌĆó Click Create when ready
- 66. Create Credentials ŌĆó Select the project you just created ŌĆó Click on Credentials on the left menu
- 67. Create Credentials ŌĆó Click on OAuth consent screen tab ŌĆó Enter a product name show to users
- 68. Create Credentials ŌĆó Click on Credentials again ŌĆó Click on Create credentials - OAuth client ID
- 69. Create Credentials ŌĆó Select Other for Application Type ŌĆó Set Name as ŌĆ£InstalledŌĆØ, then click Create
- 70. Create Credentials ŌĆó Click on OK to dismiss the client IDs ŌĆó Click on the ŌĆ£InstalledŌĆØ OAuth Client ID
- 71. Download Credentials JSON ŌĆó Click on Download JSON and save to Raspberry Pi
- 72. Rename and Move JSON ŌĆó Rename the JSON file to OpenSelfie.json ŌĆó Move to /home/pi/git/TouchSelfie/scripts
- 73. Run the App ŌĆó Add Desktop/PhotoBooth.sh to the desktop ŌĆó Make it executable! ŌĆó Double click to start the app! ŌĆó ItŌĆÖs a Raspberry Pi photo booth!!!
- 75. Thank you! ŌĆó Anything is possible! Keep experimenting!!! ŌĆó Connect with other local and online communities for more help and support! ŌĆó You have my permission to fail! Keep trying! ŌĆó Please leave ratings and feedback on meetup.com, it helps others to find and know how Coffee & Pi goes!
- 76. Philly Tech Communities ŌĆó Philly Python Users Group (PhillyPUG) ŌĆó https://www.meetup.com/preview/phillypug ŌĆó Philly IoT Meetup ŌĆó https://www.meetup.com/preview/Philadelphia- Internet-of-Things-Meetup ŌĆó Hardware - NextFab, The Hacktory ŌĆó Youth - TechGirlz, Hopeworks, Coded by: Kids
- 77. Raspberry Pi Resources ŌĆó Use the #CoffeeAndPi to show off your projects! ŌĆó We are on PhillyDev.org Slack #RaspberryPi ŌĆó You can use the Coffee and Pi meetup tools, email group, online discussion board ŌĆó Let me know if thereŌĆÖs anything I can do to help!
- 78. Thank you! Questions? If you have equipment to test, come see me!