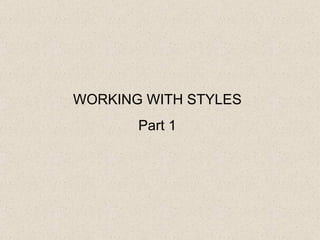Comic life instruction
- 1. WORKING WITH STYLES Part 1
- 2. Styles are a handy way to make uniform changes to the look of your comic â want all panels to have a particular color and border width? Want Captions to have the same background gradient fill? These are all editable in a single place â the Style Attributes in the Details tab. All the styles settings in a comic are called a "stylesheet". You can save and load stylesheets independently from a comic â allowing you to easily create multiple comics with a standard look. If you want ALL elements to be created in a particular style then Update the 'Default' style.
- 3. Creating a new style Create a new comic Place an element (for example, a panel) on the page Bring up the Details interface by choosing View->Show Details or by clicking on the Details" tab
- 4. All the attributes for the object, and the style for the object are displayed - lets change the background color to green Change the color and watch the panel background color change. Notice now the pencil icon next to the style name. This shows there is a variation to the style
- 5. You can now use this style for other elements Press the 'Save As... +' button, and a pop-up menu asks you to name your new style. Lets call it, "Big Green". Click OK You can now use this style for other elements