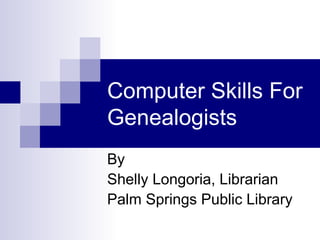Computer skills for genealogists
- 1. Computer Skills For Genealogists By Shelly Longoria, Librarian Palm Springs Public Library
- 2. Do genealogists need special computer skills? ’ü« Most general-use skills applyŌĆ”butŌĆ” ’ü« Genealogists have many types of documents and information to organize ’ü« Organization is key!
- 3. Physical to Digital ’ü« Not safe to have your research or documents only on paper. Paper is fragile. ’ü« Make ALL papers, pictures, certificates, etc., digital to keep in a storage device. ’ü« Backup in at least one place OTHER than your computer. ŌĆ”but HOW??
- 4. Physical vs. Digital ’ü« Physical means an actual paper, photo or other item in your collection of research. ’ü« Digital (or ŌĆ£electronicŌĆØ), means that a physical item was converted to a computer-friendly format, or was originally created digitally (i.e., a digital photo). ’ü« This can be done by scanning, digital photography, or downloading from an online source (such as a census image from Ancestry.com or Heritage Quest).
- 5. Types of Digital Items ’ü« Individual documents (papers), become computer files. ’ü« Manila folders become computer folders. ’ü« Filing cabinet drawers become the computerŌĆÖs hard drive, and/or an external storage device.
- 6. How to digitize? ’ü« Scanning ’é©A scanner takes a picture of your item ’ü« Papers ’ü« Print photos ’ü« Other items (passports, family bible pages, etc.) ’é© You may purchase a scanner to use with your computer, or take your items to an office store to have them scanned. ’ü« Digital camera photos are ready to file in your computer ŌĆō they are already digital!
- 7. How to organize? ’ü« Remember that your computer is just like a physical file cabinet. ’é© Name all files & folders with names you can easily identify (donŌĆÖt name a folder ŌĆ£grandpaŌĆØ). ’é© Folders may contain files & other folders for further organization ’ü« Example: You could have a folder for a family name, and folders within that folder containing files on members of that family name.
- 8. Saving your files ’ü« Make sure you choose where your file is being saved so you can find it later! ŌĆóSave As ŌĆóYou will name your file and choose where it is saved. ŌĆóSave In: ŌĆóPull-down menu of folders in your computer ŌĆóFile name: ŌĆóName your file carefully ŌĆóSave as type: ŌĆóUsually automatic
- 11. Using your files ’ü« Many programs use similar/standard commands and options Some common options in a menu bar: ŌĆóFile ŌĆóEdit ŌĆóView ŌĆóInsert ŌĆóTools ŌĆóFormat ŌĆóHelp
- 12. Know your software! ’ü« Become familiar with which commands are available to you ’é© Does your software do everything you want? ’ü« Examine the Menu Bar ’é© Ifyou donŌĆÖt recognize the name of an option in a menu? Look it up in the softwareŌĆÖs ŌĆ£HelpŌĆØ to see what it can do for you ’ü« The better you know your computer & software, the easier your research will be
- 14. How, Where & What to Backup ’ü« Most software will give you a Backup option, usually in the ŌĆ£FileŌĆØ menu ’é© DO NOT SAVE YOUR BACKUP ON THE SAME COMPUTER! ’ü« Select an external storage device ’é© Backup: ’ü« From your genealogy software ’ü« Transfer copies of all your original files & folders ’ü« This includes scans, photos, etc., even if they are already used in your software
- 15. External Storage CDs or DVDs Floppy Discs (your computer must be able (mostly obsolete) to ŌĆ£burnŌĆØ them) Flash Drives External Hard Drives (come in many capacities) (come in many capacities)
- 16. Save & Backup ’ü« Your new favorite words! ’ü« SAVE often ŌĆō you never know whenŌĆ” ’é© The power will go out ’é© Your computer will lock up ’é© Your cat will walk across the keyboard ’ü« BACKUP often ŌĆō you never know whenŌĆ” ’é© Your computer will crash or have some other accident ’é© Remember to backup when you update!