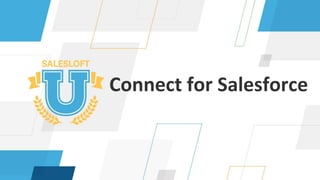Connect for Salesforce
- 2. Be more productive, efficient, and effective no matter where you are! Connect for Salesforce adds a powerful upgrade to Salesforceâs functionality. You can take action on a lead or contact from right inside Salesforce with all the SalesLoft functionality you know and love.
- 3. In this lesson you will learn how to use Connect for Salesforce in the following ways: â Run your targeted cadences â Send one off emails â Use the integrated dialer
- 4. To get started you may need to get the latest version of our Chrome extension. In order to do this just uninstall and reinstall the SalesLoft Chrome Extension. Start by going to the settings from your browser page. Click on the trashcan icon to remove the extension Then log back into SalesLoft, go to the Download tab in Settings to reinstall the Chrome extension.
- 5. Configure your connection within SalesLoft. Only Admins have access to configure. Under Team Settings go to Connect Settings, and select the user(s) then click the pug icon at the top to enable or disable
- 6. When you log into Salesforce you will see a SalesLoft Icon. Click this icon to open the Cadence sidebar.
- 7. When you click the SalesLoft logo you will see all of your Cadences. You have the ability to filter by Cadence or Step type. Hover over the step you want to run and the run step button will appear.
- 8. Hover over the prospects name to view their Salesforce or SalesLoft profile. You can skip the prospect from the step or remove them from the Cadence. You can also sort your steps. The Salesforce profile will update as you move from prospect to prospect. You can send all of the emails at once or you can schedule a time for the emails to be sent.
- 9. When clicking on the Person Icon you have the ability to view all the details of person directly in SalesForce You can mark a person as a success or edit their information. You have the ability to change their Cadence stage create tags and mark as do not contact.
- 10. When clicking on the Person Icon you have the ability to also view: â The Cadences this person is a part of â Add them to a new Cadence â Remove them from this Cadence â Set a new due
- 11. Click the Loft It button to send a one off email to your leads and contacts. Click the calendar icon to send it at a later time. This will be tracked in SalesLoft.
- 12. Click the Call button to place and log a call from Salesforce and it will be tracked in SalesLoft. Pro tip: If person is not imported into SalesLoft the call will not be tracked.
- 13. Replace with an appropriate screenshot! With SalesLoft Connect for Salesforce, you have all the features and functionality of SalesLoft, directly within Salesforce. â Run your targeted cadences â Send one off emails â Use the integrated dialer
- 14. Learn more about how to make the most of SalesLoft at learn.salesloft.com