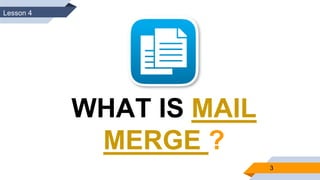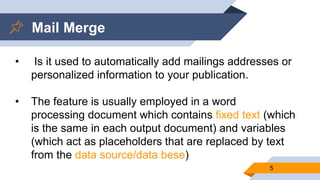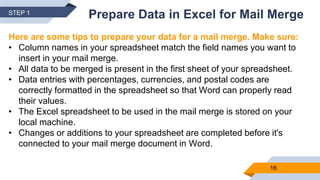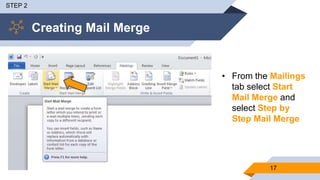creatingmailmerge.pdf
- 1. MAIL MERGE & LABEL GENERATION Niconeil S. Bereber STEM 12-A
- 2. OBJECTIVES 2 âĒ Use common productivity tools effectively by maximizing advanced applications âĒ Use advanced tools and Techniques in common productivity and software applications in developing ICT content âĒ Create an original or derivative ICT content of effective Communicate or present data or information related to specific professional tracks
- 3. WHAT IS MAIL MERGE ? 3 Lesson 4
- 4. 4 Mail Merge is a powerful tool for writing and sending a personalized letter or e-mail to many different people at the same time.
- 5. Mail Merge 5 âĒ Is it used to automatically add mailings addresses or personalized information to your publication. âĒ The feature is usually employed in a word processing document which contains fixed text (which is the same in each output document) and variables (which act as placeholders that are replaced by text from the data source/data bese)
- 6. Data Source 6 âĒ Is an organized collection of data model aspects of reality in a way that supports processes enquiring information. âĒ The data is use to replace placeholders throughout your message with the relevant information for each individual you are messaging. You can use it to quickly create personalized messages for hundreds of people at once.
- 7. 7 Microsoft Excel Microsoft Excel is a spreadsheet developed by Microsoft for Windows, mac OS, Adroid and iOS. It features calculation, graphing tools, pivot tables, and a macro programming language called Visual Basic for Applications
- 8. Benefit of Mail Merge 8
- 9. 9 Creating a Recipient List 1. Click the Mailings tab , go to Start group and click Select recipients.
- 10. 10 Creating a Recipient List 2. On the list of options, select Type New List
- 11. 11 Creating a Recipient List 3. On the New Address List dialog box, click New Entry and type recipient Information
- 12. 12 Creating a Recipient List 4. Click OK, then Save as Microsoft Office Address List
- 13. 13 From the Mailings tab select Start Mail Merge and select Step by Step Mail Merge
- 14. Mailings Start Group Commands 14 ICON NAME FUNCTION Mail Merge Merges data into a Publication which will be printed and mailed. Shows step by step Merge Wizard E-Mail Merges data in to a publication that will be sent as E-Mail Select Recipients Choose the list of people you intent to send the letter to. You can type your own list, use your outlook contacts or connect to a database Edit Recipients List Make changes to the list of recipients and decide which of them should receive your letter
- 16. 16 STEP 1 Prepare Data in Excel for Mail Merge Here are some tips to prepare your data for a mail merge. Make sure: âĒ Column names in your spreadsheet match the field names you want to insert in your mail merge. âĒ All data to be merged is present in the first sheet of your spreadsheet. âĒ Data entries with percentages, currencies, and postal codes are correctly formatted in the spreadsheet so that Word can properly read their values. âĒ The Excel spreadsheet to be used in the mail merge is stored on your local machine. âĒ Changes or additions to your spreadsheet are completed before it's connected to your mail merge document in Word.
- 17. Creating Mail Merge 17 âĒ From the Mailings tab select Start Mail Merge and select Step by Step Mail Merge STEP 2
- 18. Creating Mail Merge 18 âĒ Select the Step by Step Mail Merge Wizard and the paned will be displayed STEP 2
- 19. 19 STEP 3 Selecting Document Type A Task Pane appears to the right of the document and is visible throughout the entire Mail Merge procedure. âĒ Select the Labels button. At the bottom of the Task Pane Step 1, click on Next: Starting document.
- 20. 20 STEP 4 Select Starting Document From the Label Options window select Avery A4/A5 from the drop down list of Label vendors, and in Product number, select label L7160. Click OK to create a sheet of labels with the specified label information.
- 21. 21 STEP 5 Select recipients To create your own list, type a NEW LIST Click on the Customize Columns button to delete or add columns
- 22. 22 STEP 5 Remove fields you do not need such as: âĒ E-mail Address âĒ Work âĒ Phone âĒ Home Phone âĒ Country or Region âĒ Zip Code âĒ State âĒ Address Line 2 âĒ Company Name
- 23. 23 STEP 5 You can also Browse Microsoft Excel Files
- 24. 24 STEP 5 You can refine the recipient list by selecting any of the options, sort, filter, find duplicates, etc.
- 25. 25 Arrange your labels STEP 6 Address block: Use this option to insert a formatted address. Greeting line: Use this option to insert a formatted salutation. Electronic postage: Use this option to insert electronic postage. More items: Use this option to insert individual merge fields.
- 26. 26 STEP 6 c
- 27. 27 STEP 6 c DONâT FORGET ME!!!!
- 28. 28 Preview your labels STEP 6 You can see how the merged labels will look by clicking the Preview Results button in the top right of the Mailings tab.
- 29. 29 STEP 7 Complete the Merge âĒ Select Complete the Merge and choose Edit individual labels. âĒ Click All in the Merge to New Document panel. âĒ Save and Close the document.
- 30. 30 R e f e r e n c e s