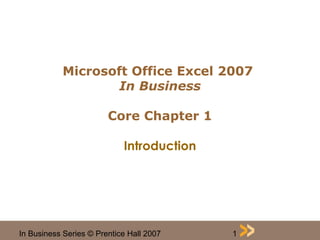Csis 1514 excel ch 1 ppt
- 1. Microsoft Office Excel 2007 In Business Core Chapter 1 Introduction In Business Series ÂĐ Prentice Hall 2007 1
- 2. Chapter Introduction ÂĻ Excel Overview ÂĻ Changes in Excel 2007 from previous versions ÂĻ File Menu ÂĻ Excel 97-2000 File Format ÂĻ Right Click & Control Keys ÂĻ Settings & Status Bar ÂĻ Excel Help In Business Series ÂĐ Prentice Hall 2007 2
- 3. Paper Spreadsheet ÂĻ Historical Perspective ÂĻ Data was recorded manually (Figure 1.1) ÂĻ Recalculation Capability ÂĻ Calculations were performed manually (Figure 1.2) ÂĻ Notice sales figure in Column 1 Row 9 ÂĻSales should be 100 ÂĻErase mistake & manually recalculate In Business Series ÂĐ Prentice Hall 2007 3
- 4. Modernized Application ÂĻ Decision Making Tool ÂĻ Figure 1.3 Sales analysis application ÂĻ Recalculation Capability ÂĻ Use of cell references in formulas In Business Series ÂĐ Prentice Hall 2007 4
- 5. Excel Overview ÂĻ Graphic User Interface ÂĻ Overall appearance ÂĻ New Features ÂĻ For a summary, watch this video from Microsoft In Business Series ÂĐ Prentice Hall 2007 5
- 6. Ribbons, Tabs, Icons ÂĻ Ribbons contain commands and features; replaces most of the pull down menus and some toolbars ÂĻ Quick Access Toolbar (shown in Figure 1.6) ÂĻ Contains commonly used icons ÂĻ May be customized In Business Series ÂĐ Prentice Hall 2007 6
- 7. File Menu ÂĻ Most Drop Down Menus ÂĻ Have been replaced by the Ribbon system ÂĻ File Drop Down Menu ÂĻ Does exist in Excel 2007 ÂĻ File Menu Commands ÂĻ Shown in Figure 1.7 ÂĻ Accessed by the Office button In Business Series ÂĐ Prentice Hall 2007 7
- 8. Excel 97-2003 File Format ÂĻ Excel 2007 File Format ÂĻ Not compatible with previous versions ÂĻ To open/share files with previous versions, must use Save As Option ÂĻ File Extensions ÂĻ Previous editions ÂĻ.xls ÂĻ Excel 2007 ÂĻ.xlsx In Business Series ÂĐ Prentice Hall 2007 8
- 9. Right Click & Control Keys ÂĻ Right Click ÂĻ Options are context sensitive ÂĻ Control ÂĻ Available options may be accessed as keyboard shortcuts In Business Series ÂĐ Prentice Hall 2007 9
- 10. Settings & Status Bar ÂĻ Popular Settings ÂĻ Allow user to change default settings for future workbooks ÂĻ Excel Options Dialog Box (shown in Figure 1.10) ÂĻ Example shows default Font change In Business Series ÂĐ Prentice Hall 2007 10
- 11. Status Bar ÂĻ Appearance ÂĻ May be customized by right clicking ÂĻ Available options ÂĻ May be previewed as shown In Business Series ÂĐ Prentice Hall 2007 11
- 12. Excel Help ÂĻ The Help Window ÂĻ Accessed via Help icon or the F1 key ÂĻ Search Button ÂĻ Allows you to find topics of interest In Business Series ÂĐ Prentice Hall 2007 12
- 13. Video Workshop ÂĻ Purpose ÂĻ Steps ÂĻ Perform the steps before watching the video In Business Series ÂĐ Prentice Hall 2007 13
- 14. Why Do I Need This? ÂĻ Cell Referencing ÂĻ Exercises illustrate how to maximize Excelâs cell referencing capabilities ÂĻWhat is Wrong with This Spreadsheet? ÂĻGives you the opportunity to apply the concepts learned ÂĻWill be offered in future chapters In Business Series ÂĐ Prentice Hall 2007 14
- 15. Question Exercises ÂĻ Anecdote Questions for Discussion ÂĻ Review Questions ÂĻ Skills Exam ÂĻUsed to test knowledge of various skills ÂĻRelate to Business applications ÂĻWill begin at the end of Chapter 2 ÂĻ Challenge Question ÂĻNo specific solution method ÂĻResults must be accurate In Business Series ÂĐ Prentice Hall 2007 15
- 16. Chapter Summary ÂĻ Paper Spreadsheet ÂĻ Electronic Spreadsheet ÂĻ Excel Overview ÂĻ Ribbons, Tabs, Icons ÂĻ File Menu ÂĻ Excel 97-2003 File Format In Business Series ÂĐ Prentice Hall 2007 16
- 17. Chapter Summary (cont.) ÂĻ Right Click & Control Keys ÂĻ Settings & Status Bar ÂĻ Status Bar ÂĻ Excel Help In Business Series ÂĐ Prentice Hall 2007 17
Editor's Notes
- #4: Notice that Figure 1.1 consists of numbered columns and rows; each digit of a number is written in a separate rectangle on the spreadsheet. Figure 1.2 shows an example of a sales analysis project for 100 items sold in a small retail store. Data for all 100 items was recorded manually and as a result, the cumulative total calculations in column 2 were performed using a calculator and added to the spreadsheet by hand. Process was time consuming and error correction was tedious. Vocabulary terms: Spreadsheetâgrid of rows and columns Dataânumeric and text information that will be processed to make it more meaningful/useful to decision makers
- #5: Figure 1.3 shows an updated version of the sales analysis project for 100 items sold in a small retail store (see Figure 1.2 on previous slide). Vocabulary: Cellsâintersection of rows (numbered) and columns (identified with letters); worksheet size limitations: 1,048,576 rows by 16,384 columns. Cell locationâcolumn letter followed by the row number; in Figure 1.3, cell A2 is the active cell; active cell is shown with the bold black line border and small handle (separate square in lower right corner). Cell referencingâuse of cell locations (or addresses) in formulas; cell locations give Excel automatic recalculating capabilities. What-if scenariosâused by business managers to understand how potential outcomes will impact the decisions they make; For example, you might want to use a scenario if you want to create a budget but are uncertain of your revenue. With a scenario, you can define different values for the revenue and then switch between the scenarios to perform what-if analyses. The user interface has been significantly redesigned in the following 2007 Microsoft Office system programs: Word, Excel, PowerPoint, Access, and Outlook (in the composing and reading windows). The Office Button replaces the File menu and is located in the upper-left corner of these Microsoft Office programs. When you click the Office Button, you see the same basic commands available in earlier releases of Microsoft Office to open, save, and print your file. However, in the 2007 Office release, more commands are now available, such as Prepare and Publish. For example, in Word, Excel, and PowerPoint by pointing to Prepare, and then clicking Inspect Document, you can check a file for hidden metadata or personal information.
- #6: Figure 1.4 shows numerous callouts (denoting notable information) in the text not shown here. The active cell is C7; the name of the selected worksheet is the default, Sheet1, and a range of cells is highlighted. See page 6. Vocabulary: Worksheetâone page of an Excel file or workbook; default is still three worksheets for a blank/new workbook. Workbookâentire Excel file that contains a collection of worksheets. Rangeâa group of cells on a worksheet; Figure 1.4 shows the range A10:D12 highlighted; to facilitate editing, ranges may be named. Overall appearance is similar to previous versions of Excel, but there are changes in Excel 2007. Preview of new Microsoft Office 2007 user interface video (run time: approximately 13 minutes; plays in Windows Media Player) from Microsoft: http://www.microsoft.com/office/preview/ui/video.mspx (Video hyperlink is imbedded in the slide; must have an enabled Internet connection to view video.)
- #7: Vocabulary: RibbonâTop area of screen/window that contains commands and features; takes the place of most pull down menus and some toolbars. Iconsâgraphic images that are now arranged in related groups; used to activate any Excel command; for example, the number group of icons is used to format any numbers that are typed into the cells of a worksheet. Tabsâ-each tab opens a separate page of the Ribbon that contains a different set of icons; additional tabs will automatically be added to the Ribbon if you are working with special objects. If the student is familiar with the selection of specialty toolbars available in previous versions of Microsoft Office, tabs are similar in function to specialty toolbars. Tabs explained (Figure 1.5): Home: Contains fundamental commands that are most frequently used when working in Excel. Commonly used icons such as Copy and Paste as well as formatting icons such as Bold and italics are found in this tab. Insert: Contains commands used when inserting objects such as charts, circles, or arrows onto a worksheet. Page Layout: Provides access to commands used to prepare a worksheet for printing. Formulas: Provides access to mathematical functions and formula auditing tools. Data: Provides access to sorting commands. In addition, this tab contains features used to import data from external sources such as Microsoft Access. Review: Provides access to commands such as Spell Check and Track Changes. View: Contains commands used for adjusting the visual appearance of your Excel screen. For example, this tab contains the Zoom icon, which is identical to the Zoom icon in MS Word. When the cursor is placed over any icon, a screen tip will appear; screen tips will include any available keyboard shortcuts. Quick Access Toolbar (Figure 1.6) contains icons such as Save and Undo; toolbar may be customized by adding additional icons by clicking the down arrow on the right side of the toolbar and selecting the Customize Quick Access Toolbar option.
- #9: Note the Save As command found in the File menu (see Figure 1.8). Caution: Excel 2007 is not backward compatible. If file will be opened in a previous version of Excel (97-2003), the Save As command, Excel 97-2003 Format option must be selected. For Save As steps, see Quick Reference on page 9.
- #10: Right Click Right clicks are context sensitive; and gives you access to a variety of commands without having to go to the Ribbon; options will change when working with other objects such as charts or text boxes. May or may not be useful as the Ribbon system considerably reduces the amount of clicking you need to do before activating a command. For several icons in the Ribbon, there is a corresponding Ctrl key operation (e.g., as a shortcut for Copy, use the Ctrl + letter C). This operation is identical for previous versions of Microsoft Office. When screen tips are displayed, Keyboard Shortcuts will be shown. Figure 1.9 Options When Right Clicking See callout for specific points; notice that options available are context sensitive. Control Key For several icons in the Ribbon, there is a corresponding Ctrl key combination (e.g., Ctrl + the letter C is the shortcut for the Copy command).
- #11: See callouts for specific points; notice the Personalize section of the Excel Options dialog box. See bulleted list on page 11; steps to change the default Font are summarized in the Quick Reference, also on page 11. In addition to the default font change shown in Figure 1.10, there are several other options you can adjust to customize the settings on your Excel screen.
- #12: The appearance of the Status bar (at the bottom of the Excel screen/window) may be customized as well. To change what is displayed on the Status bar, place the cursor anywhere in the Status bar and right click. The right click will open the dialog box/window shown; the dialog box shows some 20 options displayed in Figure 1.11.
- #13: Reference tool that you can use to research various commands. Figure 1.12 The Help Window See callouts for specific points; notice the location (upper right corner) of the Help icon. Search button assists you in finding topics of interest. Either method (Help icon or F1) will access the Office Online database.
- #14: Purpose of Video Workshops: 1) Gives you the opportunity to practice the skills illustrated in each section of the chapter. 2) Watch the author demonstrate these skills (very effective for visual learners). Video will demonstrate the skill and instruct you to open and manipulate various data files The first video workshop has no Excel data file; you will examine a few of the basic features in Excel 2007 Open a new blank workbook and complete the 12 tasks (a-l) on page 13 and then watch the video workshop entitled Introduction.
- #15: As stated earlier, the use of cell referencing is what enables Excelâs recalculating abilities. Effective formulas rely on cell references (or addresses). First exercise uses a data file (supplied with text) named Daily Sales Results; open the data file and complete the 4 steps as shown on page 14.
- #16: Anecdote questions for discussion were offered on page 15; discussion questions make the chapter content more relevant and meaningful and help the students relate to the chapter material from a business perspective. Solutions are offered on page 15. Answer the ten objective review questions offered on page 16. If you think the answer is false, give a short explanation as to why you thin the phrase or comment is false.
- #17: Recap of chapter topics. A quick oral review helps students to connect newly learned topics with previous knowledge.