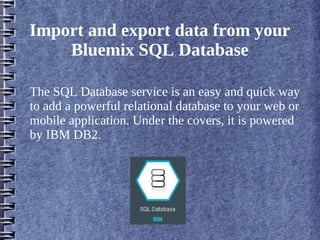Db import&export
- 1. IBM Bluemix SQL Database Service Sheetal Sharma Intern,IBM Innovation Centre
- 2. Import and export data from your Bluemix SQL Database The SQL Database service is an easy and quick way to add a powerful relational database to your web or mobile application. Under the covers, it is powered by IBM DB2.
- 3. Get the Code â Click on the link OR Copy & Paste this link to the Browser âhttps://hub.jazz.net/project/pvanrun/SQLDBCSVExport/overviewâ â Login to the account. â Fork the Project.
- 4. Fork Project â Write the name for project. â Make this Private project (Invited team members only) â Add features for Scrum development â Make this a Bluemix Project â Select Region,Organization and Space. â Create.
- 5. Edit Code To Perform the changes and to deploy
- 6. Open the Bluemix Dashboard â Click on the App.
- 7. Add SQL Database Service â Click on Add a Service or API
- 8. Catelog- Data & Analytics Select SQL Database Service
- 9. Launch the service â Click on the Service Icon. â Click on the Launch. â For more Info.. Learn Discover
- 10. Welcome page of SQL Database
- 11. Import the data â To load data into this table, click Manage in the top-level menu and select Load Data. â Click Browse files to select the Telecocustomers.csv data file from your local system.
- 12. Upload the file â Click Browse files to select the Telcocustomers.csv data file from your local system. â Row 1 of this file does not contain the column names; therefore, click No to answer that question. â Set the separator character to Comma because this is the character used to distinguish the column values in the file. â This load file contains a number of dates; therefore, click Yes to the question Does the file have columns that contain dates or times? and then enter YYYY/MM/DD as the date format. If this pattern is not in the drop-down list, you can add it yourself. â Click Load File. The console now loads the file and shows you a preview. The maximum file size is 20MB.
- 14. Choose a Target â Choose âCreate a new table and loadâ â Click on Next
- 15. Select a Table â Modify the Table. Can Change the column name and formats. â Click on Finish.
- 16. Load Complete â Here we Can.. Export the csv file. Define Filter. Show or hide and order column.
- 17. Filter â Can apply one or more filters
- 18. Go To Dashboard â Click on the App URL. â The App will be open at the new browser. â Select the file name and submit it. â This has submitted in the database.
- 19. Work with Tables â Go to Manage tab. â Select âwork with tableâ â Select the Schema and table name
- 20. Quick Filter Add a table to the selected schema Delete the Table
- 21. Browse Data â Browse the file. â Run DDL.
- 22. Apply â Select the Maximum rows and apply.
- 23. Run Query â Go to manage. â Select Table and Columns.
- 24. Select table and columns â Apply.
- 25. Run Query â Write the Query. â Click on the Run Query
- 26. Thank You!