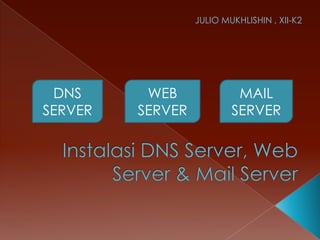Debian Server
- 1. JULIO MUKHLISHIN , XII-K2 DNS WEB MAIL SERVER SERVER SERVER
- 2. ÔÇûInstal bind9 dengan perintah: apt-get install bind9
- 3.  Lalu pindah ke direktori bind: cd /etc/bind  Konfigurasi file named.conf.default- zones: nano named.conf.default-zones  Pada bagian zone “localhost” Ganti kata localhost menjadi nama domain (julio.com) Ganti kata db.local menjadi db.julio (bisa apa saja)
- 4.  Pada bagian zone “127” ganti “127” dengan IP address blok pertama debian disini “192”, lalu ctrl x dan y untuk menyimpan
- 5. ÔÇû Copy kan file db.local dan db.127 : Cp db.local db.julio Cp db.127 db.192
- 6. ÔÇû Konfigurasi file db.192 seperti berikut: Nano db.192 ÔÇû Lalu simpan dengan ctrl x dan y
- 7. ÔÇû Konfigurasi file db.julio seperti berikut: Nano db.julio
- 8. ÔÇû Restart bind dengan perintah: /etc/init.d/bind9 restart
- 9. ÔÇû Lihat apakah domain kita telah cocok dengan IP servernya: Nslookup julio.com ÔÇû Jika sudah benar maka terlihat tampilan berikut
- 10. ÔÇû Lalu install paket web browser yang bisa berjalan di mode teks untuk mengecek domain kita pada server debian Apt-get install lynx
- 11. ÔÇû Cek dengan perintah: Lynx julio.com BACK Jika berhasil maka muncul gambar dibawah ini
- 12. ÔÇû Install paket software apache2 dan php5, agar komputer client bisa mengakses domain yang kita buat,caranya: Apt-get install apache2 php5
- 13.  Setelah itu kita cek di web browser client dengan mengetikkan nama “julio.com” pada address bar browser, jika berhasil maka akan muncul gambar seperti ini BACK
- 14. ÔÇû Install software postfix : Apt-get install postfix
- 15. ÔÇû Setelah muncul gambar diatas pilih tombol OK dengan menekan enter ÔÇû Lalu pilih Internet Site, lalu enter
- 16. ÔÇû Lalu masukkan system mail name yaitu julio.com, seperti dibawah tekan enter
- 17. ÔÇû Lakukan konfigurasi ulang pada postfix: Dpkg-reconfigure postfix ÔÇû Pilih OK
- 18. ÔÇû Pilih Internet Site
- 19. ÔÇû Masukkan domain yang tadi dibuat, lalu enter
- 20. ÔÇû Akan muncul gambar dibawah ini, biarkan kosongkan, tekan enter
- 21. ÔÇû Pilih No pada tampilan dibawah
- 22. ÔÇû Biarkan secara default seperti dibawah ini, lalu enter
- 23. ÔÇû Pilih No
- 24. ÔÇû Masukkan angka 0 (agar inbox mail menjadi unlimited), tekan enter
- 25. ÔÇû Masukkan tanda + , lalu enter
- 26. ÔÇû Pilih protokol internet yang digunakan, disini saya pilih IPV4, tekan enter
- 27. ÔÇû Selanjutnya kita konfigurasi file main.cf : Nano /etc/postfix/main.cf ÔÇû Lalu masukkan script dibwah ini dibaris paling bawah dari file main.cf: Home_mailbox = Maildir/
- 28.  Simpan konfigurasi diatas lalu restart postfix : /etc/init.d/postfix restart  Buat 2 buah user untuk percobaan pengiriman email: Adduser (nama user)  Buat direktori Maildir untuk setiap user: Mkdir /etc/skel/Maildir  Install paket dovecot dengan perintah: Apt-get install dovecot-common dovecot-imapd dovecot- pop3d  Lalu konfigurasi file dovecot.conf: Nano /etc/dovecot/dovecot.conf  Tambahkan script berikut pada : 1. Protocol = imap imaps pop3 pop3s (tambahkan pop3 pop3s) 2. mail_location = maildir:~/Maildir mail_location = mbox:~/mail:INBOX=/var/mail/%u (hilangkan tanda “#” didepannya)
- 29. 3. mail_executable = /usr/lib/dovecot/imap mail_executable = /usr/lib/dovecot/pop3 BACK (hilangkan tanda “#” didepannya)  Lalu simpan, kemudian reload & restart dovecot dengan perintah: /etc/init.d/dovecot reload /etc/init.d/dovecot restart  Setelah itu kita akan mencoba mengirim pesan dari user yang kita buat 2 tadi (pengirim epul, penerima koprol): telnet mail.julio.com 25 (tekan enter) MAIL FROM: epul (tekan enter) RCPT TO: koprol (tekan enter) DATA (tekan enter) Cek mail <<pesan teks (tekan enter, lalu (.) titik dan enter) QUIT (tekan enter)
- 30. ÔÇû Lalu kita cek pada user koprol, apakah ada email masuk atau tidak: telnet mail.julio.com 110 (tekan enter) user koprol (tekan enter) pass 1 (tekan enter) stat (tekan enter) retr 1 (tekan enter) ÔÇû Kemudian dalam inbox akan muncul email yang dikirim oleh user epul.