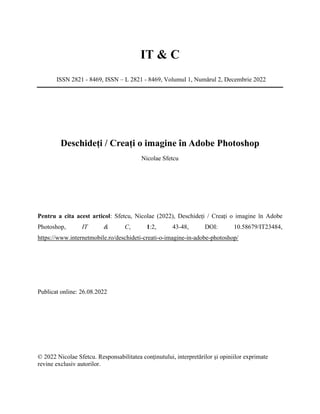Deschideți / Creați o imagine în Adobe Photoshop
- 1. IT & C ISSN 2821 - 8469, ISSN – L 2821 - 8469, Volumul 1, Numărul 2, Decembrie 2022 Deschideți / Creați o imagine în Adobe Photoshop Nicolae Sfetcu Pentru a cita acest articol: Sfetcu, Nicolae (2022), Deschideți / Creați o imagine în Adobe Photoshop, IT & C, 1:2, 43-48, DOI: 10.58679/IT23484, https://www.internetmobile.ro/deschideti-creati-o-imagine-in-adobe-photoshop/ Publicat online: 26.08.2022 © 2022 Nicolae Sfetcu. Responsabilitatea conținutului, interpretărilor și opiniilor exprimate revine exclusiv autorilor.
- 2. IT & C 2 Deschideți / Creați o imagine în Adobe Photoshop Nicolae Sfetcu Rezumat Odată ce ați deschis Adobe Photoshop, puteți începe să editați imediat. Urmați instrucțiunile din acest articol pentru a deschide sau crea un fișier Photoshop (.psd) sau o imagine existentă sau nouă. Cuvinte cheie: Adobe Photoshop Abstract Once you open Adobe Photoshop, you can start editing right away. Follow the instructions in this article to open or create an existing or new Photoshop (.psd) file or image. Keywords: Adobe Photoshop IT & C, Volumul 1, Numărul 2, Decembrie 2022, pp. 43-48 ISSN 2821 - 8469, ISSN – L 2821 - 8469 URL: https://www.internetmobile.ro/deschideti-creati-o-imagine-in-adobe-photoshop/ © 2022 Nicolae Sfetcu. Responsabilitatea conținutului, interpretărilor și opiniilor exprimate revine exclusiv autorilor. Acesta este un articol cu Acces Deschis distribuit în conformitate cu termenii licenței de atribuire Creative Commons CC BY 4.0 (http://creativecommons.org/licenses/by/4.0/), care permite utilizarea, distribuirea și reproducerea fără restricții pe orice mediu, cu condiția ca lucrarea originală să fie citată corect. This is an Open Access article distributed under the terms of the Creative Commons Attribution License CC BY 4.0 (http://creativecommons.org/licenses/by/4.0/), which permits unrestricted use, distribution, and reproduction in any medium, provided the original work is properly cited.
- 3. DESCHIDEȚI / CREAȚI O IMAGINE ÎN ADOBE PHOTOSHOP 3 Deschiderea unei imagini sau fișier existent Odată ce ați deschis AdobePhotoshop, puteți începe să editați imediat! Urmați instrucțiunile de mai jos pentru a deschide un fișier Photoshop (.psd) sau o imagine existentă. 1. Pentru a deschide un document sau o imagine Photoshop: Accesați File și selectați Open ... 2. Va apărea o fereastră de răsfoire și puteți localiza fișierul, îl puteți selecta și faceți clic pe Open. Sfat: Pentru a redeschide un fișier deschis recent, selectați Open Recent pentru a selecta dintr-o listă de fișiere deschise recent. Creați o imagine Creați un nou fișier Photoshop Deși, de obicei, puteți deschide imagini în Photoshop, există momente când trebuie să creați un fișier nou. Acest lucru se poate întâmpla atunci când doriți să creați un colaj, să creați un banner web, să proiectați un anunț sau altele.
- 4. IT & C 4 1. Pentru a crea un document nou: Accesați File și selectați New ... 2. Utilizați ghidul de mai jos pentru a seta dimensiunea și setările dorite ale documentului. Casetă de dialog pentru un document nou 1. Nume (Name): Câmpul Name este locul în care puteți adăuga un nume noului dvs. document. Acesta ar trebui să fie un nume care să vă ajute să identificați cu ușurință fișierul. 2. Presetare (Prest): Câmpul Preset este locul în care puteți alege dacă doriți să vă bazați dimensiunea documentului pe o presetare furnizată sau creând propria dimensiune personalizată.
- 5. DESCHIDEȚI / CREAȚI O IMAGINE ÎN ADOBE PHOTOSHOP 5 3. Dimensiune (Size): Dacă ați ales Custom pentru presetare, atunci nu va trebui să utilizați acest meniu derulant. Dacă ați ales să utilizați orice altă presetare de mai sus, atunci veți vedea opțiuni de dimensiune bazate pe presetarea pe care ați selectat-o. De exemplu, dacă ați selectat U.S. Paper, veți vedea dimensiuni obișnuite ale hârtiei din SUA, cum ar fi Letter, Legal și Tabloid. Dacă nu sunteți sigur de o dimensiune bună pentru documentul dvs., vă recomandăm să încercați una dintre dimensiunile presetate și predeterminate. 4. Lățime (Width), și 5. Înălțime (Height): Dacă nu ați selectat o presetare și ați ales să creați o dimensiune personalizată, atunci aici puteți introduce lățimea și înălțimea documentului dorit. Rețineți că puteți schimba unitățile făcând clic pe meniurile derulante de lângă valorile lățimii și înălțimii și selectând inci, pixeli, centimetri etc. 6. Rezoluție (Resolution): Rezoluția este cea care determină calitatea imaginii și se referă la numărul de pixeli pe inch (sau centimetru) al imaginii.
- 6. IT & C 6 7. Mod culoare (Color Mode): Modul culoare vă permite să alegeți ce mod și biți doriți să utilizați pentru noul dvs. document. Notă: CMYK se referă la culorile de imprimare și este utilizat în general pentru imaginile care vor fi tipărite. RGB se referă la culorile punctelor și este destinat utilizării web, video sau a oricărei imagini afișată digital. 8. Conținut de fundal (Background Contents): Acest lucru vă permite să determinați culoarea stratului de fundal. Alegând Alb sau Transparent, stratul dvs. va deveni respectiv alb sau transparent. Alegerea culorii de fundal va schimba culoarea stratului în ceea ce este selectat în prezent drept culoare de fundal în paleta de culori. 9. Profil de culoare (Color Profile): Dacă utilizați un flux de lucru gestionat de culoare sau doriți să utilizați un profil de culoare al unui anumit dispozitiv sau spațiu de culoare, puteți selecta acel profil din acest meniu derulant. 10. Raportul aspectului pixelilor (Pixel Aspect Ratio): Raportul de aspect al pixelilor este util pentru cei care creează grafică pentru a fi utilizată pentru lucrări video care nu sunt HD sau care nu utilizează pixeli pătrați.
- 7. DESCHIDEȚI / CREAȚI O IMAGINE ÎN ADOBE PHOTOSHOP 7 11. Dimensiunea imaginii (Image Size): Aceasta se referă la dimensiunea fișierului noului dvs. document, adică cât spațiu este necesar pe un hard disk sau disc pentru a salva fișierul. Acest număr este măsurat în octeți, kilobiți (K), megaocteți (M) și gigaocteți (G). Sursa: Sfetcu, Nicolae (2021). Adobe Photoshop pentru începători, MultiMedia Publishing, ISBN 978-606-033-530-6, https://www.telework.ro/ro/e-books/adobe-photoshop-pentru- incepatori/