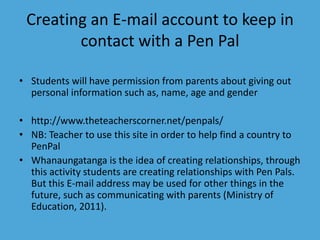Digital assignment 2
- 1. Creating an E-mail account to keep in contact with a Pen Pal âĒ Students will have permission from parents about giving out personal information such as, name, age and gender âĒ http://www.theteacherscorner.net/penpals/ âĒ NB: Teacher to use this site in order to help find a country to PenPal âĒ Whanaungatanga is the idea of creating relationships, through this activity students are creating relationships with Pen Pals. But this E-mail address may be used for other things in the future, such as communicating with parents (Ministry of Education, 2011).
- 2. âĒ Give students the opportunities as groups to discuss information that they think will be appropriate to share with any website online. E.g. Name, age, gender, photos, phone numbers, address âĒ Have a class discussion about the information that we share online.
- 3. Links to the New Zealand Curriculum: âĒ E-learning and Pedagogy assist the making of connections by enabling students to enter and explore new learning environments, overcoming barriers of distance and time facilitate shared learning by enabling students to join or create communities of learners that extend well beyond the classroom assist in the creation of supportive learning environments by offering resources that take account of individual, cultural, or developmental differences enhance opportunities to learn by offering students virtual experiences and tools that save them time, allowing them to take their learning further assist the making of connections by enabling students to enter and explore new learning environments, overcoming barriers of distance and time facilitate shared learning by enabling students to join or create communities of learners that extend well beyond the classroom assist in the creation of supportive learning environments by offering resources that take account of individual, cultural, or developmental differences enhance opportunities to learn by offering students virtual experiences and tools that save them time, allowing them to take their learning further (Ministry of Education, 2007).
- 4. Possible activities to do to introduce the lesson: âĒ Compare Letters and Emails using a P.M.I chart âĒ Why would we use an Email over using a letter? Convenience? âĒ Discuss the time it would take a letter to get to somewhere compared to an Email âĒ How are peopleâs lives changed because of Email? âĒ How easy is it to access an Email?
- 5. 1. Students to search gmail in their google tab 2. Screen will open up to look like this 3. Press the âCreate an accountâ button
- 6. Students are required to enter in first and last names. You will get a sheet of paper with your username and password on it. Your birthday must be entered, but only if your parents have signed consent for this information. By having parents consent to their children including their birthday and names on this site, it fits in with Ribbles Principle of Digital Security (Ribble, 2008-2009). Another aspect that fits in with this principle is, that students need to ensure that they are keeping their password to themselves and not sharing it with their friends.
- 7. Enter in your gender, but you do not have to enter in a mobile number or current email address. Why is it important that we donât give this information away? At the bottom of this page, there is a prompt to enter in the number or word on the screen, do this and you can use the sound button if you have trouble hearing. Location is automatically entered. If you have consent from parents you can tick the âI agreeâ box, as this information has been discussed between the parents and children, when this is complete, press the âNext Stepâ button.
- 8. Example of Information being added
- 9. Press the âNo thanksâ button, as we are not going to be adding photos of ourselves
- 10. Your account has been made! This is where your email address can be found Press here to continue to our account
- 11. This is your home screen for your gmail account Use the red button to start an email
- 12. This is the side panel of your account. Inbox- This is where all your emails will be stored. The number next to it tells you how many unread emails you have. Starred- This is where you can store important emails. Sent box- You will be able to view the items you have sent in here. Drafts- If you have written an email, but donât have time to finish or send the email, you can save it to your drafts folder and it will be there for you to complete when you have the time.
- 13. Click Compose message to start your new email This will pop up and you are ready to start writing the E-mail. In the âTo:â column you write the E-mail address of the person that you are mailing. In the âSubject:â column you write the idea that you are talking about. E.g if you are writing your first letter to someone you might put in the subject column- Hi From Ashley
- 14. References: Google (Ed.). (2014). Gmail. Retrieved October 23, 2014, from https://mail.google.com/mail/u/0/ ?pli=1#inbox Ministry of Education, (2007).The New Zealand Curriculum. Wellington; Learning Media. Ministry of Education, (2001). TÄtaiako: Cultural Competencies for teachers of MÄori Learners. Wellingotn; Learning Media Ribble, M. (2008-09). Passport to Digital Citizenship. Journey toward appropriate technology use at school and at home. Learning and leading with technology. December/January. 14-17