Duckathon 2.8
- 5. 必要なもの ?blender (Ver 2.8b) ?3つボタンマウス ?gimp (Ver 2.8.10以降) テクスチャを編集する場合のみ。(後述)
- 6. アジェンダ + blenderの説明 + blenderに慣れる + ダックの元となる形を作る + ダックの頭と尻尾を作る + ダックの形を整える + ダックの見栄えをよくする + レンダリング 6 duckness low high
- 7. アジェンダ + blenderの説明 + blenderに慣れる + ダックの元となる形を作る + ダックの頭と尻尾を作る + ダックの形を整える + ダックの見栄えをよくする + レンダリング 7 duckness low high
- 8. アジェンダ + blenderの説明 + blenderに慣れる + ダックの元となる形を作る + ダックの頭と尻尾を作る + ダックの形を整える + ダックの見栄えをよくする + レンダリング 8 duckness low high
- 9. + blenderの説明 + blenderに慣れる + ダックの元となる形を作る + ダックの頭と尻尾を作る + ダックの形を整える + ダックの見栄えをよくする + レンダリング アジェンダ 9 duckness low high
- 10. + blenderの説明 + blenderに慣れる + ダックの元となる形を作る + ダックの頭と尻尾を作る + ダックの形を整える + ダックの見栄えをよくする + レンダリング アジェンダ 10 duckness low high
- 11. + blenderの説明 + blenderに慣れる + ダックの元となる形を作る + ダックの頭と尻尾を作る + ダックの形を整える + ダックの見栄えをよくする + レンダリング アジェンダ 11 duckness low high
- 13. blenderの説明 3Dモデリングソフトとは 3DCGを作成するソフトには、3DCADと3Dモデリングの2つがある。 + 3D CAD 位置や大きさなどを指定しながら作成する。主に部品の作成などで利用する。 + 3Dモデリング 視覚的に操作しながら作成する。キャラクターの作成などで利用する。 13
- 15. blenderの説明 2.79以前との違い 15 詳しくはコチラ 1.UI: 使い勝手が他のモデリングソフトに近くなった。 2.物理エンジン: EEVEEと言う新しい物理エンジンを搭載。カメラのぼやけや体 積測定などの機能が追加。 3.Viewport(作業スペース): モデリングで利用する3顿ビューが进化。
- 16. blenderの説明 注意する事 16 1.こまめに保存 3Dソフトは落ちやすいです! 2.不用意にキーボードに触らない 多機能 = 知らないショートカット多い = 謎動作 3.何かあったらすぐ言う “何もしてないハズなのに”が良く発生します。すぐ言ってください。
- 25. blenderの説明 blenderの3Dビューで使う2つのカーソル 25 3Dカーソル : ワールド全体の中の位置指定 オブジェクト等を追加する際に使用する。 オブジェクトカーソル : 選択 されているオブジェクトの中 心位置を表す。
- 31. blenderに慣れる まずは画面をぐりぐり動かして感覚をつかむ。 その5:3Dカーソルを原点に戻す 31 [Shift] + [C]を押下 3顿カーソルが原点に移动する
- 34. blenderに慣れる メッシュを置きたい場所に3Dカーソルを設定して[Shift] + [A]を押下。 Meshの中から起きたいものを選択 34 [Shift] + [A]を押下 置きたいメッシュを クリック メッシュが置かれる
- 35. blenderに慣れる 視点を動かしながら、いろんな場所に配置してみる。 視点の拡大?移動 + 拡大?縮小 : スクロール + 回転 : 真ん中ボタン押したままドラッグ + 視点移動 : Shift押したまま真ん中ボタンドラッグ + 3Dカーソルを原点へ移動 : Shift + C 35
- 43. ダックの元となる形を作る プリミティブの立方体メッシュを追加する。 [Shift] + [A] -> Mesh -> Cube 43
- 44. ダックの元となる形を作る X,Y,Zそれぞれの大きさを指定する。 Scale を変更。 X = 1.5, Y = 2.0, Z = 0.5 44
- 46. ダックの元となる形を作る Z位置を指定する。 Location を変更。 Z = 0.5 46
- 98. ダックの見栄えをよくする 98
- 103. ダックの見栄えをよくする デフォルトのマテリアルが存在しない場合はNew(新規)を押して作成する。 103 1.New(新規)ボタンを クリック 2.作成されたマテリアルの名 前をbodyへ変更
- 124. ダックの見栄えをよくする UV Editor(左側ペイン)の操作方法 124 ?視点の移動: 真ん中ボタンドラッグ ?拡大縮小: 真ん中ボタンスクロール ?テクスチャ点?線?面の選択: 左クリック。複数選択の場合は [Shift]を押しながら左クリック
- 130. ダックの見栄えをよくする Image Editor(左側ペイン)の操作方法 130 ?視点の移動: 真ん中ボタンドラッグ ?拡大縮小: 真ん中ボタンスクロール
- 142. ダックの見栄えをよくする 次にテクスチャから色を設定する為に必要なノードを表示する。 142 1.[Shift] + [a]押下 追加のサブメニューを 表示 2.Texture -> Image Texture をクリック
- 144. ダックの見栄えをよくする マットな加工を行うためのshaderノードを追加する。 144 1.[Shift] + [a]押下 追加のサブメニューを 表示 2.Shader -> Diffuse BSDF を クリック
- 146. ダックの見栄えをよくする ノード間をつないでゆく 146 1.Image Texture のColorをドラッグ 2.Diffuse BSDFの Colorでドロップ 3.同じようにDiffuse BSDFの BSDFとMaterial Outputの Surfaceをつなぐ
- 169. レンダリングする カメラ位置を固定する。 169 View -> Align View -> Align Active Camera to Viewを選択
- 171. おつかれさまでした! 171
- 172. 補助資料 172 + 3D Viewの操作 + Loop Cut + 押し出し + 点?辺?面の選択 + 点?辺?面の移動
- 173. 補助資料 - 3D Viewの操作 173 + 拡大?縮小 : スクロール + 視点回転 : 真ん中ボタン押したままドラッグ + 視点移動 : Shift押したまま真ん中ボタンドラッグ + オブジェクトカーソルを使う : 画面左のツールシェルフからオブジェクトカ ーソルのアイコンをクリック + 3Dカーソルを使う : 画面左のツールシェルフから3Dカーソルのアイコンを クリック + 3Dカーソルを原点へ移動 : Shift + C
- 174. 補助資料 - Loop Cut Loop Cutを選択。 174 ループカット
- 175. 補助資料 - Loop Cut 黄色の線を切り込みを入れたい方向と平行になる様にマウスカーソルを動かす。 175
- 176. 補助資料 - Loop Cut 切る方向が決まったら、ドラッグアンドドロップで切ってゆく。 176 この状態でドラッグ開始 (マウスボタン押しっぱなし) 切り込みを入れたい位置でドロップ して[Enter]キー押下。 ループカットの後は辺の選択モードになるので注意
- 178. 補助資料 - 押し出し +アイコンをドラッグ&ドロップして押し出す。 1.[+]マークをドラッグする 2.丁度よい位置でドロップ 178
- 179. 補助資料 - 点?辺?面の選択 点?辺?面のそれぞれの選択モード指定 179 1.選択ボタンを押下 左から点?辺?面の选択
Editor's Notes
- #26: オブジェクトカーソルの齿,驰,窜と搁骋叠の関係を説明。


















![blenderの説明
早速blenderをひらいてみましょう!!(blender.exeを起動)
18
スプラッシュ画面は
[esc]キーで閉じる。](https://image.slidesharecdn.com/duckathon2-190720090124/85/Duckathon-2-8-18-320.jpg)
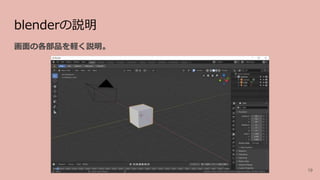









![blenderに慣れる
まずは画面をぐりぐり動かして感覚をつかむ。
その3:視点の移動 : [Shift]と真ん中ボタンを押しながらマウスを動かす
29
1.[Shift]と真ん中ボタン
を押下
2.マウスを動かす](https://image.slidesharecdn.com/duckathon2-190720090124/85/Duckathon-2-8-29-320.jpg)

![blenderに慣れる
まずは画面をぐりぐり動かして感覚をつかむ。
その5:3Dカーソルを原点に戻す
31
[Shift] + [C]を押下 3顿カーソルが原点に移动する](https://image.slidesharecdn.com/duckathon2-190720090124/85/Duckathon-2-8-31-320.jpg)


![blenderに慣れる
メッシュを置きたい場所に3Dカーソルを設定して[Shift] + [A]を押下。
Meshの中から起きたいものを選択
34
[Shift] + [A]を押下
置きたいメッシュを
クリック
メッシュが置かれる](https://image.slidesharecdn.com/duckathon2-190720090124/85/Duckathon-2-8-34-320.jpg)


![blenderに慣れる
次の章の準備として、最初にあった立方体を含めて全てのメッシュを削除する。
注意:カメラと光源は消さないように!消した人は教えてください。
1.削除したいメッシュを左クリックで選択
2.[x]を押下して削除メニューを出す。
3.Deleteをクリック
37](https://image.slidesharecdn.com/duckathon2-190720090124/85/Duckathon-2-8-37-320.jpg)
![blenderに慣れる
[Ctrl]+[s]を押下してファイル保存ダイアログを開く。
1.[Ctrl]+[s]を押下
38
注意 : Blenderに限らず、モデリングソフトは落ちやすいので、こまめに保存をする事!](https://image.slidesharecdn.com/duckathon2-190720090124/85/Duckathon-2-8-38-320.jpg)
![blenderに慣れる
[実演]ファイル保存ダイアログで保存先?ファイル名を指定して保存。
39
1.デスクトップ直下の
duckディレクトリを選択する。
2.ファイル名は
”duck.blend”
3.Save Blender Fileをク
リック](https://image.slidesharecdn.com/duckathon2-190720090124/85/Duckathon-2-8-39-320.jpg)


![ダックの元となる形を作る
これからアヒルの胴体となるメッシュを追加する。まずはメッシュの中心位置を
ワールド原点に据える為、Shift+Cで原点へ移動する。
[Shift]+[c]を押下して原点へ
カーソルを移動させる。
42
3Dカーソルが座標の中心に来ることを確認する。](https://image.slidesharecdn.com/duckathon2-190720090124/85/Duckathon-2-8-42-320.jpg)
![ダックの元となる形を作る
プリミティブの立方体メッシュを追加する。
[Shift] + [A] -> Mesh -> Cube
43](https://image.slidesharecdn.com/duckathon2-190720090124/85/Duckathon-2-8-43-320.jpg)

![ダックの元となる形を作る
補足:2.8ではUnityの様に軸をドラッグする事でも拡大?縮小が行える。
2.7以前と同様にショートカットの[s]->[x, y, z]でも拡大?縮小が可能。
1.Scaleの
アイコンをクリック
2.変形させたい軸をドラッグ
45](https://image.slidesharecdn.com/duckathon2-190720090124/85/Duckathon-2-8-45-320.jpg)

![ダックの元となる形を作る
補足:2.8ではUnityの様に軸をドラッグする事でも移動が行える。
2.7以前と同様にショートカット[g]->[x, y, z]でも指定は可能。
1.Grabのアイコンをクリック
2.変形させたい軸をドラッグ
47](https://image.slidesharecdn.com/duckathon2-190720090124/85/Duckathon-2-8-47-320.jpg)








![ダックの元となる形を作る
ループカットを切った直後は切った箇所が選択状態になっているため、
選択を解除する。
56
ループカットのラインが選択されてい
る状態で、[a]を素早く2回押下。 選択が解除される。](https://image.slidesharecdn.com/duckathon2-190720090124/85/Duckathon-2-8-56-320.jpg)

![ダックの元となる形を作る
[Shift]を押下しながらx軸のプラス側の4点を左クリックで選択してゆく。
4点を選択すると、1面が選択されて
いる状態になる。
58](https://image.slidesharecdn.com/duckathon2-190720090124/85/Duckathon-2-8-58-320.jpg)
![ダックの元となる形を作る
[x]を押下し、削除メニューを出す。メニューの中からVerteces(頂点)を選択。
59](https://image.slidesharecdn.com/duckathon2-190720090124/85/Duckathon-2-8-59-320.jpg)


![ダックの頭と尻尾を作る
[a]を押下してメッシュを全選択する。
62](https://image.slidesharecdn.com/duckathon2-190720090124/85/Duckathon-2-8-62-320.jpg)


![ダックの頭と尻尾を作る
切る方向が決まったら、ドラッグアンドドロップで切ってゆく。
65
この状態でドラッグ開始
(マウスボタン押しっぱなし)
首の外側をっぽい位置でドロップし
て[Enter]キー押下。](https://image.slidesharecdn.com/duckathon2-190720090124/85/Duckathon-2-8-65-320.jpg)

![ダックの頭と尻尾を作る
[実演]首の前後のラインを切る。
1.切る方向をx軸と平行になるよう
に決定(ドラッグ開始)。
2.マウスを動かし、切る位置を決定
(ドロップ)。
首の前後2箇所の切れ目を入れる。
67](https://image.slidesharecdn.com/duckathon2-190720090124/85/Duckathon-2-8-67-320.jpg)




![ダックの頭と尻尾を作る
押し出しを利用して首を伸ばす。胴体の倍位を目安に位置を決定する。
1.[+]マークをドラッグする 2.丁度よい位置でドロップ
72](https://image.slidesharecdn.com/duckathon2-190720090124/85/Duckathon-2-8-72-320.jpg)






![ダックの頭と尻尾を作る
[x]キー押下後、Edges(辺)を選択。
79](https://image.slidesharecdn.com/duckathon2-190720090124/85/Duckathon-2-8-79-320.jpg)




![ダックの形を整える
丸みを出す点を選択する
84
1.[a]を2回押下して選択を解除する。
2.[Shift]を押しながら下記3箇所を
左クリックで選択する。](https://image.slidesharecdn.com/duckathon2-190720090124/85/Duckathon-2-8-84-320.jpg)
![ダックの形を整える
点の移動で丸みを出してゆく
85
1.[g]押下後に[x]押下で、
X軸の移動を指定する。
2.マウスを移動させて丸みを出す
3.ちょうどよい箇所で左クリックし
て位置を確定させる。](https://image.slidesharecdn.com/duckathon2-190720090124/85/Duckathon-2-8-85-320.jpg)





![ダックの形を整える
メッシュを全選択する。
どこか一か所を右クリックで選
択後、[a]押下で全選択。
91
全体がオレンジ色になっていればOK。](https://image.slidesharecdn.com/duckathon2-190720090124/85/Duckathon-2-8-91-320.jpg)





















![ダックの見栄えをよくする
ダックの選択状態を解除する。
113
1.どこか一か所を選択
2.[a]を素早く2回押下](https://image.slidesharecdn.com/duckathon2-190720090124/85/Duckathon-2-8-113-320.jpg)

![ダックの見栄えをよくする
嘴を囲むように選択してゆく
115
[Shift]を押しながら選択する 視点を変えて下の方も選択](https://image.slidesharecdn.com/duckathon2-190720090124/85/Duckathon-2-8-115-320.jpg)




![ダックの見栄えをよくする
[a]を押下して全選択する
120](https://image.slidesharecdn.com/duckathon2-190720090124/85/Duckathon-2-8-120-320.jpg)



![ダックの見栄えをよくする
UV Editor(左側ペイン)の操作方法
124
?視点の移動: 真ん中ボタンドラッグ
?拡大縮小: 真ん中ボタンスクロール
?テクスチャ点?線?面の選択: 左クリック。複数選択の場合は
[Shift]を押しながら左クリック](https://image.slidesharecdn.com/duckathon2-190720090124/85/Duckathon-2-8-124-320.jpg)



![ダックの見栄えをよくする
目と嘴の島がくっついている場合は選択後に[g]押下で移動させる。
128
1.[Shift]を押しながら
左クリックで選択。 2.[g]押下後にマウスを動かす。十
分に離れたら左クリック。
Save Point](https://image.slidesharecdn.com/duckathon2-190720090124/85/Duckathon-2-8-128-320.jpg)












![ダックの見栄えをよくする
[x]を押下して削除を実行
141
[x]押下で消える。](https://image.slidesharecdn.com/duckathon2-190720090124/85/Duckathon-2-8-141-320.jpg)
![ダックの見栄えをよくする
次にテクスチャから色を設定する為に必要なノードを表示する。
142
1.[Shift] + [a]押下
追加のサブメニューを
表示
2.Texture -> Image Texture
をクリック](https://image.slidesharecdn.com/duckathon2-190720090124/85/Duckathon-2-8-142-320.jpg)

![ダックの見栄えをよくする
マットな加工を行うためのshaderノードを追加する。
144
1.[Shift] + [a]押下
追加のサブメニューを
表示
2.Shader -> Diffuse BSDF
を
クリック](https://image.slidesharecdn.com/duckathon2-190720090124/85/Duckathon-2-8-144-320.jpg)




















![レンダリングする
レンダリング用に面を滑らかにする。編集モードにして全選択する。
165
1.編集モードへ切り替える
2.どこか一か所を選択して、
[a]を押下](https://image.slidesharecdn.com/duckathon2-190720090124/85/Duckathon-2-8-165-320.jpg)




![レンダリングする
170
完成!!
Save Point
[F12]を押下してレンダリング!](https://image.slidesharecdn.com/duckathon2-190720090124/85/Duckathon-2-8-170-320.jpg)





![補助資料 - Loop Cut
切る方向が決まったら、ドラッグアンドドロップで切ってゆく。
176
この状態でドラッグ開始
(マウスボタン押しっぱなし)
切り込みを入れたい位置でドロップ
して[Enter]キー押下。
ループカットの後は辺の選択モードになるので注意](https://image.slidesharecdn.com/duckathon2-190720090124/85/Duckathon-2-8-176-320.jpg)

![補助資料 - 押し出し
+アイコンをドラッグ&ドロップして押し出す。
1.[+]マークをドラッグする 2.丁度よい位置でドロップ
178](https://image.slidesharecdn.com/duckathon2-190720090124/85/Duckathon-2-8-178-320.jpg)

![補助資料 - 点?辺?面の移動
移動する点?辺?面を選択する
180
複数個所を選択する場合は[Shift]
を押下しながら左クリック。
左クリックで選択。](https://image.slidesharecdn.com/duckathon2-190720090124/85/Duckathon-2-8-180-320.jpg)
![補助資料 - 点?辺?面の移動
点の移動
181
1.[g]押下後に[x]押下で、X軸の移動を指定する。
[g]押下後に[y]でY軸方向の移動。
[g]押下後に[z]でZ軸方向の移動。
2.ちょうどよい箇所で左クリックし
て位置を確定させる。](https://image.slidesharecdn.com/duckathon2-190720090124/85/Duckathon-2-8-181-320.jpg)