Duckathon in oita
- 6. 必要なもの ?blender (Ver 2.75以降) ?3つボタンマウス ?gimp (Ver 2.8.10以降)
- 7. アジェンダ + blenderの説明 + 初期設定を行う + blenderに慣れる + メッシュを変形してみる + メッシュを動かしてみる + メッシュを切ってみる + メッシュの押し出し + メッシュの形を整える 7 duckly low high
- 8. どんな感じで進むか + blenderの説明 + 初期設定を行う + blenderに慣れる + メッシュを変形してみる + メッシュを動かしてみる + メッシュを切ってみる + メッシュの押し出し + メッシュの形を整える 8 duckly low high
- 9. + blenderの説明 + 初期設定を行う + blenderに慣れる + メッシュを変形してみる + メッシュを動かしてみる + メッシュを切ってみる + メッシュの押し出し + メッシュの形を整える どんな感じで進むか 9 duckly low high
- 10. + blenderの説明 + 初期設定を行う + blenderに慣れる + メッシュを変形してみる + メッシュを動かしてみる + メッシュを切ってみる + メッシュの押し出し + メッシュの形を整える どんな感じで進むか 10 duckly low high
- 11. + blenderの説明 + 初期設定を行う + blenderに慣れる + メッシュを変形してみる + メッシュを動かしてみる + メッシュを切ってみる + メッシュの押し出し + メッシュの形を整える どんな感じで進むか 11 duckly low high
- 12. + blenderの説明 + 初期設定を行う + blenderに慣れる + メッシュを変形してみる + メッシュを動かしてみる + メッシュを切ってみる + メッシュの押し出し + メッシュの形を整える どんな感じで進むか 12 duckly low high
- 13. + blenderの説明 + 初期設定を行う + blenderに慣れる + メッシュを変形してみる + メッシュを動かしてみる + メッシュを切ってみる + メッシュの押し出し + メッシュの形を整える どんな感じで進むか 13 duckly low high
- 14. + blenderの説明 + 初期設定を行う + blenderに慣れる + メッシュを変形してみる + メッシュを動かしてみる + メッシュを切ってみる + メッシュの押し出し + メッシュの形を整える どんな感じで進むか 14 duckly low high
- 15. + blenderの説明 + 初期設定を行う + blenderに慣れる + メッシュを変形してみる + メッシュを動かしてみる + メッシュを切ってみる + メッシュの押し出し + メッシュの形を整える どんな感じで進むか 15 duckly low high
- 16. + blenderの説明 + 初期設定を行う + blenderに慣れる + メッシュを変形してみる + メッシュを動かしてみる + メッシュを切ってみる + メッシュの押し出し + メッシュの形を整える どんな感じで進むか 16 duckly low high
- 18. blenderの説明 3Dモデリングソフトとは 3DCGを作成するソフトには、3DCADと3Dモデリングの2つがある。 + 3D CAD 位置や大きさなどを指定しながら作成する。主に部品の作成などで利用する。 + 3Dモデリング 視覚的に操作しながら作成する。キャラクターの作成などで利用する。 18
- 24. blenderの説明 blenderの3Dビューで使う2つのカーソル 24 3Dカーソル : ワールド全 体の中の位置指定 オブジェクトカーソル : 選択 されているオブジェクトの中 心位置を表す。 blender起動直後は二つのカーソルが重なっている。後の操作で再度説明。
- 31. blenderに慣れる 31
- 38. blenderに慣れる 視点を動かしながら、いろんな場所に配置してみる。 視点の拡大?移動 + 拡大?縮小 : スクロール + 回転 : 真ん中ボタン押したままドラッグ + 横移動 : Ctrl押したままスクロール + 縦移動 : Shift押したままスクロール 38
- 43. メッシュを変形してみる 43
- 46. メッシュを変形してみる まずはy軸方向に拡大する。 1.[s]押下後に[y]を押下して、 y軸方向の拡大?縮小を指定する 2.[2]を入力して拡大する。 3.[Enter]を押下して決定する。 46
- 51. メッシュを動かしてみる 51
- 55. メッシュを切ってみる 55
- 73. メッシュの押し出し 73
- 78. メッシュの形を整える 大まかな形ができた。ここからは、下記の操作を使ってすこしずつアヒルへ近づ けてゆく。 + ループカットとスライド。 + 点?辺?面の選択。及び[Shift]押しながら選択(複数選択)。 + 移動([g]押下後[x or y or z]。マウスカーソル移動で一調整後左クリックで 決定。 78
- 95. ミラーを適用する 95
- 118. テクスチャを貼り付ける 現段階でだいぶんアヒルに近づいたものの、このアヒルには目がない。 オブジェクトのポリゴンを一枚の絵と対応させる”テクスチャ”を利用して、 アヒルに目を追加する。 118
- 150. テクスチャを貼り付ける ツールオプションを表示する。 150 1.ウィンドウメニューを クリック 2.ドッキング可能なダイアロ グ -> ツールオプションをク リック 既に表示されている or ツールボックスにツールオプションが表示されている場合 はそのままでOK。
- 154. テクスチャを貼り付ける ドラッグ操作で目を書く。 ドラッグ中に着色される。 GIMP操作について + キャンバスの拡大?縮小 => [Ctrl] + スクロール + キャンバスフォーカスの移動 => [真ん中ボタン] + マウス移動 154
- 169. レンダリングする 169 こんな感じ 視点の拡大?移動 + 拡大?縮小 : スクロール + 回転 : 真ん中ボタン押したままドラッグ + 横移動 : Ctrl押したままスクロール + 縦移動 : Shift押したままスクロール
- 179. ご清聴ありがとうございました!! 179

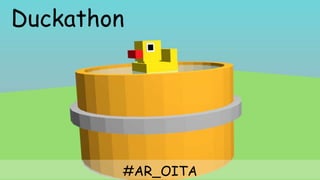


















![blenderの説明
早速blenderをひらいてみましょう!!
20
スプラッシュ画面は
[esc]キーで閉じる。](https://image.slidesharecdn.com/duckathon-170507000830/85/Duckathon-in-oita-20-320.jpg)







![blenderの説明
duckathon事前準備で行ってもらったキーコンフィグに関する補足。
キーコンフィグの変更を行った理由は、キーボードの組み合わせをミスすると
blender上、別操作と見なされるため。
28
辺の移動([g]->[y]の組み合わせ)を誤
って、[y]のみを押してしまった為に、
辺が分離してしまった例。](https://image.slidesharecdn.com/duckathon-170507000830/85/Duckathon-in-oita-28-320.jpg)





![blenderに慣れる
まずは画面をぐりぐり動かして感覚をつかむ。
その3:視点の横移動 : [Ctrl]押しながらスクロール
34
1.[Ctrl]を押下
2.押下したままスクロール](https://image.slidesharecdn.com/duckathon-170507000830/85/Duckathon-in-oita-34-320.jpg)
![blenderに慣れる
まずは画面をぐりぐり動かして感覚をつかむ。
その4:視点の縦移動 : [Shift]押しながらスクロール
35
1.[Shift]を押下
2.押下したままスクロール](https://image.slidesharecdn.com/duckathon-170507000830/85/Duckathon-in-oita-35-320.jpg)
![blenderに慣れる
まずは画面をぐりぐり動かして感覚をつかむ。
その5:3Dカーソルの移動
36
左クリックで位置指定
[Shift]+[c]でワールドの
中心位置へ移動](https://image.slidesharecdn.com/duckathon-170507000830/85/Duckathon-in-oita-36-320.jpg)


![blenderに慣れる
次の章に入る前に、追加したメッシュを削除する。
1.削除したいメッシュを右クリックで選択
2.[x]を押下して削除メニューを出す。
3.削除の項目をクリック
39](https://image.slidesharecdn.com/duckathon-170507000830/85/Duckathon-in-oita-39-320.jpg)
![blenderに慣れる
blenderに戻り、[Ctrl]+[s]を押下してファイル保存ダイアログを開く。
1.[Ctrl]+[s]を押下
40
注意 : Blenderに限らず、モデリングソフトは落ちやすいので、こまめに保存をする事!
Save Point](https://image.slidesharecdn.com/duckathon-170507000830/85/Duckathon-in-oita-40-320.jpg)



![メッシュを変形してみる
これからアヒルの胴体となるメッシュを追加する。まずはメッシュの中心位置を
ワールド原点に据える為、Shift+Cで原点へ移動する。
[Shift]+[c]を押下して原点へ
カーソルを移動させる。
44
3Dカーソルが座標の中心に来ることを確認する。](https://image.slidesharecdn.com/duckathon-170507000830/85/Duckathon-in-oita-44-320.jpg)

![メッシュを変形してみる
まずはy軸方向に拡大する。
1.[s]押下後に[y]を押下して、
y軸方向の拡大?縮小を指定する
2.[2]を入力して拡大する。
3.[Enter]を押下して決定する。
46](https://image.slidesharecdn.com/duckathon-170507000830/85/Duckathon-in-oita-46-320.jpg)
![メッシュを変形してみる
次にx軸方向に拡大する。
1.[s]押下後に[x]を押下して、
x軸方向の拡大?縮小を指定する。
2.[1.5]を入力してx軸方向に拡大する。
3.[Enter]を押下して大きさを決定する。
47](https://image.slidesharecdn.com/duckathon-170507000830/85/Duckathon-in-oita-47-320.jpg)
![メッシュを変形してみる
次にz軸方向に縮小する。
1.[s]押下後に[z]を押下して、
z軸方向の拡大?縮小を指定する。
2.[0.5]を入力してz軸方向に縮小する。
3.[Enter]を押下して大きさを決定する。
48](https://image.slidesharecdn.com/duckathon-170507000830/85/Duckathon-in-oita-48-320.jpg)
![メッシュを変形してみる
補足:数値の入力を行う代わりに、マウスで拡大?縮小が行える。
1.[s]押下後に[x]を押下して、
x軸方向の拡大?縮小を指定する。
2.マウスを移動してx軸方向に拡大する。
3.左クリックで大きさを決定する。
例)x軸の拡大
49](https://image.slidesharecdn.com/duckathon-170507000830/85/Duckathon-in-oita-49-320.jpg)


![メッシュを動かしてみる
最後にz軸の上方に移動する。
1.[g]押下後[z]押下で、[z]軸移動を指定する。
2.[0.5]を入力してz軸上方に移動する。
3.[Enter]を押下して位置を決定する。
52](https://image.slidesharecdn.com/duckathon-170507000830/85/Duckathon-in-oita-52-320.jpg)
![メッシュを動かしてみる
補足:移動も数値の入力を行う代わりに、マウスで行える。
1.[g]押下後[z]押下で、[z]軸移動を指定する。
2.マウスを移動させて立方体を
z軸方向に移動する。
3.底面がz軸と重なるぐらいで左クリックして決定。
例)z軸方向の移動
53](https://image.slidesharecdn.com/duckathon-170507000830/85/Duckathon-in-oita-53-320.jpg)








![メッシュを切ってみる
ループカットを切った直後は切った箇所が選択状態になっているため、
選択を解除する。
62
ループカットのラインが選択されてい
る状態で、[a]押下。 選択が解除される。](https://image.slidesharecdn.com/duckathon-170507000830/85/Duckathon-in-oita-62-320.jpg)

![メッシュを切ってみる
[Shift]を押下しながらx軸のプラス側の4点を右クリックで選択してゆく。
4点を選択すると、1面が選択されて
いる状態になる。
64](https://image.slidesharecdn.com/duckathon-170507000830/85/Duckathon-in-oita-64-320.jpg)
![メッシュを切ってみる
[x]を押下し、削除メニューを出す。メニューの中から「頂点」を選択。
65](https://image.slidesharecdn.com/duckathon-170507000830/85/Duckathon-in-oita-65-320.jpg)

![メッシュを切ってみる
胴体を半分に切れたので、次に頭の半分を作成する。
[a]を押下してメッシュを全選択する。
67](https://image.slidesharecdn.com/duckathon-170507000830/85/Duckathon-in-oita-67-320.jpg)








![メッシュの押し出し
押し出しを利用して首を伸ばす。胴体の倍位を目安に位置を決定する。
1.[e]を押下して押し出しを開
始する。
2.マウスカーソルを動かして
高さを調整し、左クリックで
決定する。
76](https://image.slidesharecdn.com/duckathon-170507000830/85/Duckathon-in-oita-76-320.jpg)

![メッシュの形を整える
大まかな形ができた。ここからは、下記の操作を使ってすこしずつアヒルへ近づ
けてゆく。
+ ループカットとスライド。
+ 点?辺?面の選択。及び[Shift]押しながら選択(複数選択)。
+ 移動([g]押下後[x or y or z]。マウスカーソル移動で一調整後左クリックで
決定。
78](https://image.slidesharecdn.com/duckathon-170507000830/85/Duckathon-in-oita-78-320.jpg)





![メッシュの形を整える
[x]キー押下後、”辺”を選択。
84](https://image.slidesharecdn.com/duckathon-170507000830/85/Duckathon-in-oita-84-320.jpg)

![メッシュの形を整える
ループカットとスライドを利用して胴体に切れ目を入れる。
86
1.ツールシェルフからループ
カットとスライドをクリック
3.一回左クリックで方向を確
定させた後、[esc]で切れ込み
位置を確定させる。
2.ピンクのラインが図の様に
表示されるようマウスを移動
させる](https://image.slidesharecdn.com/duckathon-170507000830/85/Duckathon-in-oita-86-320.jpg)

![メッシュの形を整える
丸みを出す点を選択する
88
1.[a]を押下して選択を解除する。
2.[Shift]を押しながら下記3箇所を
右クリックで選択する。](https://image.slidesharecdn.com/duckathon-170507000830/85/Duckathon-in-oita-88-320.jpg)
![メッシュの形を整える
点の移動で丸みを出してゆく
89
1.[g]押下後に[x]押下で、
X軸の移動を指定する。
2.マウスを移動させて丸みを出す
3.ちょうどよい箇所で左クリックし
て位置を確定させる。](https://image.slidesharecdn.com/duckathon-170507000830/85/Duckathon-in-oita-89-320.jpg)







![ミラーを適用する
次にメッシュを全選択する。
どこか一か所を右クリックで選
択後、[a]押下で全選択。
97
全体がオレンジ色になっていればOK。](https://image.slidesharecdn.com/duckathon-170507000830/85/Duckathon-in-oita-97-320.jpg)







![マテリアルとカラーを追加する
このままでは灰色のアヒルのままなので、体に色を付けてゆく。
まずは編集モードに切り替わっている事を確認し、メッシュの全選択を行う。
1.編集モードに変更
2.[a]押下で全選択
105](https://image.slidesharecdn.com/duckathon-170507000830/85/Duckathon-in-oita-105-320.jpg)














![テクスチャを貼り付ける
メッシュを右クリックで選択し、[Ctrl]+[a]で適用メニューを出し、縮小拡大を
選択する。
1.メッシュを右クリッ
クで選択
3.拡大縮小をクリック
で選択
2.[Ctrl]+[a]で適用メ
ニューを出す。
この操作がないと後々のUV展開でエラーが
発生します。
120](https://image.slidesharecdn.com/duckathon-170507000830/85/Duckathon-in-oita-120-320.jpg)

![テクスチャを貼り付ける
メッシュが全選択されている場合は、[a]押下で全選択を解除する。
[a]押下で全選択解除
122](https://image.slidesharecdn.com/duckathon-170507000830/85/Duckathon-in-oita-122-320.jpg)




![テクスチャを貼り付ける
[a]押下で選択を解除した時に、下図の通り赤枠になっていればOK.
シームが適用されている辺は
赤枠になる。
127](https://image.slidesharecdn.com/duckathon-170507000830/85/Duckathon-in-oita-127-320.jpg)
![テクスチャを貼り付ける
再度メッシュを全選択する。
[a]押下で全選択
128](https://image.slidesharecdn.com/duckathon-170507000830/85/Duckathon-in-oita-128-320.jpg)

























![テクスチャを貼り付ける
ドラッグ操作で目を書く。
ドラッグ中に着色される。
GIMP操作について
+ キャンバスの拡大?縮小
=> [Ctrl] + スクロール
+ キャンバスフォーカスの移動
=> [真ん中ボタン] + マウス移動
154](https://image.slidesharecdn.com/duckathon-170507000830/85/Duckathon-in-oita-154-320.jpg)
























