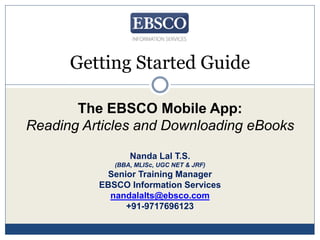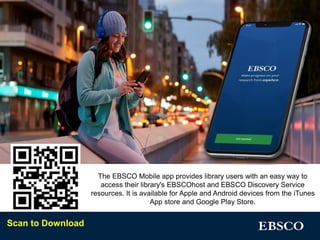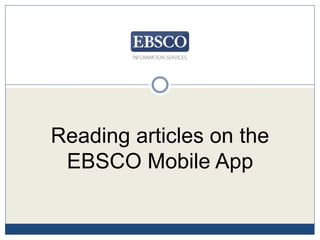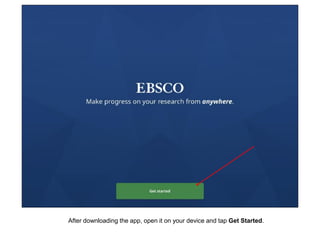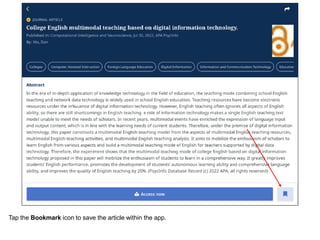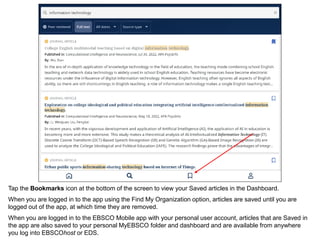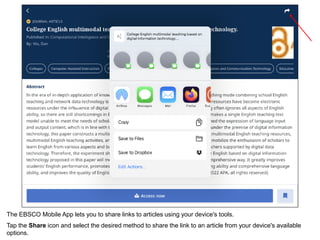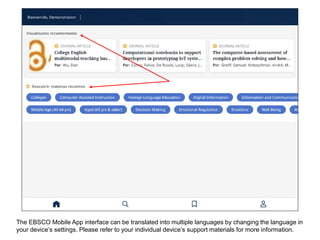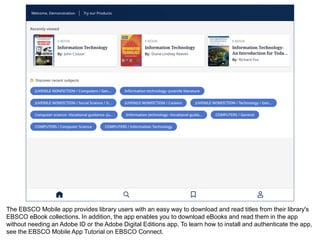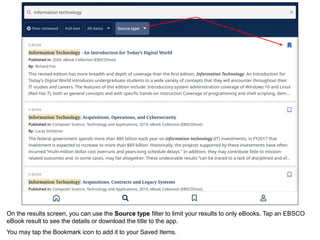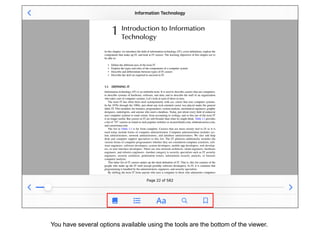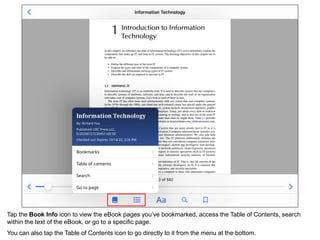EBSCO Mobile App Tutorial PDF.pdf
- 1. Getting Started Guide The EBSCO Mobile App: Reading Articles and Downloading eBooks Nanda Lal T.S. (BBA, MLISc, UGC NET & JRF) Senior Training Manager EBSCO Information Services nandalalts@ebsco.com +91-9717696123
- 2. The EBSCO Mobile app provides library users with an easy way to access their library's EBSCOhost and EBSCO Discovery Service resources. It is available for Apple and Android devices from the iTunes App store and Google Play Store. Scan to Download
- 3. Reading articles on the EBSCO Mobile App
- 4. After downloading the app, open it on your device and tap Get Started.
- 5. Tap the search box to find your library or tap Use my location to find a library near your physical location.
- 6. Select your institution from the list and click Connect your institution. Tap Continue to allow the app to continue to sign you in, then log in using the method provided by your institution, such as a username and password combination, single sign-on, or a library card barcode. Or, if you have already created a personal user account, you can sign in with your personal account credentials.
- 7. From the Mobile App Home screen, you can access articles you've recently viewed as well as discover recent subjects. When viewing recent subjects, you can swipe left to view more. To search the app, begin by tapping the magnifying glass in the menu at the bottom.
- 8. Enter your search terms in the Search Box. Then tap Search on your device's keyboard to run the search. Or, tap a filter (Peer Reviewed, Full Text, or Date Range) to apply it to your search.
- 9. Your results are displayed. When viewing results, you have the ability to refine your results by Source type by tapping the filter below the search box. Tap an article or book title to see the details or read the full text, when available.
- 10. Scroll down to view the details of the article. You can view all subjects related to an article by swiping to the left. If full text is available, tap Access now to read the article.
- 11. Depending on availability, you can choose to read the article Online or in PDF full text format. You may also click Listen to have the article read to you.
- 12. Tap the Bookmark icon to save the article within the app.
- 13. Tap the Bookmarks icon at the bottom of the screen to view your Saved articles in the Dashboard. When you are logged in to the app using the Find My Organization option, articles are saved until you are logged out of the app, at which time they are removed. When you are logged in to the EBSCO Mobile app with your personal user account, articles that are Saved in the app are also saved to your personal MyEBSCO folder and dashboard and are available from anywhere you log into EBSCOhost or EDS.
- 14. The EBSCO Mobile App lets you to share links to articles using your device's tools. Tap the Share icon and select the desired method to share the link to an article from your device's available options.
- 15. The EBSCO Mobile App interface can be translated into multiple languages by changing the language in your deviceâs settings. Please refer to your individual deviceâs support materials for more information.
- 16. Downloading eBooks on the EBSCO Mobile App
- 17. The EBSCO Mobile app provides library users with an easy way to download and read titles from their library's EBSCO eBook collections. In addition, the app enables you to download eBooks and read them in the app without needing an Adobe ID or the Adobe Digital Editions app. To learn how to install and authenticate the app, see the EBSCO Mobile App Tutorial on EBSCO Connect.
- 18. Begin by tapping the magnifying glass in the menu at the bottom of the screen and then enter your search terms in the Search Box. Tap Search on your device's keyboard to run the search.
- 19. On the results screen, you can use the Source type filter to limit your results to only eBooks. Tap an EBSCO eBook result to see the details or download the title to the app. You may tap the Bookmark icon to add it to your Saved Items.
- 20. The details page tells you have many copies your institution has available for reading. Tap the Access now button to begin the download process. Please note, if you are not signed into the App with your personal user account, you will be prompted to sign in, unless the eBook is available without DRM restrictions. See the EBSCO Mobile App Quick Start guide on EBSCO Connect to learn about creating a Personal Account in the app.
- 21. Depending on availability, you may have the option to download the eBook to your device or read it while you are online.
- 22. When downloading an eBook to your device, use the plus/minus buttons to select a checkout length and tap the Download e-book button. Your checkout of the eBook will expire at the end of the duration you select and your access to the title ends unless you decide to checkout and download it again.
- 23. The eBook is downloaded and opened in the app. Use the arrows or the slider to navigate the eBook pages.
- 24. You have several options available using the tools are the bottom of the viewer.
- 25. Tap the Book Info icon to view the eBook pages youâve bookmarked, access the Table of Contents, search within the text of the eBook, or go to a specific page. You can also tap the Table of Contents icon to go directly to it from the menu at the bottom.
- 26. Tap a chapter or section in the Table of Contents to go directly to the page.
- 27. Tap the display options menu button to adjust how the eBook is displayed in the viewer.
- 28. Using the Search feature, you can search for all instances of a keyword in the text of an eBook. Tap a result to go directly to that part of the eBook.
- 29. While reading an eBook, you can tap the bookmark icon to save that page to your saved bookmarks for that eBook title. You can also highlight certain passages and save them to your bookmarks. Begin by long-pressing the screen with your finger.
- 30. Select the text you would like to highlight and then tap Highlight.
- 31. The highlighted text is added to your bookmarks. Tap the Book info icon and select Bookmarks to view them.
- 32. You can sort your bookmarks by Page or Date.
- 33. If you added the title to your Saved items, tap the Bookmark icon in the menu at the bottom of the screen.
- 34. Tap the E-books tab to view the eBooks Checkouts Dashboard and tap an eBook to resume reading. The dashboard also displays the expiration date for your eBook checkouts.
- 35. | www.ebsco.com 35 Thank You! Nanda Lal T.S. (BBA, MLISc, UGC NET & JRF) Senior Training Manager EBSCO Information Services nandalalts@ebsco.com +91-9717696123