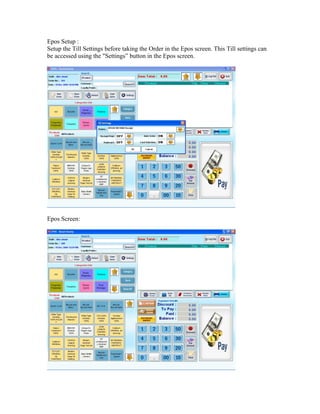Electronic point-of-sale-software-manual-guide
- 1. Epos Setup : Setup the Till Settings before taking the Order in the Epos screen. This Till settings can be accessed using the "Settingsˇ± button in the Epos screen. Epos Screen:
- 2. New Order ¨C Creates a new Order. Open Order ¨C Opens already created order for Editing or Viewing. Refund ¨C Items can be refunded if the customers are not satisfied. Cash Sales ¨C Used for emergency purpose when the Item does not exist in the Items list during the Ordering process. Settings ¨C Epos basic settings can be changed. Category ¨C Lists out all the Categories in the stores. Back ¨C Goes back to the previous Category. Show all ¨C Lists out the entire product irrespective of the Category. Delete Order ¨C Deletes the current Order. Bulk Qty ¨C Changes Qty of the Items. Product Discount ¨C Gives Discount for Particular Item in an Order. Delete Item - Deletes the Item in the Order. Print ¨C Prints the Receipt of the Current Order. X Report ¨C Shows the X Report. Petty Cash ¨C Records Cash taken out from the Cash draw. Payment Entry ¨C Entry for total Cash, Card amount at the end of the day. Discount ¨C Gives Discount for whole Order. Full Amount ¨C Enter the full amount of the Order. Clear ¨C Clears the Amount entered. Customer search: Customer can be searched using the customer search option shown below.
- 3. Product Search: Products can be searched either by entering the Product name or the Barcode. This can be achieved by toggling the Product button as shown below. If the ˇ°Productˇ± button is pressed, it turns to ˇ°Barcodeˇ± search.
- 4. Product Qty: Qty of the product can be changed either by clicking the product button displayed in the Product list for the number of Qty we need or by Clicking the ˇ°Bulk Qtyˇ± button. Product Discount: Discount can be given to the Items added to the order. This can be done by ˇ°Product Discountˇ± button. It suggests the reason for the discount and displays the screen to enter the discount amount.
- 5. Once Discount Reason and Discount Amount are selected, Comments will be added to the Product as shown below.
- 6. Category Navigation Home screen: Products can be selected either by Category or from the all Products displayed in the Product list. By default all Categories and Products will be displayed as shown below. Once a category is clicked all its Sub Categories and the Products will be displayed as shown below.
- 7. Payment : Once Orders taking process are finished Payment can be done using the Pay Button. By default it will be Cash Mode. Using the Numeric keys enter the cash amount as shown below.
- 8. Card payment can be done by ˇ°Cardˇ± button. Card selection option may be shown depending upon the settings. Once Card is selected Card amount can be entered.
- 9. Coupon payment can be done using ˇ°Othersˇ± button. Coupon selection form will be displayed as shown below . Enter the Qty and Click Ok button. Amount will be entered in the ˇ°Othersˇ±. Payments can also be done by redeeming Loyalty point if the customer has it. Also Payment can be done by directly from the account using the ˇ°Pay from Accountˇ± button. This option will be enabled only for the Premier customers instead of all the customers.
- 10. Open Order: Old orders can viewed or edited by ˇ°Open orderˇ± button. It will show the screen as shown below. Double click on the record which you want to open. Cash Sales: Items that are not available in the Item list can be entered using the ˇ°Cash salesˇ±. It will display the screen as shown below.
- 11. Refund: Items can be refunded if the customer was not satisfied with the Item. This can be done using the ˇ°Refundˇ± button. This will show the screen as shown below. Select the Order No from the left side list. All the products from that order will be listed in the right side. Click the ˇ°Refundˇ± button of the Item to be refunded. If the Qty of the Item is Greater than 1 it will prompt to enter the ˇ°Refund Qtyˇ± as shown below.
- 12. Select the reason for the Refund by clicking ˇ°Refundˇ± button. And finally Click Ok to give refund for the Order. The refund amount will be deducted from the Cash Payment.