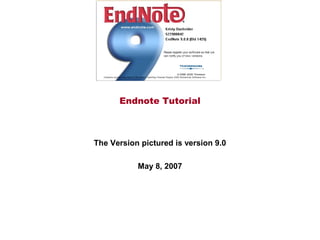Endnote tutorial
- 1. Endnote Tutorial The Version pictured is version 9.0 May 8, 2007
- 2. Click to the icon to the left to advance to that topic. (in ∫›∫›fl£ Show view only) ‚Ä¢ Introduction ‚Ä¢ Installing Endnote ‚Ä¢ Opening Endnote for the First Time ‚Ä¢ Uploading References from PubMed ‚Ä¢ Importing References from Web of Science ‚Ä¢ Adding a New Reference ‚Ä¢ Inserting one or more references in a Word Document ‚Ä¢ Formatting Bibliography ‚Ä¢ Editing format of Bibliography ‚Ä¢ Things to take note of
- 3. Click to go to index from all slides Introduction • Endnote is a program that maintains references and creates your bibliography. – References just need to be entered once – References can be imported from search engine to eliminate typographical errors – References are stored in a data base and can be sorted on any of the features of the database, e.g. year, author, title. – Journals have been pre-formatted, so once the citation is made in the text, all the formatting is done for you and can be changed easily for re-submitted to another journal. – Endnote works with Word or Outlook. – This tutorial is for the PC version of Endnote. The Mac version, would be very similar, but not identical.
- 4. Installing Endnote • For new versions of Endnote (8.0 or greater) the installation process should be as simple as running the executable file on CD and entering in the correct code. • Earlier versions might require file re-location. • After installing Endnote, any version, go to Word and check the toolbars to make sure the Endnote tool bar is available. If so add it to your toolbars. Added toolbar View>Toolbars>Endnote X If using older version advance here
- 5. Installing Endnote • If toolbar does not appear… 1. Go to Word: Tools>Options Tab:“File Locations” 1. Highlight User Templates and hit Modify. It should open a Modify Locations Folder. 2. In older versions two files should be there: ENXCWYW (Word Template where X is the version number) and ENXCwyw (Word.Addin.X) or EN(Cwyw.WordXP) for XP users. 3. If they are not there, copy them from the Endnote Program file C:/Program FilesEndnote. – The location of where the template files should go is in the Modify Locations Open box that came up when you hit Modify under User Templates. It is usually something like: C:/Documents and Settings/Owner/Application Data/Microsoft/Templates – The later versions of Endnote just have a shortcut to the C:/Program Files/Endnote X directory. I don’t know if this works in the earlier versions.
- 6. Opening Endnote The opening screen will ask you to Create, See What’s New in Endnote 9, or Open a Existing Library. Initially, you will want to create a new library. In the future, you can use the browse or pull-down features to open and existing database.
- 7. Opening Endnote • You will be prompted to save the new database. You can browse, just like saving any other PC file, to save the file where you want. • You can also title the database anything you want. • Endnote files will have the Endnote icon to denote them Endnote File
- 8. Opening Endnote • This is what the opening screen will look like Exporting Bibliography type (discussed later) Headers or Database Fields Viewing Pane (might not be available in older versions)
- 9. Uploading References from PubMed • The easiest search engine to upload reference from is PubMed
- 10. Uploading References from PubMed • First you want to connect to the PubMed resource. After initially connecting, it will be short-cutted. Initially select Connect…, no other options will be available Short cut available after initial connection
- 11. Uploading References from PubMed • Scroll down to PubMed (NLM) and hit connect (NLM=National Library of Medicine)
- 12. Uploading References from PubMed • A search engine should come up On older versions, if you click off this window onto say your database window, this will change to only search your database. Additionally, if you want to search your database, and the window is up behind this one, you can select it here to search it.
- 13. Uploading References from PubMed • You can Search a variety of different fields. Additionally AND, OR or NOT can be use to search on more then one felid AND, OR or NOT pull down
- 14. Uploading References from PubMed • A conformation box will appear. At this point you can cancel if you have too many references to search through, and you will be allowed to add more search criteria.
- 15. Uploading References from PubMed • After hitting ok and a short pause, you should get a list comparable to what you would get if you searched in the web-based engine. NOTE: some Materials and Engineering journals are not searched in PubMed.
- 16. Uploading References from PubMed • The fields can be expanded, like Excel, and sorted by selecting the Field. • To copy to your new database, highlight the reference or references (with ctrl or shift) • Select “Copy X References To” at the right. • Select your new data base
- 17. Uploading References from PubMed • Your screen should look something like this. If you double click on the reference you will get the next screen.
- 18. Uploading References from PubMed
- 19. Uploading References from PubMed • To go back to searching in PubMed go Window>Remote Search
- 20. Uploading References from PubMed • References found on Pub Med can be easily through Endnote by using PMID. This only works for Pub Med Files
- 21. Uploading References from PubMed • PubMed references can also be sent to Endnote by pulling down the File option. This method will create a file to be saved to your computer and then imported in Endnote.
- 22. Importing References from Web of Science • References can easily be imported from Web of Science
- 23. Importing References from Web of Science • Search as you would normally. Remember Review can be selected from the box at the bottom if needed.
- 24. Importing References from Web of Science • By selecting and clicking Add to Marked List, one can start the process to importing the references. Select here (also available when viewing abstract) Click here to add to marked list
- 25. Importing References from Web of Science To take the next step to export, click here, to view your marked list. Marked items will look like this.
- 26. Importing References from Web of Science • Here you can unselect reference below if needed • Hit “Export to Reference Software” to export, Endnote Web is an advanced feature Export button References
- 27. Importing References from Web of Science • After a pause, you should get something like this. If not, hit Export. Export button
- 28. Importing References from Web of Science • After downloading, with similar steps to any web download one performs, a prompt should come up to select your newly created database file
- 29. Importing References from Web of Science • Your files should be imported. • For some reason when you import from W of S it just presents the newly added files, which is fine if you want to site them right away. Don’t worry your other references are still there! The only way I have found to go back to them is to close out the database and go File>Open and select your file from the recently viewed ones. Close database not program
- 30. Importing References from Web of Science • Your database should look like this. • You can delete copies of files by highlighting the file, right clicking and selecting Delete Reference. It will ask you to confirm.
- 31. Adding a New Reference • To add a new reference, go References>New References (ctrl-N) in Endnote
- 32. Adding a New Reference • Select the Reference Type and enter the information. Endnote will recognize already entered Authors and journals to minimize errors. • All fields do not need to be completed
- 33. Adding a New Reference • Example of In Press Article • Close it out to save Recognized Author Unrecognized Entry
- 34. Adding a New Reference • Example of Wikipedia Reference
- 35. Adding a New Reference • Adding a book
- 36. Inserting one or more references in a Word Document • Go to Word. With the Endnote Toolbar present, also open Endnote. • Highlight the reference, or references (with ctrl), in Endnote • In Word hit the insert icon Insert Here
- 37. Inserting one or more references in a Word Document If cite while you write is active, you will get an inserted reference, perhaps like this. If you don’t have cite while you write active, it will look Unless you computer is something like this really fast, I wouldn’t suggest using Track Changes AND Cite While your Write (CWYR).
- 38. Inserting one or more references in a Word Document • To delete references you need to be in the expanded (none-formatted, or non-CWYR mode). This can be accomplished by Un-formatting the references. • Then delete reference from the end of semi-colon to past. As highlighted. Un-format references here
- 39. Inserting one or more references in a Word Document • To insert an additional reference, insert cursor into reference and insert as before, after highlighting in Endnote. Then delete the extra brackets. • This can also be accomplished by deleting the references in the text, highlighting all the references in Endnote, including the new one and hitting the insert button. Insert Here
- 40. Formatting Bibliography • In Word go to the Format Bibliography Button Insert Here
- 41. Formatting Bibliography • Here you can select what Journal Format Output you would like (e.g. JACS) and also turn off CWYR • The default Output style is usually something like Numbered, or Show All To turn off CWYR Insert Here
- 42. Formatting Bibliography • If one hits Browse, they will get a list formats. If that particular journal is not listed often the publisher will list the Endnote Reference (e.g. Biomaterials = Vancouver) or you can download it on the Endnote Webpage. • Additionally, you can make your own reference format, which is covered later.
- 43. Formatting Bibliography • To create bib, go back to Word and select desired output style and hit ok. • The bib will be created at the end of the text. It can be moved and edited as need.
- 44. Formatting Bibliography • Output is JACs formatted bibliography
- 45. Editing format of Bibliography • Go Edit>Output Styles >desired base output style
- 46. Editing format of Bibliography • If you are changing an established format, one might want to consider “save as” before any changes are made.
- 47. Editing format of Bibliography • A majority of your edits will take place in this screen. Here Endnote has standardized the text that represents the field. This language can be accessed under Insert Field Formats how displayed in Endnote Insert Field Formats how Button displayed in Bib
- 48. Things to take note of • Endnote will not “see” references in a text boxes in Word. Consider using tables to place boxes. • If you enter a references twice and cite both in the text, you might have two references in the bibliography. • Endnote saves after every change to the database, automatically. • If you have imported references from say PubMed, it will ask you to delete the extra, non-transferred references that were imported. If you imported the relevant references to the database, the reference of need will not be deleted. • You can drag one reference from one library to another • A “traveling library” can be created from the tool bar in Word which will just contain the used references. • Multiple library can be referenced and open at the same time • If Endnote can’t locate the reference, a window will come up and ask you to indicate it or locate it.