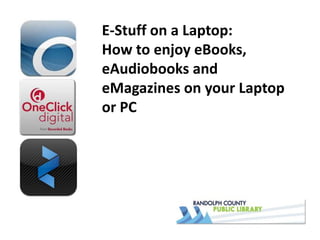How to enjoy eBooks, eAudiobooks and eMagazines on your laptop or PC
- 1. E-Stuff on a Laptop: How to enjoy eBooks, eAudiobooks and eMagazines on your Laptop or PC
- 2. 1) Begin by visiting the Randolph County Public Library website: http://randolphlibrary.org Have your library card handy and remember your PIN. Click on Downloadable Media.
- 3. 2)You can access the LibraryŌĆÖs collection of eBooks (Digital Depot from Overdrive), eAudiobooks (OneClickdigital), and eMagazines (Zinio) from this page. Click on Digital Depot to set up your Library eBook account.
- 4. 3) You will need Adobe Digital Editions software to read eBooks on your laptop. The simplest way to download this software is to click on the Help icon at the top of the Digital Depot page.
- 5. 4) On the Digital Depot Help page, click on the Software icon and follow the directions for downloading Adobe Digital Editions. You will need to set up a username and password. Keep them nearby.
- 6. 5) Go back to the home page of Digital Depot. Find a book using the search box or subject headings. Note the availability icon in the top right corner of each book cover. Black icons are available for checkout. You can place a request for books with grey icons. Click on a book cover to initiate checkout.
- 7. 6) Click Borrow to checkout your book or click Add to Wish List to save it for later. You can check out up to three books at a time. Lending period is 3 weeks.
- 8. 7) You will be asked for your Library Card and PIN numbers. You can check the box to remember them on your computer. The software then takes you to your Bookshelf where your checked out materials reside. 8) Select EPUB format then click ŌĆ£Confirm and downloadŌĆØ. In Chrome, locate the book in your Download folder, click on it and will open in ADE. In Internet Explorer, a popup will ask if you want to Open or Save the file. Click Open and the book will open in ADE. 9) You can return the book early from your Bookshelf or wait for it to expire at the end of the lending period.
- 9. 10) For eAudiobooks, return to the LibraryŌĆÖs Digital Media page and click on OneClickdigital to set up your account.
- 10. 11) Click on Create New Account and fill out the form. You will need your Library card number.
- 11. 12) After you complete your registration, you are taken to the App page. You will need to download OneClickdigital MediaManager for your laptop or PC. Select the Desktop download that applies to your computer. Complete the installation instructions.
- 12. 13) From OneClickdigital MediaManager you can search the LibraryŌĆÖs collection for eAudiobooks in the upper right hand search box. You can also mange your OneClickdigital downloads. You can checkout three eAudiobooks at a time. Lending period is three weeks.
- 13. 14) To set up your account for eMagazines, return to the LibraryŌĆÖs Downloadable Media page and click on Zinio to set up your account.
- 14. 15) Click on the Create New Account link in the upper right hand corner. You will need your library card and email address to create a new account. Click on a magazine cover and click Checkout. You may be asked for your email address and password again. Then begin reading. For additional help, contact the reference desk at 336-318-6803 or visit our Downloadable Media Help page at randolphlibrary.org/ebookhelp.htm