Excel 2010 Unit B PPT
- 1. Microsoft Excel 2010- Illustrated Unit B: Working with Formulas and Functions
- 2. Objectives âĒ Create a complex formula âĒ Insert a function âĒ Type a function âĒ Copy and move cell entries âĒ Understand relative and absolute cell references Microsoft Office 2010-Illustrated
- 3. Objectives âĒ Copy formulas with relative cell references âĒ Copy formulas with absolute cell references âĒ Round a value with a function Microsoft Office 2010-Illustrated
- 4. Creating a Complex Formula âĒ A complex formula is an equation that uses more than one type of arithmetic operator âĒ Example: formula that uses both addition and multiplication âĒ Arithmetic operations are performed according to the order of precedence Microsoft Office 2010-Illustrated
- 5. Creating a Complex Formula Formula containing multiple arithmetic operators Complex formula Mode indicator Microsoft Office 2010-Illustrated
- 6. Creating a Complex Formula âĒ Order of precedence in Excel formulas âĒ Operations inside parentheses are calculated first âĒ Exponents are calculated next âĒ Multiplication and division are calculated next (from left to right) âĒ Addition and subtraction are calculated next (from left to right) Microsoft Office 2010-Illustrated
- 7. Inserting a Function âĒ A function is a predefined worksheet formula that makes it easy to perform a complex calculation âĒ Can be used by itself or within a formula âĒ If used alone, begins with the formula prefix (=) Microsoft Office 2010-Illustrated
- 8. Inserting a Function Expanded Function Arguments dialog box Function Insert Function button Argument Description and argument format Microsoft Office 2010-Illustrated
- 9. Typing a Function âĒ A function can be typed manually into a cell âĒ You must know the name and initial characters of the function âĒ Can be faster than using the Insert Function dialog box âĒ Experienced Excel users often prefer this method Microsoft Office 2010-Illustrated
- 10. Typing a Function âĒ While manually typing a function, it is necessary to begin with the equal sign (=) âĒ Once you type an equal sign, each letter you type activates the AutoComplete feature Microsoft Office 2010-Illustrated
- 11. Typing a Function MAX function in progress Microsoft Office 2010-Illustrated
- 12. Copying and Moving Cell Entries âĒ You can copy or move data within a worksheet or between worksheets using: âĒ Cut, Copy, and Paste buttons âĒ Fill handle in the lower-right corner of the active cell âĒ Drag-and-drop feature âĒ Office Clipboard temporarily stores information that you copy or cut Microsoft Office 2010-Illustrated
- 13. Copying and Moving Cell Entries âĒ Pasting an item from the Clipboard âĒ Only need to specify the upper-left cell of the range where you want to paste the selection Microsoft Office 2010-Illustrated
- 14. Copying and Moving Cell Entries Copied data in Office Clipboard Paste button Copy button Clipboard launcher Item in Clipboard Microsoft Office 2010-Illustrated
- 15. Understanding Relative and Absolute Cell References âĒ Use a relative cell reference when you want to preserve the relationship to the formula location âĒ Calculations are performed based on cell relationship âĒ When a formula is copied, the cell reference changes to preserve the relationship of the formula to the referenced cells âĒ The Excel default Microsoft Office 2010-Illustrated
- 16. Understanding Relative and Absolute Cell References Formulas containing relative references Formula containing relative references Microsoft Office 2010-Illustrated
- 17. Understanding Relative and Absolute Cell References âĒ Use an absolute cell reference when you want to preserve the exact cell address in a formula âĒ Reference does not change even if the formula is copied to another location âĒ Created by placing a dollar sign ($) before both the column letter and the row number for the cellâs address Microsoft Office 2010-Illustrated
- 18. Understanding Relative and Absolute Cell References Formulas containing absolute and relative references Relative references Absolute adjust references do not adjust Cell referenced in absolute formulas Microsoft Office 2010-Illustrated
- 19. Understanding Relative and Absolute Cell References âĒ Using a mixed reference âĒ A mixed cell reference combines both relative and absolute cell referencing âĒ Example: When you copy a formula, you may want to change the row reference but keep the column reference âĒ Created using the [F4] function key Microsoft Office 2010-Illustrated
- 20. Copying Formulas with Relative Cell References âĒ Reuse formulas you have created âĒ Use Copy and Paste commands or the fill handle to copy formulas âĒ Copying a formula to a new cell âĒ Excel substitutes new cell references so that the relationship of the cells to the formula remains unchanged Microsoft Office 2010-Illustrated
- 21. Copying Formulas with Relative Cell References Formula pasted in a range Paste button Paste Paste Options button list button arrow Microsoft Office 2010-Illustrated
- 22. Copying Formulas with Relative Cell References âĒ Auto Fill feature can be used for filling cells with sequential text or values âĒ Months of the year; days of the week; or text plus a number (Quarter 1, Quarter 2, etc.) âĒ Drag the fill handle to extend an existing sequence Microsoft Office 2010-Illustrated
- 23. Copying Formulas with Absolute Cell References âĒ Apply absolute cell reference before copying a formula if you want one or more cell references to remain unchanged in relation to the formula Microsoft Office 2010-Illustrated
- 24. Copying Formulas with Absolute Cell References Absolute reference created in formula Absolute cell reference in Incorrect formula values from relative referencing in copied formulas Microsoft Office 2010-Illustrated
- 25. Rounding a Value with a Function âĒ Cells containing financial data are often easier to read if they contain fewer decimals âĒ Use the ROUND function to round down your results Microsoft Office 2010-Illustrated
- 26. Rounding a Value with a Function ROUND function added to an existing formula ROUND function and opening parenthesis ScreenTip inserted in indicates what formula information is needed Microsoft Office 2010-Illustrated
- 27. Summary âĒ Create a complex formula âĒ Insert a function âĒ Type a function âĒ Copy and move cell entries âĒ Understand relative and absolute cell references Microsoft Office 2010-Illustrated
- 28. Summary âĒ Copy formulas with relative cell references âĒ Copy formulas with absolute cell references âĒ Round a value with a function Microsoft Office 2010-Illustrated
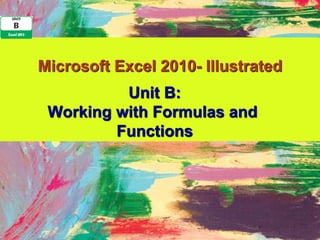

















![Understanding Relative and
Absolute Cell References
âĒ Using a mixed reference
âĒ A mixed cell reference combines both
relative and absolute cell referencing
âĒ Example: When you copy a formula, you
may want to change the row reference but
keep the column reference
âĒ Created using the [F4] function key
Microsoft Office 2010-Illustrated](https://image.slidesharecdn.com/excel2010unitb-121212103048-phpapp01/85/Excel-2010-Unit-B-PPT-19-320.jpg)








