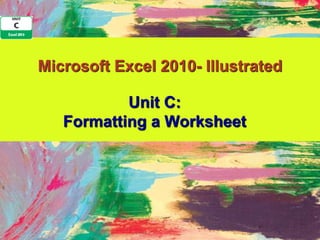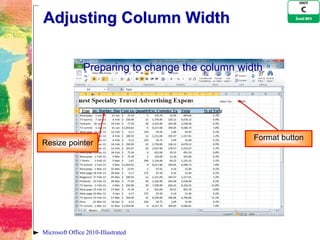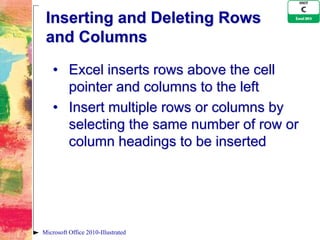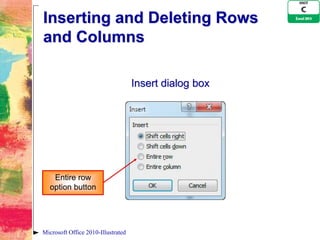Excel 2010 Unit C PPT
- 1. Microsoft Excel 2010- Illustrated Unit C: Formatting a Worksheet
- 2. Objectives • Format values • Change font and font size • Change font styles and alignment • Adjust column width • Insert and delete rows and columns Microsoft Office 2010-Illustrated
- 3. Objectives • Apply colors, patterns, and borders • Apply conditional formatting • Rename and move a worksheet • Check spelling Microsoft Office 2010-Illustrated
- 4. Formatting Values • The format of a cell determines how the labels and values look • Bold, italic, dollar signs, commas, etc. • Formatting does not change the data only its appearance • Select a cell or a range, then apply formatting Microsoft Office 2010-Illustrated
- 5. Formatting Values Format Cells dialog box Microsoft Office 2010-Illustrated
- 6. Changing Font and Font Sizes • A font is the name for a collection of characters with a similar, specific design • Font size is the physical size of text • Measured in points • 1 point = 1/72 of an inch • The default font in Excel is 11-point Calibri Microsoft Office 2010-Illustrated
- 7. Changing Font and Font Sizes Font list Font list arrow Font size list arrow Click a font to apply it Microsoft Office 2010-Illustrated
- 8. Changing Font and Font Sizes Worksheet with formatted title and labels Font and size of active cell or range Microsoft Office 2010-Illustrated
- 9. Changing Font Styles and Alignment • Attributes are styling formats such as bold, italics, and underlining • Alignment determines the position of data in a cell • Left, right, or center Microsoft Office 2010-Illustrated
- 10. Changing Font Styles and Alignment • The Format Painter allows you to copy all formatting attributes of selected cells and apply them to other cells • Use to copy multiple format settings or individual ones Microsoft Office 2010-Illustrated
- 11. Changing Font Styles and Alignment Worksheet with font styles and alignment applied Formatting Merge & Center button buttons Center button selected Title centered across columns Column headings centered, bold, and underlined Microsoft Office 2010-Illustrated
- 12. Changing Font Styles and Alignment Common font and alignment buttons Microsoft Office 2010-Illustrated
- 13. Adjusting Column Width • Adjust column widths to accommodate data • Default column width is 8.43 characters wide (a little less than one inch) • One or more columns can be adjusted using the Ribbon, the shortcut menu, or the mouse Microsoft Office 2010-Illustrated
- 14. Adjusting Column Width Common column formatting commands Microsoft Office 2010-Illustrated
- 15. Adjusting Column Width Preparing to change the column width Format button Resize pointer Microsoft Office 2010-Illustrated
- 16. Inserting and Deleting Rows and Columns • When you insert a new row, the contents of the worksheet shift down from the newly inserted row • When you insert a new column, the contents of the worksheet shift to the right of the new column Microsoft Office 2010-Illustrated
- 17. Inserting and Deleting Rows and Columns • Excel inserts rows above the cell pointer and columns to the left • Insert multiple rows or columns by selecting the same number of row or column headings to be inserted Microsoft Office 2010-Illustrated
- 18. Inserting and Deleting Rows and Columns Insert dialog box Entire row option button Microsoft Office 2010-Illustrated
- 19. Inserting and Deleting Rows and Columns • When you delete a row, the contents of the worksheet shift up • When you delete a column, the contents of the worksheet shift to the left • Delete multiple rows or columns by selecting all of the row or column headings to be deleted Microsoft Office 2010-Illustrated
- 20. Applying Colors, Patterns, and Borders • You can add enhancements such as colors, patterns, and borders by using: • Border and Fill Color buttons in the Font group on the Home tab of the Ribbon and on the Mini toolbar, or • Fill tab and Border tab in the Format Cells dialog box Microsoft Office 2010-Illustrated
- 21. Applying Colors, Patterns, and Borders • Cell styles are pre-designed combinations of formatting attributes • Use the Cell Styles button in the Styles group on the Home tab Microsoft Office 2010-Illustrated
- 22. Applying Colors, Patterns, and Borders LivePreview of fill color Cell styles button Font Color list arrow Fill Color list arrow Cell A1 previewed Microsoft Office 2010-Illustrated
- 23. Applying Conditional Formatting • Excel can format cells based on specific results • Automatic application of formatting attributes on cell values is called conditional formatting • Different formats are automatically applied if the data meets conditions you specify Microsoft Office 2010-Illustrated
- 24. Applying Conditional Formatting • Data bars are a type of conditional formatting that visually illustrate differences among values Microsoft Office 2010-Illustrated
- 25. Applying Conditional Formatting Previewing a data bars in a range Data bars Microsoft Office 2010-Illustrated
- 26. Applying Conditional Formatting Between dialog box Format when conditions met Input boxes Microsoft Office 2010-Illustrated
- 27. Applying Conditional Formatting Worksheet with conditional formatting Microsoft Office 2010-Illustrated
- 28. Renaming and Moving a Worksheet • By default, an Excel workbook initially contains three worksheets, named Sheet1, Sheet2, and Sheet3 • To move to another sheet, click its sheet tab Microsoft Office 2010-Illustrated
- 29. Naming and Moving a Sheet • To make it easier to identify the sheets, you can rename each sheet and add color to the tabs • You can change the order of sheets by dragging the sheet tabs Microsoft Office 2010-Illustrated
- 30. Naming and Moving a Sheet Moving the Budget sheet Sheet relocation Sheet1 pointer renamed Microsoft Office 2010-Illustrated
- 31. Checking Spelling • Spelling checker scans the worksheet and flags possible mistakes and suggests corrections • To check other worksheets in a workbook, display the worksheet and run the spelling checker again • Add words that are spelled correctly but are not recognized by the spelling checker Microsoft Office 2010-Illustrated
- 32. Checking Spelling Spelling English (U.S.) dialog box Misspelled word Replacement word suggestions Microsoft Office 2010-Illustrated
- 33. Summary • Format values • Change font and font size • Change font styles and alignment • Adjust column width • Insert and delete rows and columns Microsoft Office 2010-Illustrated
- 34. Summary • Apply colors, patterns, and borders • Apply conditional formatting • Rename and move a worksheet • Check spelling Microsoft Office 2010-Illustrated