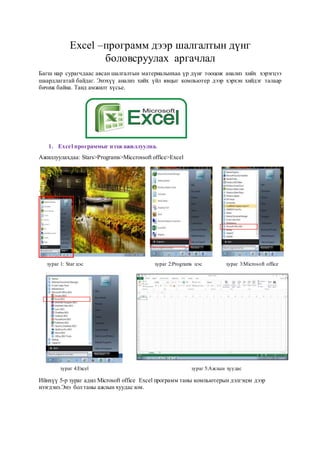Excel зÓĐÐēÐŧÓĐОÐķ
- 1. Excel âÐŋŅÐūÐģŅаОО ÐīŅŅŅ ŅаÐŧÐģаÐŧŅŅÐ― ÐīŌŊÐ―Ðģ ÐąÐūÐŧÐūÐēŅŅŅŅÐŧаŅ аŅÐģаŅÐŧаÐŧ ÐаÐģŅ Ð―Ð°Ņ ŅŅŅаÐģŅÐīааŅ аÐēŅÐ°Ð― ŅаÐŧÐģаÐŧŅŅÐ― ОаŅÐĩŅÐļаÐŧŅÐ―Ņ аа ŌŊŅ ÐīŌŊÐ―Ðģ ŅÐūÐūŅÐūÐķ Ð°Ð―Ð°ÐŧÐļз Ņ ÐļÐđŅ Ņ ŅŅŅÐģŅŅŅ ŅааŅÐīÐŧаÐģаŅаÐđ ÐąÐ°ÐđÐīаÐģ. ÐÐ―ŅŅ ŌŊŌŊ Ð°Ð―Ð°ÐŧÐļз Ņ ÐļÐđŅ ŌŊÐđÐŧ ŅÐēŅŅÐģ КÐūОÐŋŅŅŅÐĩŅ ÐīŅŅŅ Ņ ŅŅŅ ŅÐ― Ņ ÐļÐđÐīŅÐģ ŅаÐŧааŅ ÐąÐļŅÐļÐķ ÐąÐ°ÐđÐ―Ð°. ÐĒÐ°Ð―Ðī аОÐķÐļÐŧŅ Ņ ŌŊŅŅÐĩ. 1. Excel ÐŋŅÐūÐģŅаООŅÐģ Ð―ŅŅÐķаÐķÐļÐŧÐŧŅŅÐŧÐ―Ð°. ÐÐķÐļÐŧÐŧŅŅÐŧаŅ Ðīаа: Stars>Programs>Miccrossoft office>Excel `` зŅŅаÐģ 1: Star ŅŅŅ зŅŅаÐģ 2:Programs ŅŅŅ зŅŅаÐģ 3:Microsoft office зŅŅаÐģ 4:Excel зŅŅаÐģ 5:ÐÐķÐŧŅÐ― Ņ ŅŅÐīаŅ ÐÐđÐ―Ņ ŌŊŌŊ 5-Ņ зŅŅаÐģ аÐīÐļÐŧ Microsoft office Excel ÐŋŅÐūÐģŅаОО ŅÐ°Ð―Ņ КÐūОÐŋŅŅŅÐĩŅŅÐ― ÐīŅÐŧÐģŅŅŅÐ― ÐīŅŅŅ Ð―ŅŅÐģÐīŅÐ―Ņ.ÐÐ―Ņ ÐąÐūÐŧ ŅÐ°Ð―Ņ аÐķÐŧŅÐ― Ņ ŅŅÐīаŅ ŅО.
- 2. 2. ÐĒа аÐķÐŧŅÐ― Ņ ŅŅÐīŅаа ÓĐÓĐŅÐļÐđÐ― Ņ ŌŊŅŅŅÐ― Ņ ŅОÐķŅŅÐ―ÐļÐđ ÐīаÐģŅŅ ŅÐūŅ ÐļŅŅŅÐŧÐ―Ð°. ÐĒа Ņ ŅŅÐīаŅÐ―ŅŅ аа Ņ ŅОÐķŅŅÐģ ŅÐūŅ ÐļŅŅŅÐŧаŅ ŅÐģ Ņ ŌŊŅÐēŅÐŧ PAGE LAYOUT>>SIZE âааŅ ÓĐÓĐŅÐļÐđÐ― Ņ ŌŊŅŅŅÐ― Ņ ŅОÐķŅŅŅÐļÐđÐģ ŅÐūÐ―ÐģÐūÐķ ÐąÐūÐŧÐ―Ðū. SIZE зŅŅаÐģ 6:PAGELAYOUT зŅŅаÐģ 7:SIZE ÐÐīÐģŅŅŅ Ņ ŅОÐķŅŅÐ―ŌŊŌŊÐīŅŅŅ аÐŧŅ ŅÐūŅ ÐļŅÐūŅ Ņ ŅОÐķŅŅÐģŅŅ ŅÐūÐ―ÐģÐūÐ―Ðū. ÐÐļÐīÐ―ÐļÐđ ŅÐūÐ―ÐģÐūŅ Ņ ŅОÐķŅŅŅ ÐąÐūÐŧ Ð4-ÐÐļŅÐģÐļÐđÐ― ŅааŅÐ―Ņ Ņ ŅОÐķŅŅ. зŅŅаÐģ 8:ÐĨŅŅÐīаŅÐ―Ņ Ņ ŅОÐķŅŅ зŅŅаÐģ 9:ÐÐļÐīÐ―ÐļÐđ ŅÐūÐ―ÐģÐūŅ Ð4 ÐļŅÐģÐļÐđÐ― ŅааŅ. ÐÓĐÐ― Ņ ŅŅÐīŅÐ°Ð―Ðīаа Ņ ÓĐÐ―ÐīÐŧÓĐÐ― ÐąÐūÐŧÐūÐ― ÐąÐūŅÐūÐū Ņ ŅÐŧÐąŅŅŅŅŅ аÐŧŅ ŅÐūŅ ÐļŅÐūОÐķŅÐūÐđÐģ ŅÐūÐ―ÐģÐūÐķ ÐąÐūÐŧÐ―Ðū. ÐĄÐūÐ―ÐģÐūŅ ÐīÐūÐū PAGE LAYOUT>>ORIENTATION âааŅ Ņ ŌŊŅŅŅÐ―ŅŅ ŅÐūÐ―ÐģÐūÐ―Ðū.(зŅŅаÐģ 6:PAGELAYOUT)
- 3. зŅŅаÐģ 10:ORIENTATION ÐĨŅŅÐīаŅÐ―Ņ Ņ ÓĐÐ―ÐīÐŧÓĐÐ― ÐąÐūÐŧÐūÐ― ÐąÐūŅÐūÐū ÐąÐ°ÐđŅÐŧаÐŧаа Ņ аŅÐķ ÐąÐ°ÐđÐģааÐī ŅÐūŅ ÐļŅÐūŅ ŅÐūÐ―ÐģÐūÐŧŅÐūÐū Ņ ÐļÐđÐ―Ņ. ÐÐļÐīÐ―ÐļÐđ Ņ ÐļÐđŅ ŅÐūÐ―ÐģÐūÐŧŅ ÐąÐūÐŧ ÐąÐūŅÐūÐū ÐąÐ°ÐđŅÐŧаÐŧŅаÐđ ÐąÐ°ÐđŅ ŅО. зŅŅаÐģ 11:ÐĨÓĐÐ―ÐīÐŧÓĐÐ― ÐąÐūÐŧÐūÐ― ÐąÐūŅÐūÐū ŅÐūÐ―ÐģÐūÐŧŅ 3. ÐÐīÐūÐū ÓĐÓĐŅÐļÐđÐ― Ņ ŌŊŅŅŅÐ― Ņ ŅОÐķŅŅÐģŅŅŅ Ņ ŌŊŅÐ―ŅÐģŅŅŅ ÐąÐūÐŧÐūÐēŅŅŅŅÐŧÐ―Ð°. Ð. ÐÐļÐī 8 ÐąÐ°ÐģÐ°Ð―Ð°, 26 ОÓĐŅÐ―ÓĐÓĐŅ ÐąŌŊŅŅŅÐ―Ņ ŌŊŅÐ―ŅÐģŅ ÐąÐūÐŧÐūÐēŅŅŅŅÐŧÐ―Ð°. ÐĒа Ņ аОÐģÐļÐđÐ― ŅŅ Ð―ÐļÐđ Ð―ŌŊÐīŅÐ―Ðī Ņ ŅÐŧÐģÐ°Ð―Ð° (mouse) ÐąÐ°ÐđŅÐŧŅŅÐŧÐķ ÐąÐ°ÐđÐģааÐī Ņ ŅÐŧÐģÐ°Ð―ŅÐ―Ņ аа (mouse) зŌŊŌŊÐ― ŅÐūÐēŅŅÐģ ÐīаŅŅÐ°Ð―ŅÐļÐģŅŅŅ ŅÐļŅÐķ Ņ ŌŊŅŅŅÐ―Ņ ŅОÐķŅŅÐģŅŅŅ ÐļÐīŅÐēŅ ÐķŌŊŌŊÐŧÐ―Ņ. ÐÐīŅÐēŅ ÐķÐļÐķ ÐąŅÐđ Ņ ŅŅŅÐģ ŅÐ°Ð―Ņ ŅааŅаÐŧ ÐąÐūÐŧÐ―Ðū. ÐĒŅŅŅ ŌŊŌŊ ÐļÐīŅÐēŅ ÐķŌŊŌŊÐŧŅŅÐ― Ņ ŅŅŅÐģ ŅÐ°Ð―Ņ Ņ ŌŊŅÐ―ŅÐģŅ ÐąÐūÐŧÐ―Ðū. ÐÐļÐīÐ―ÐļÐđ ÐļÐīŅÐēŅ ÐķŌŊŌŊÐŧŅŅÐ― Ņ ŅŅŅÐģ ÐąÐūÐŧ 8 ÐąÐ°ÐģÐ°Ð―Ð°,26 ОÓĐŅ ŅО. ÐÐļÐī Ņ ŌŊŅÐ―ŅÐģŅ Ņ ÐļÐđŅ Ņ ŅŅÐģŅŅ ÐļÐīŅÐēŅ ÐķŌŊŌŊÐŧŅŅÐī ÐąÐ°ÐđÐ―Ð°. зŅŅаÐģ 12:ÐĨŌŊŅÐ―ŅÐģŅ Ņ ÐļÐđŅ Ņ ŅŅÐģÐļÐđÐ― ÐļÐīŅÐēŅ ÐķÐļÐŧŅ
- 4. Ð.ÐÐļÐī ÐļÐīŅÐēŅ ÐķŌŊŌŊÐŧŅŅÐ― Ņ ŅŅÐģŅŅ Ņ ŌŊŅÐ―ŅÐģŅ ÐąÐūÐŧÐģÐūÐ―Ðū. ÐĨŌŊŅÐ―ŅÐģŅ ÐąÐūÐŧÐģÐūŅ ÐīÐūÐū Insert>>Table аŅÐļÐģÐŧÐ°Ð―Ð°. зŅŅаÐģ 13:Insert ŅŅŅ зŅŅаÐģ 14:Table КÐūÐžÐžÐ°Ð―Ðī Table-ÐļÐđÐģ ÐīаŅаŅ аÐī Ð―ŅÐģŅÐ― ÐķÐļÐķÐļÐģ Ņ аŅÐļÐŧŅаŅ ŅÐūÐ―Ņ ÐģаŅŅ ÐļŅÐ―Ņ. ÐĨаŅÐļÐŧŅаŅ ŅÐūÐ―Ņ Ð―Ņ OK КÐūÐžÐ°Ð―ÐīŅÐģ ÐīаŅÐ―Ð°(зŅŅаÐģ 15). зŅŅаÐģ 15:ÐĨаŅÐļÐŧŅаŅ ŅÐūÐ―Ņ ÐĨаŅÐļÐŧŅаŅ ŅÐūÐ―Ņ Ð―Ņ ÐРКÐūÐžÐ°Ð―ÐīŅÐģ ÐīаŅаŅ аÐī ÐąÐļÐīÐ―ÐļÐđ ÐļÐīŅÐēŅ ÐķŌŊŌŊÐŧŅŅÐ― Ņ ŅŅŅÐģ Ņ ŌŊŅÐ―ŅÐģŅ ÐąÐūÐŧÐķ Ņ ŅÐēÐļŅÐ―Ð°(ÐŅŅаÐģ 17).ÐĒа ÐģаŅŅ ÐļŅŅŅÐ― Ņ ŌŊŅÐ―ŅÐģŅÐļÐđŅ ŅŅ заÐģÐēаŅ ÐīÐļзаÐđÐ―ŅÐģ ÓĐÓĐŅŅÐŧÓĐŅ ÐļÐđÐģ Ņ ŌŊŅÐēŅÐŧ Design ŅŅŅÐļÐđÐģ аŅÐļÐģÐŧÐ°Ð―Ð°. зŅŅаÐģ 16: DESIGN ŅŅŅ
- 5. зŅŅаÐģ 17:ÐÐīŅÐēŅ ÐķŌŊŌŊÐŧŅŅÐ― Ņ ŅŅŅÐģ Ņ ŌŊŅÐ―ŅÐģŅ ÐąÐūÐŧÐķ ÐąŅÐđ зŅŅаÐģ ÐĒа Design ŅŅŅÐļÐđÐģ аŅÐļÐģÐŧаŅ Ðīаа ŅÐ°Ð―Ņ Ņ ŌŊŅÐ―ŅÐģŅ ÐļÐīŅÐēŅ ŅŅÐđ ÐąÐ°ÐđŅ ŅŅŅÐūÐđÐģ Ð°Ð―Ņ ааŅÐ―Ð° ŅŅ. ÐĒа Ņ ŌŊŅÐ―ŅÐģŅÐļÐđŅ ŅŅ ŅŅ Ð―ÐļÐđ Ð―ŌŊÐīŅÐ―Ðī Ņ ŅÐŧÐģÐ°Ð―Ð°Ð° (mouse) ÐąÐ°ÐđŅÐŧŅŅÐŧÐķ ÐąÐ°ÐđÐģааÐī Ņ ŅÐŧÐģÐ°Ð―ŅÐ―Ņ аа (mouse) зŌŊŌŊÐ―ŅÐūÐēŅŅÐģ ÐīаŅŅÐ°Ð― ŅÐļÐģŅŅŅ ŅÐļŅŅ Ņ ŌŊŅÐ―ŅÐģŅÐļÐđÐģ ÐąŌŊŅ ŅÐŧÐī Ð―Ņ ÐļÐīŅÐēŅ ÐķŌŊŌŊÐŧÐ―Ņ. ÐÐīŅÐēŅ ÐģŌŊÐđ ÐąÐūÐŧ Design ŅŅŅ ÐģаŅŅ ÐļŅŅŅ ÐģŌŊÐđÐģ Ð°Ð―Ņ ааŅÐ―Ð° ŅŅ. зŅŅаÐģ 18:ÐĨŌŊŅÐ―ŅÐģŅÐļÐđÐģ ÐļÐīŅÐēŅ ÐķŌŊŌŊÐŧŅŅÐģŌŊÐđ ŅÐūŅ ÐļÐūÐŧÐīÐūÐŧÐī Design ŅŅŅ ÐģаŅŅ ÐļŅŅŅÐģŌŊÐđ ÐąÐ°ÐđÐ―Ð°.
- 6. зŅŅаÐģ 19:ÐÐīŅÐēŅ ÐļŅŅÐđ ŅÐūŅ ÐļÐūÐŧÐīÐūÐŧÐī Design ŅŅŅ ÐģаŅŅ ÐļŅŅŅÐ― ÐąÐ°ÐđÐ―Ð°. Design ŅŅŅŅŌŊŌŊ ÐūŅŅÐūÐ― ŅÐūŅ ÐļÐūÐŧÐīÐūÐŧÐī Ņ ŌŊŅÐ―ŅÐģŅÐļÐđÐ― заÐģÐēаŅ ŅÐ°Ð―Ðī ÐąŅÐŧŅÐ― Ņ аŅаÐģÐīÐ°Ð―Ð°. ÐĒŅÐīÐģŅŅŅŅŅŅ Ņ ŌŊŅŅŅÐ― заÐģÐēаŅаа ŅÐūÐ―ÐģÐūÐķ аŅÐļÐģÐŧааŅаÐđ. зŅŅаÐģ 20:ÐĨŌŊŅÐ―ŅÐģŅÐļÐđ заÐģÐēаŅ ÐŌŊŅ заÐģÐēаŅŅÐģ Ņ аŅаŅ ŅÐģ Ņ ŌŊŅÐēŅÐŧ Ņа заÐģÐēаŅŅÐ―Ð°ŅÐī ÐąÐ°ÐđŅÐŧаŅ ŅŅОŅÐģ аŅÐļÐģÐŧаÐķ Ņ аŅÐķ ÐąÐūÐŧÐ―Ðū. зŅŅаÐģ 21:ÐŌŊŅ заÐģÐēаŅŅÐģ Ņ аŅаŅ ŅŅОŅÐģ ŅÐūÐīŅŅŅÐŧÐ°Ð― Ņ аŅŅŅÐŧÐŧаа. ÐĄŅОŅÐģ ÐīаŅŅÐ°Ð―ŅÐūŅ ÐļÐūÐŧÐīÐūÐŧÐī ÐīаŅааŅ Ņ ŅÐŧÐąŅŅŅŅŅ ÐąŌŊŅ заÐģÐēаŅ ÐīŅÐŧÐģŅŅŅÐ― ÐīŅŅŅ ŅÐļÐ―Ņ Ņ аŅаÐģÐīÐ°Ð―Ð° (зŅŅаÐģ 22). ÓĻÓĐŅÐļÐđÐ― ŅÐūÐ―ÐļŅŅ ŅÐūÐ― заÐģÐēаŅ ÐīŅŅŅ Ņ ŅÐŧÐģÐ°Ð―ŅÐ― зааÐģŅÐļÐđÐģ ÐąÐ°ÐđŅÐŧŅŅÐŧаŅ аÐī ŅÐ°Ð―Ņ Ņ ŌŊŅÐ―ŅÐģŅ аÐēŅÐūОаŅааŅ ÓĐÓĐŅŅÐŧÓĐÐģÐīÓĐÐķ Ņ аŅаÐģÐīаŅ ÐąÐūÐŧÐ―Ðū. ÐŅŅ ÐīŅŅ ŅÐ―Ņ Ð―Ņ ŅÐūÐ―ÐģÐūŅÐūÐ― ÐģŅŅŅÐ― ŌŊÐģ ÐąÐļŅ ŅО. ÐÐ―ŅŅ ŌŊŌŊ заÐģÐēаŅŅÐģ ŅÐūÐ―ÐģÐūÐēÐūÐŧ ŅÐ°Ð―Ņ Ņ ŌŊŅÐ―ŅÐģŅ ÐļÐđО ÐąÐūÐŧÐķ Ņ аŅаÐģÐīÐ°Ð―Ð° ÐģŅÐīÐģÐļÐđÐģ Ð―Ņ ŅŅŅÐīŅÐļÐŧÐ°Ð― Ņ аŅŅŅÐŧÐķ ÐąÐ°ÐđÐģаа Ņ ŅŅŅÐģ. ÐĨŅŅŅÐē Ņа ÓĐÓĐŅŅ ŅааÐŧаÐģÐīŅÐ°Ð―Ð·Ð°ÐģÐēаŅŅÐģ ŅÐūÐ―ÐģÐūŅ ŅÐģ Ņ ŌŊŅÐēŅÐŧ заÐģÐēаŅ ÐīŅŅŅŅŅ Ņ ŅÐŧÐģÐ°Ð―ŅÐ― зааÐģŅаа ÐąÐ°ÐđŅÐŧŅŅÐŧÐ°Ð― Ņ ŅÐŧÐģÐ°Ð―ŅÐ― зŌŊŌŊÐ―ŅÐūÐēŅÐļÐđÐģ Ð―ŅÐģ ÐīаŅаŅ аÐī ŅÐ°Ð―Ņ ŅÐūÐ―ÐģÐūŅÐūÐ― заÐģÐēаŅ ÐļÐīŅÐēŅ ÐķÐļÐķ Ņ ŌŊŅÐ―ŅÐģŅ ŅÐ°Ð―Ņ заÐģÐēаŅŅÐ―ÐīаÐģŅŅ ÓĐÓĐŅŅÐŧÓĐÐģÐīÓĐÐ―ÓĐ.
- 7. зŅŅаÐģ 22:ÐĨŌŊŅÐ―ŅÐģŅÐļÐđÐ― ÐąŌŊŅ заÐģÐēаŅ ÐаÐģÐēаŅааŅ аÐŧŅ ŅÐūŅ ÐļŅÐūОÐķŅÐūÐđÐģ Ð―Ņ аŅÐļÐģÐŧаÐķ ÐąÐūÐŧÐ―Ðū. ÐÐļ ŅÐ―ŅŅ ŌŊŌŊ зŅŅаÐģŅ ÐąÐ°ÐđŅÐŧаŅ заÐģÐēаŅŅÐģ ŅÐūÐ―ÐģÐūÐķ Ņ ŌŊŅÐ―ŅÐģŅŅÐī ÐąÐ°ÐđŅÐŧŅŅÐŧÐŧаа. зŅŅаÐģ 23:ÐĄÐūÐ―ÐģÐūÐŧŅ Ņ ÐļÐđŅŅÐ― заÐģÐēаŅ
- 8. 4.ÓĻÓĐŅÐļÐđÐ― Ņ ŌŊŅŅŅÐ― Ņ ŅОÐķŅŅÐģŅŅŅ Ņ ŌŊŅÐ―ŅÐģŅŅŅ ÐąÐūÐŧÐūÐēŅŅŅŅÐŧаŅ Ð.ÐĨŌŊŅÐ―ŅÐģŅÐļÐđŅ ŅŅ ОÓĐŅ ÐąÐ°ÐģÐ°Ð―ŅÐ― Ņ ŅОÐķŅŅÐģ ŅÐūŅ ÐļŅŅŅÐŧÐ―Ð°. ÐÓĐŅ ÐąÐūÐŧÐūÐ― ÐąÐ°ÐģÐ°Ð―Ņ Ņ ŅОÐķŅŅ ŅŅ Ņ ÐļÐđŅ ŅŅŅŅŅ Ņ аОааŅŅ ŅОаŅ Ņ Ņ ŅОÐķŅŅŅŅÐđÐąÐ°ÐđÐķ ÐąÐūÐŧÐ―Ðū. ÐĨŌŊŅÐ―ŅÐģŅÐļÐđŅ ŅŅ ÐąÐ°ÐģÐ°Ð―Ð° ÐąÐūÐŧÐūÐ― ОÓĐŅÐ―ÐļÐđ Ņ ŅОÐķŅŅÐģ ŅÐūŅ ÐļŅŅŅÐŧаŅ Ðīаа ÐąÐ°ÐģÐ°Ð―ŅÐ― ŌŊŅŅÐģ ÐąÐūÐŧÐūÐ― ОÓĐŅÐ―ÐļÐđ ŅÐūÐūÐģ ŅŅŅÐģааŅÐŧаÐģŅ ŅŅÐģаОŅÐģ аŅÐļÐģÐŧаÐķ Ņ ŅОÐķŅŅÐģ ÐļŅ ŅŅÐģŅÐķ, ÐąÐ°ÐģаŅÐģаÐķ ÐąÐūÐŧÐ―Ðū. ÐĒŅŅÐģааŅÐŧаÐģŅ ŅŅÐģаО ÐģŅÐķ Ð―ŅŅÐŧŅŅ ÐąŌŊÐīŅÐģ ŅааŅаÐŧ ŅŅÐģаОŅÐģ зŅŅаÐģ ÐīŅŅŅ ŅÐŧÐ°Ð°Ð―Ð°Ð°Ņ ŅÐūÐīŅŅŅÐŧÐ°Ð― ŅŅОÐīŅÐģÐŧŅÐŧŅŅ (ÐŅŅаÐģ : 24 ). зŅŅаÐģ 24:ÐĒŅŅÐģааŅÐŧаÐģŅ ŅŅÐģаОŅŅÐīŅÐģ ŅÐūÐīŅŅŅÐŧÐ°Ð― Ņ аŅŅŅÐŧÐŧаа. ÐĒŅŅÐģааŅÐŧаÐģŅ ŅŅÐģаО ÐąŅŅŅ ÐąŌŊÐīŅÐģ ŅааŅаÐŧ ŅŅÐģÐ°ÐžÐ°Ð―ÐīŅŅŅ ÐąÐ°ÐđŅÐŧŅŅÐŧаŅ аÐī ŅÐ°Ð―Ņ Ņ ŅÐŧÐģÐ°Ð―ŅÐ― зааÐģŅ ÐīаŅааŅ ŅŅОÐīŅÐģŅ аÐīÐļÐŧ ÓĐÓĐŅŅÐŧÓĐÐģÐīÓĐÐķ Ņ аŅаÐģÐīÐ°Ð―Ð°(ÐŅŅаÐģ: 25). ÐÐđÐ―Ņ ŌŊŌŊ Ņ ŅÐēÐļŅŅ Ņ аŅаÐģÐīŅÐ°Ð―ŅÐūŅ ÐļÐūÐŧÐīÐūÐŧÐī Ņа Ņ ŅÐŧÐģÐ°Ð―ŅÐ―Ņ аа (mouse) зŌŊŌŊÐ―ŅÐūÐēŅŅÐģ ÐīаŅŅÐ°Ð―Ņ ŅÐēŅŅŅ Ð―Ð°Ð°Ņ, ŅааŅ ÐģŌŊÐđÐŧÐģŅÐķ Ņ ÓĐÐīÓĐÐŧÐģÓĐŅ ÓĐÐī ŅŅÐģаО ŅÐ°Ð―Ņ Ņ ŌŊŅŅŅÐ― Ņ ŅОÐķŅŅÐģŅŅŅ Ņ ÓĐÐīÐŧÓĐÐ―ÓĐ. зŅŅаÐģ 25:ÐĨŅÐŧÐģÐ°Ð―ŅÐ― зааÐģŅ ÐÐ―ŅŅ ŌŊŌŊ Ņ ÐūŅŅ зŅŅаÐģ ÐąÐūÐŧÐūŅ (ÐŅŅаÐģ 26)- ÐļÐđÐ― ŅÐŧÐ°Ð°Ð―Ð°Ð°Ņ ŅÐūÐīŅŅŅÐŧÐ°Ð― ÐģаŅÐģаŅÐ°Ð―Ņ ŅŅÐģÐļÐđÐģ Ņ аŅŅŅŅŅÐŧÐ°Ð― Ņ аŅÐēаÐŧ Ņ ŌŊŅÐ―ŅÐģŅÐļÐđÐ― Ð―ŌŊÐīÐ―ÐļÐđ Ņ ŅОÐķŅŅ ŅŅŅ ÓĐÓĐŅŅÐŧÓĐÐģÐīŅÓĐÐ―ÐļÐđÐģ Ņ аŅаŅ ÐąÐūÐŧÐ―Ðū. ÐÓĐÐ― ŌŊŌŊÐ―ÐļÐđ аÐīÐļÐŧ аŅÐģааŅ ОÓĐŅÐ―ÐļÐđ Ņ ŅОÐķŅŅŅÐļÐđÐģ ÓĐÓĐŅŅÐļÐŧÐķ ÐąÐūÐŧÐ―Ðū. зŅŅаÐģ 26:ÐĨÐūŅŅ зŅŅÐģÐļÐđÐ― ŅŅ Ð―ÐļÐđ Ņ ÐūŅŅ ÐąÐ°ÐģÐ°Ð―ŅÐģ Ņ аŅŅŅŅŅÐŧÐ°Ð― Ņ аŅÐ―Ð° ŅŅ. ÐаŅÐļО ŌŊÐĩÐī Ņ ŌŊŅÐ―ŅÐģŅÐļÐđÐ― Ð―ŌŊÐīÐ―ÐļÐđ Ņ ŅОÐķŅŅÐģ Ð―ŅÐģŅÐ― аÐīÐļÐŧ ŅÐūОŅŅŅÐŧÐķ ÐķÐļÐķÐģŅŅŌŊŌŊÐŧŅŅ ŅÐī ОаŅ ŅÓĐÐēÓĐÐģŅŅÐđ ÐąÐ°ÐđÐīаÐģ. ŌŪŌŊÐ―ÐļÐđÐģ аОаŅŅÐļÐŧŅÐ°Ð―Ņ ŅÐŧÐąŅŅŅŅŅ Ņ ÐļÐđÐķ ÐąÐūÐŧÐīÐūÐģ. ÐОаŅŅÐļÐŧŅÐ°Ð―Ņ ŅÐŧÐąŅŅŅŅŅ Ņ ÐļÐđŅ ÐīŅŅ ŅŅ ÐŧŅŅÐī Ð―ŅÐģ аÐīÐļÐŧ Ņ ŅОÐķŅŅŅŅÐđ ÐąÐūÐŧÐģÐūŅ Ņ ŌŊŅÐ―ŅÐģŅŌŊŌŊÐīŅŅ ÐąÐ°ÐģÐ°Ð―Ð° ,ОÓĐŅÐ―ÐļÐđ ÐīаÐģŅŅ ÐļÐīŅÐēŅ ÐķŌŊŌŊÐŧÐ―Ņ.ÐаÐģÐ°Ð―Ð° ÐąÐūÐŧÐūÐ― ОÓĐŅÓĐÓĐŅ Ð―Ņ ÐļÐīŅÐēŅ ÐķŌŊŌŊÐŧŅŅ ÐīŅŅ ÐąÐ°ÐģÐ°Ð―Ð°,ОÓĐŅÐļÐđÐ― ÐīŅÐģааŅ ÐīŅŅŅ Ņ ŅÐŧÐģÐ°Ð―ŅÐ― зааÐģŅааŅ Ð―ŅÐģ ÐīаŅаŅ аÐī Ðŧ ŅÐ°Ð―Ņ ÐīаŅŅÐ°Ð―
- 9. ОÓĐŅ, ÐąÐ°ÐģÐ°Ð―Ð° ÐąŌŊÐģÐī ÐļÐīŅÐēŅ ÐķÐļÐķ Ņ аŅаÐģÐīÐ°Ð―Ð°. ( ÐŅŅаÐģ: 27 ) ÐīŅŅŅ ŅÐūÐīŅŅŅÐŧŅÐ°Ð― Ņ ŅŅŅÐģ ÐīŅŅŅ Ņ ŅÐŧÐģÐ°Ð―ŅÐ― зааÐģŅааŅ Ð―ŅÐģ ÐīаŅаŅ аÐī ÐąÐ°ÐģÐ°Ð―Ð° ÐļÐīŅÐēÐķÐļÐ―Ņ. зŅŅаÐģ 27: C-ÐąÐ°ÐģÐ°Ð―ŅÐģ ÐļÐīŅÐēŅ ÐķŌŊŌŊÐŧŅŅÐ― ÐąÐ°ÐđÐīаÐŧ. ÐŌŊŅ ОÓĐŅ , ÐąÐ°ÐģÐ°Ð―ŅÐģ ŌŊŌŊÐ―ÐļÐđ аÐīÐļÐŧ ÐļÐīŅÐēŅ ÐķŌŊŌŊÐŧÐ―Ņ. ÐÐīŅÐēŅ ÐķŌŊŌŊÐŧŅŅ ÐīŅŅ ÐąÐ°ÐģÐ°Ð―ŅÐ― ÐīŅÐģааŅ ÐīŅŅŅ Ņ ŅÐŧÐģÐ°Ð―ŅÐ― зааÐģŅÐļÐđÐģ ÐīаŅŅÐ°Ð―Ņ ŅÐēŅŅŅ Ņ ÐūÐđŅ (ОÓĐŅ ÐąÐūÐŧ ÐīÐūÐūŅ) ŅÐļŅŅŅÐī ÐļÐīŅÐēŅ ÐķŌŊŌŊÐŧÐ―Ņ (ÐŅŅаÐģ : 28). зŅŅаÐģ 28: ÐÐīÐļÐŧ Ņ ŅОÐķŅŅŅŅÐđ ÐąÐūÐŧÐģÐūŅ ÐąÐ°ÐģÐ°Ð―ŅŅÐīŅÐģ ÐļÐīŅÐēŅ ÐķŌŊŌŊÐŧŅŅÐ― ÐąÐ°ÐđÐīаÐŧ
- 10. ÐÐ―ÐģŅÐķ ÐļÐīŅÐēŅ ÐķŌŊŌŊÐŧŅÐ―ÐļÐđ ÐīаŅаа Ð―ŅÐģ Ð―ŌŊÐīŅŅ ŅОаŅ Ņ ŅОÐķŅŅŅŅÐđ ÐąÐūÐŧÐģÐūŅ ŅÐģ Ņ ŌŊŅŅŅÐ―ŅŅŅ Ņ ŅОÐķŅŅÐ―ÐīŅŅ аÐēааŅÐļÐķ ÐąÐ°ÐđŅÐŧŅŅÐŧаŅ аÐī ÐļÐīŅÐēŅ ÐķŌŊŌŊÐŧŅŅÐ― ÐąŌŊŅ Ð―ŌŊÐī ŅÐ°Ð―Ņ Ð―ŅÐģ Ð―ŌŊÐīÐ―ÐļÐđ Ņ ŅОÐķŅŅŅŅÐđ ÐąÐūÐŧÐķ Ņ ŅÐēÐļŅÐ―Ð°. зŅŅаÐģ 29:ÐŌŊÐģÐīÐļÐđÐģ ÐļÐķÐļÐŧ Ņ ŅОÐķŅŅŅŅÐđ ÐąÐūÐŧÐģÐūŅ ŅÐ― ŅŅÐŧÐī Ð―ŅÐģ Ðŧ ÐąÐ°ÐģÐ°Ð―ŅÐģ ŅÐūÐ―ÐģÐūÐ―. ÐŅÐģ ÐąÐ°ÐģÐ°Ð―ŅÐ―Ņ ŅОÐķŅŅÐģ ÓĐÐģÓĐŅ ÐīÓĐÓĐ (зŅŅаÐģ 30)-ÐļÐđÐ― ÐķÐļÐķÐļÐģ ŅÐŧÐ°Ð°Ð― зŅŅааŅааŅ ŅŅОÐīŅÐģÐŧŅŅŅÐ―Ņ ŅŅŅÐģŅ Ņ ŅÐŧÐģÐ°Ð―ŅÐ― зааÐģŅаа ÐąÐ°ÐđŅÐŧŅŅÐŧаŅ аÐī Ņ ŅÐŧÐģÐ°Ð―Ņ зааÐģŅ ÓĐÓĐŅŅÐŧÓĐÐģÐīÓĐÐķ (зŅŅаÐģ 25) ÐąÐūÐŧÐķ Ņ ŅÐēÐļŅÐ―Ð°. ÓĻÓĐŅŅÐŧÓĐÐģÐīÓĐÐķ Ņ ŅÐēÐļŅŅÐ―Ņ ÐīаŅаа Ņ ŅÐŧÐģÐ°Ð―Ð°Ð° ÐīаŅÐķ ŅÐļŅŅŅÐī ŅŅŅ ŅÐŧÐ°Ð°Ð― зŅŅааŅ Ņ ŌŊŅÐģŅŅÐī Ņ ŅÐŧÐģÐ°Ð―ŅÐ― ŅÐūÐēŅŅÐģ аÐēаŅ аÐī ÐąŌŊŅ ÐļÐīŅÐēŅ ÐķŌŊŌŊÐŧŅŅÐ―ÐąÐ°ÐģÐ°Ð―Ð° Ð―ŅÐģ Ņ ŅОÐķŅŅŅŅÐđ ÐąÐūÐŧÐķ (зŅŅаÐģ 31) аÐīÐļÐŧ ÐąÐūÐŧÐ―Ðū. зŅŅаÐģ 30:ÐąÐ°ÐģÐ°Ð―ŅÐ― Ņ ŅОÐķŅŅ ŅÐūÐ―ÐģÐūÐŧŅ зŅŅаÐģ 31:ÐŌŊŅ ÐąÐ°ÐģÐ°Ð―Ð° Ð―ŅÐģ Ņ ŅОÐķŅŅÐ―Ðī ŅÐļÐŧÐķŅŅÐ― ÐąÐ°ÐđÐīаÐŧ
- 11. 5.ÐĨŌŊŅÐ―ŅÐģŅŅÐ―ÐīŅŅ ÓĐÐģÓĐÐģÐīÓĐÐŧŌŊŌŊÐīŅŅ ŅÐļÐēÐķÐąÐ°ÐđŅÐŧŅŅÐŧаŅ . ÐĒа Ņ ŌŊŅÐ―ŅÐģŅŅÐ―ÐīŅŅ ÓĐÐģÓĐÐģÐīÐŧÓĐÓĐ ÓĐÐģÓĐŅ ÐīÓĐÓĐ (column2, column3) зŅŅÐģÐļÐđÐģ аŅÐļÐŧÐģаŅ ŅÐģ Ņ ŌŊŅÐēŅÐŧ Design ŅŅŅÐ―ÐļÐđ Ņ ŌŊŅÐ―ŅÐģŅÐ―ÐļÐđÐ― заÐģÐēаŅ ŅÐūÐ―ÐģÐūŅÐūÐ― Ņ ŅŅÐģÐļÐđÐ― ŅŅÐī ÐąÐ°ÐđŅÐŧаŅ ŅаÐģŅŅаÐđŅаÐŧÐąÐ°ŅŅÐģ аŅÐļÐģÐŧаÐķ ÐąÐūÐŧÐ―Ðū. (ÐŅŅаÐģ:32)ÐīŅŅŅ ŅŅОÐīŅÐģÐŧŅŅŅÐ― ÐąÐ°ÐđÐ―Ð°. зŅŅаÐģ 32:ÐĨŌŊŅÐ―ŅÐģŅÐ―ÐļÐđ ÐīÐļзаÐđÐ― (ÐŅŅаÐģ 33) ÐīŅŅŅ ŅаÐģŅŅаÐđÐąÐ°ÐđŅÐ°Ð―(Filter button) ÐģŅŅŅÐ― Ņ ŅŅÐģÐļÐđÐ― ŅаÐģŅŅÐģ аŅÐļÐŧÐģаÐēаÐŧ (ÐŅŅаÐģ:34) аÐīÐļÐŧ (Column1, Column2) ÐģŅŅŅÐ― Ņ ŌŊŅÐ―ŅÐģŅÐļÐđÐ― ÐīŅŅŅ ÐąÐ°ÐđŅÐŧаÐķ ÐąÐ°ÐđŅÐ°Ð―Ņ ŅŅŅÐģ аÐŧÐģа ÐąÐūÐŧŅÐ―ŅÐģ Ņа зŅŅаÐģÐ―ŅŅÐīŅÐģ Ņ аŅŅŅŅŅÐŧÐ°Ð― Ņ аŅаŅ аÐī аÐķÐļÐģÐŧаÐģÐīаŅ ÐąÐūÐŧÐ―Ðū.ÐÓĐÐ― Ð―Ð°Ð°ÐģŅŅŅ Ð―Ņ ÐąÐ°ÐđŅÐŧаŅÐ°Ð― Ņ ŅŅÐģÐļÐđÐģ ŅаÐģŅаÐŧÐąÐ°Ðŧ ŅÐ°Ð―Ņ Ņ ŌŊŅÐ―ŅÐģŅŅÐī ÓĐÓĐŅŅÐŧÓĐÐŧŅ ÐūŅÐūŅ ÐąÐūÐŧÐ―Ðū. ÐĒŅŅŅÐļÐķ ŌŊзŅÐķ ÐąÐūÐŧÐ―Ðū. зŅŅаÐģ 33:ÐŅŅÐģÐļÐđÐ― ŅÐūÐīŅŅŅÐŧÐ°Ð― ÓĐÐģŅÓĐÐ― Ņ ŅŅÐģÐļÐđÐģ (ÐŅŅаÐģ 34) Ņ аŅŅŅŅŅÐŧÐ°Ð― ŌŊÐ·Ð―Ņ ŌŊŌŊ. зŅŅаÐģ 34:ÐŅŅаÐģŅ ŅÐūÐīŅŅŅÐŧŅÐ°Ð― Ņ ŅŅÐģÐļÐđÐģ (ÐŅŅаÐģ 33) Ņ аŅŅŅŅŅÐŧÐ°Ð― Ņ аŅÐ―Ð° ŅŅ.
- 12. ŌŪŌŊÐ―ÐļÐđ ÐīаŅаа Ņ ŌŊŅÐ―ŅÐģŅŅÐ―ÐīŅŅ ÓĐÐģÓĐÐģÐīÐŧÓĐÓĐ ÐąÐ°ÐđŅÐŧŅŅÐŧÐ―Ð°. ÐÐļŅÐļŅ ÐģŅŅŅÐ― Ð―ŌŊÐīŅÐ―ÐīŅŅ Ņ ŅÐŧÐģÐ°Ð―ŅÐ― зааÐģŅаа ÐąÐ°ÐđŅÐŧŅŅÐŧааÐī ŅÐļÐēÐķ ŅŅ ŅÐŧÐ―Ņ. ÐŊОаŅ Ð―ŅÐģŅÐ― ÐąÐ°ÐđÐīÐŧааŅ ŅÐ°Ð―Ņ ÓĐÐģÓĐÐģÐīÐŧÐļÐđÐ― Ð―ŅŅ Ņ ŌŊŅÐ―ŅÐģŅŅÐ―Ðī ÐąÐ°ÐģŅаŅ ÐģŌŊÐđÐąÐūÐŧ Ņа Ņ ŌŊŅÐ―ŅÐģŅÐļÐđÐģ ŅŅÐ―ÐģаÐķ ÐąÐ°ÐģаŅÐģаÐķ ÐąÐūÐŧÐūŅ ŅÐģ Ð°Ð―Ņ ааŅÐ―Ð° ŅŅ. ÐĨŌŊŅÐ―ŅÐģŅÐļÐđÐ―Ņ ŅŅ Ð―ŌŊÐīÐ―ÐļÐđ Ņ ŅОÐķŅŅÐģ ÓĐÓĐŅŅÐŧÓĐŅ ÐļÐđÐģ Ņ ŌŊŅÐēŅÐŧ (ÐŅŅаÐģ 24, ÐŅŅаÐģ 25, ÐŅŅаÐģ 26)-ааŅ зŅŅÐģÐļÐđÐģ Ņ аŅÐ―Ð° ŅŅ. зŅŅаÐģ 35:ÐĨŌŊŅÐ―ŅÐģŅŅÐ―ÐīŅŅ ÓĐÐģÓĐÐģÐīÓĐÐŧ ÐūŅŅŅÐŧÐŧаа. 6. ÐĨŌŊŅÐ―ŅÐģŅŅÐ―ÐīŅŅ ОÓĐŅ ÐąÐūÐŧÐūÐ― ÐąÐ°ÐģÐ°Ð―Ð° Ð―ŅОÐķ, Ņ аŅаŅ ÓĻÐģÓĐÐģÐīÐŧÓĐÓĐ Ņ ŌŊŅÐ―ŅÐģŅŅÐ―Ðī ÐąÐ°ÐđŅÐŧŅŅÐŧŅÐ―Ņ ÐīаŅаа ОÓĐŅ ÐąÐūÐŧÐūÐ― ÐąÐ°ÐģÐ°Ð―Ð° Ð―ŅОÐķ ÐąÐ°ÐđŅÐŧŅŅÐŧаŅ ŅааŅÐīÐŧаÐģа ÐģаŅÐīаÐģ. ÐÓĐŅ ÐąÐūÐŧÐūÐ― ÐąÐ°ÐģÐ°Ð―Ð° Ð―ŅОŅŅ ÐīŅŅ Home>>Insert ÐģŅŅŅÐ― ŅŅŅÐļÐđÐģ аŅÐļÐģÐŧÐ°Ð―Ð°. (ÐŅŅаÐģ:36) ÐīŅŅŅ ŅŅОÐīŅÐģÐŧŅŅŅÐ― Ņ ŅŅŅÐģ ŅО. зŅŅаÐģ 36:ÐÓĐŅ ÐąÐūÐŧÐūÐ― ÐąÐ°ÐģÐ°Ð―Ð° Ð―ŅОŅŅ ÐÓĐŅ ÐąÐūÐŧÐūÐ― ÐąÐ°ÐģÐ°Ð―Ð° Ņ аŅаŅ Ðīаа Home>>Delete ÐģŅŅŅÐ―ŅŅŅÐļÐđÐģ аŅÐļÐģÐŧÐ°Ð―Ð° (ÐŅŅаÐģ:37) ÐīŅŅŅ ŅŅОÐīŅÐģÐŧŅŅŅÐ― Ņ ŅŅŅÐģ ŅО. зŅŅаÐģ 37:ÐÓĐŅ ÐąÐūÐŧÐūÐ― ÐąÐ°ÐģÐ°Ð―Ð° Ņ аŅаŅ .
- 13. ÐÐīÐūÐū Ņ ŌŊŅÐ―ŅÐģŅŅÐ―ÐīŅŅ ОÓĐŅ ÐąÐūÐŧÐūÐ― ÐąÐ°ÐģÐ°Ð―Ð° Ð―ŅОÐķ ŌŊзŌŊŌŊÐŧŅÐĩ. ÐĒа ÐąŌŊŅ ŅÐ―Ð·ŅŅÐģÐļÐđÐģ Ð°Ð―Ņ ааŅаÐŧŅаÐđŅаÐđÐ― аÐķÐļÐģÐŧааŅаÐđ. ÐĨаОÐģÐļÐđÐ― ÐģÐūÐŧ Ð―Ņ Ņа Ņ Ð°Ð°Ð―Ð° ÐąÐ°ÐģÐ°Ð―Ð°,ОÓĐŅ Ð―ŅОŅŅ ÐģŅÐķ ÐąÐ°ÐđÐģаа Ð―Ņ ŅŅŅ аÐŧ ŅО.ÐŅОŅŅ ÐģŅÐķ ÐąÐ°ÐđÐģаа Ņ ŅŅÐģÐļÐđÐ―Ņ ŅŅ ÓĐÐžÐ―ÓĐ ŅОŅŅ, Ņ ÐūÐđÐ―Ðū Ð―Ņ ÐąÐ°ÐđŅÐŧаŅ Ð―ŌŊÐīŅÐ―Ðī Ņ ŅÐŧÐģÐ°Ð―ŅÐ― зааÐģŅаа ÐąÐ°ÐđŅÐŧŅŅÐŧаŅ ŅŅŅÐūÐđÐģ Ð°Ð―Ņ ааŅÐ―Ð° ŅŅ. ÐаÐģÐ°Ð―Ð° Ð―ŅОŅŅ :(ÐŅŅаÐģ:38) ÐīŅŅŅŅ Ņ ŌŊŅÐ―ŅÐģŅÐ―ÐļÐđ Ņ аОÐģÐļÐđÐ― аŅÐī ÐąÐ°ÐģÐ°Ð―Ð° Ð―ŅОŅŅ ÐģŅÐķ ÐąÐ°ÐđÐ―Ð°. ÐĒÐļÐđОŅŅŅ ÐąÐļ Ņ ŅÐŧÐģÐ°Ð―ŅÐ― зааÐģŅаа Ņ аОÐģÐļÐđÐ―ŅŌŊŌŊÐŧÐļÐđÐ― ÐąÐ°ÐģÐ°Ð―Ð°Ðī ÐąÐ°ÐđŅÐŧŅŅÐŧŅÐ°Ð― ÐąÐ°ÐđÐģааÐģ Ņа ÐąŌŊŅ ŅÐ―Ņ аŅÐķ ÐąÐ°ÐđÐģаа ÐąÐ°ÐđŅ .ÐĒа (ÐŅŅаÐģ:38) ÐīŅŅŅ ŅŅОÐīŅÐģÐŧŅŅŅÐ― ÐąÐ°ÐģÐ°Ð―Ð° Ð―ŅОŅŅ КÐūÐžÐ°Ð―Ðī-ŅÐģ ÓĐÐģŅÐ―ÓĐÓĐŅ (ÐŅŅаÐģ:39) аÐīÐļÐŧ ÐąÐ°ÐģÐ°Ð―Ð° Ð―ŅОŅÐģÐīŅÐ―Ņ. зŅŅаÐģ 38:ÐаÐģÐ°Ð―Ð° Ð―ŅОŅŅ . зŅŅаÐģ 39:ÐŅÐģ ÐąÐ°ÐģÐ°Ð―Ð° Ð―ŅОŅÐģÐīÐŧŅŅ. ÐĻÐļÐ―ŅŅŅ ŌŊŌŊŅÐģŅŅŅÐ―ÐąÐ°ÐģÐ°Ð―Ð°Ð° Ņ аОÐģÐļÐđÐ― ŅŌŊŌŊÐŧÐī ÐąÐ°ÐđŅÐŧŅŅÐŧаŅ ŅÐ― ŅŅÐŧÐī ŅŌŊŌŊÐ―ÐļÐđ аŅÐī ÐąÐ°ÐđÐģаа ÐąÐ°ÐģÐ°Ð―ŅÐ― ÓĐÐģÓĐÐģÐīÐŧÐļÐđÐģ ŅÐļÐŧÐķŌŊŌŊÐŧŅÐ― зÓĐÓĐŅ ÐąÐūÐŧÐ―Ðū. ÐŅ ÐŧŅŅÐī Ņ аОÐģÐļÐđÐ― ŅŌŊŌŊÐŧÐļÐđÐ― ÐąÐ°ÐģÐ°Ð―Ð°Ðī ÐąÐ°ÐđÐģаа ÓĐÐģÓĐÐģÐīÐŧŌŊŌŊÐīŅŅ ÐļÐīŅÐēŅ ÐķŌŊŌŊÐŧÐ―Ņ. ÐаÐģÐ°Ð―Ð°Ð° ÐļÐīŅÐēŅ ÐķŌŊŌŊÐŧŅŅ ÐīŅŅ ÐąÐ°ÐģÐ°Ð―ŅÐ― Ņ аОÐģÐļÐđÐ― ŅŅ Ð―ÐļÐđ Ð―ŌŊÐīŅÐ―Ðī Ņ ŅÐŧÐģÐ°Ð―ŅÐ― зааÐģŅаа ÐąÐ°ÐđŅÐŧŅŅÐŧÐ°Ð― зŌŊŌŊÐ―ŅÐūÐēŅÐūÐū ÐīаŅÐķ ŅÐļŅŅŅÐī ÓĐÐģÓĐÐģÐīÓĐÐŧŅŅÐđ Ð―ŌŊÐīÐ―ŌŊŌŊÐīÐļÐđÐģ ÐļÐīŅÐēŅ ÐķŌŊŌŊÐŧÐ―Ņ (ÐŅŅаÐģ:40). ÓĻÐģÓĐÐģÐīÓĐÐŧŅŅÐđ Ð―ŌŊÐīÐ―ŌŊŌŊÐīŅŅ ÐļÐīŅÐēŅ ÐķŌŊŌŊÐŧŅÐ―ÐļÐđ ÐīаŅаа ÐļÐīŅÐēŅ ŅŅÐđ Ņ ŅŅÐģÐļÐđÐ― ÐīŅŅŅ Ņ ŅÐŧÐģÐ°Ð―ŅÐ― зааÐģŅаа аÐēааŅÐļÐķ Ņ ŅÐŧÐģÐ°Ð―ŅÐ―Ņ аа ÐąÐ°ŅŅŅÐ― ŅÐūÐēŅŅÐģ Ð―ŅÐģ ŅÐīаа ÐīаŅÐ―Ð°. ÐĨŅÐŧÐģÐ°Ð―ŅÐ― ÐąÐ°ŅŅŅÐ― ŅÐūÐēŅŅÐģ ÐīаŅŅÐ―Ð°Ð°Ņ (ÐŅŅаÐģ: 41) аÐīÐļÐŧ КÐūÐžÐ°Ð―ÐīŅаÐđÐķÐļÐķÐļÐģ Ņ аŅÐļÐŧŅаŅ ŅÐūÐ―Ņ ÐģаŅŅ ÐļŅÐ―Ņ. ÐĒŅŅŅ ŌŊŌŊ ŅÐūÐ―Ņ Ð―ÐūÐūŅ CUT КÐūÐžÐ°Ð―ÐīŅÐģ ŅÐūÐ―ÐģÐūÐķ ÐīаŅаŅ аÐī ÐĨŅÐŧÐģÐ°Ð―Ņ зааÐģŅ ÐŅОŅÐģÐīŅŅÐ― ÐąÐ°ÐģÐ°Ð―Ð°
- 14. ÐļÐīŅÐēŅ ÐķŌŊŌŊÐŧŅŅÐ― Ð―ŌŊÐīÐ―ÐļÐđ Ð―ÐūÐģÐūÐūÐ― ÓĐÐ―ÐģÓĐ ŅаŅÐŧаÐŧŅаÐđÐąÐūÐŧÐķ Ņ аŅаÐģÐīÐ°Ð―Ð°.(ÐŅŅаÐģ:42) ÐīŅŅŅŅ Ņ аОÐģÐļÐđÐ― ŅŌŊŌŊÐŧÐļÐđÐ― ÐąÐ°ÐģÐ°Ð―Ð° ÐąÐūÐŧÐūŅ (ÐŌŊÐ― 6 ÐąŅŅŅ I ÐąÐ°ÐģÐ°Ð―Ð°)-ŅÐģ Ņ аŅÐ―Ð° ŅŅ. ÐĒŌŊŌŊÐ―ÐīŅŅŅ ÐļÐīŅÐēŅ ÐķÐļÐŧŅÐļÐđÐ― Ð―ÐūÐģÐūÐūÐ― ÓĐÐ―ÐģÓĐ ŅаŅÐŧаÐŧŅаÐđÐąÐūÐŧŅÐūÐ― ÐąÐ°ÐđÐģааÐģ Ņ аŅÐķ ÐąÐ°ÐđÐģаа ÐąÐ°ÐđŅ .. CUT КÐūÐžÐ°Ð―ÐīŅÐģ ŅÐūÐ―ÐģÐūŅ ÐūÐī ŅŌŊŌŊÐ―ŅÐļÐģ ÐąÐūÐŧÐąÐūÐŧ ŅÐ°Ð―Ņ КÐūÐžÐ°Ð―Ðī зÓĐÐē ÐļÐīŅÐēŅ ÐļÐķŅŅÐ― ÐąÐ°ÐđÐ―Ð° ÐģŅŅŅÐ― ŌŊÐģ ŅО. зŅŅаÐģ 40:ÐÐīŅÐēŅ ÐķŌŊŌŊÐŧŅŅÐ― ÐąÐ°ÐģÐ°Ð―Ð° зŅŅаÐģ 41:ÐĨŅŅÐŧÐķ аÐēаŅ ŌŪŌŊÐ―ÐļÐđ ÐīаŅаа ŅÐļÐ―ŅŅŅ Ð―ŅОŅÐģÐīŅŅÐ― ÐąÐ°ÐģÐ°Ð―ŅÐ― ŅŅ ŅÐ―Ðī Ņ ŅÐŧÐģÐ°Ð―ŅÐ― зааÐģŅаа аÐēааŅÐļÐķ Ņ ŅÐŧÐģÐ°Ð―ŅÐ― зŌŊŌŊÐ― ŅÐūÐēŅÐūÐū Ð―ŅÐģ ÐīаŅÐķ ÐąÐ°ÐđŅÐŧŅŅÐŧÐ―Ð° (ÐŅŅаÐģ:42). ŌŪŌŊÐ―ÐļÐđ ÐīаŅаа (ÐŅŅаÐģ:42) ÐļÐīŅÐēŅ ŅŅÐđ Ð―ŌŊÐīŅÐ― ÐīŅŅŅŅŅ Ņ ŅÐŧÐģÐ°Ð―ŅÐ― зааÐģŅаа ÐąÐ°ÐđŅÐŧŅŅÐŧÐ°Ð―Ņ ŅÐŧÐģÐ°Ð―ŅÐ― ÐąÐ°ŅŅŅÐ― ŅÐūÐēŅŅÐģ Ð―ŅÐģ ÐīаŅÐ―Ð°. ÐĒŌŊŌŊÐ―ÐļÐđ ÐīаŅаа (ÐŅŅаÐģ:43) ÐģаŅŅ ÐļŅÐ―Ņ. ÐаŅŅ ÐļŅŅŅÐ― ŅÐūÐ―Ņ Ð―ÐūÐūŅ âPaste Optionsâ Ņ ŅŅÐģÐļÐđÐ― ŅаŅ зŅŅаÐģ ÐīŅŅŅ ÐīаŅаŅ аÐī аŅÐī ŅаÐŧŅÐ―Ð―ŌŊÐīŅÐ―Ðī ÐąÐ°ÐđŅÐŧаÐķ ÐąÐ°ÐđŅÐ°Ð―ÐīŌŊÐ―ÐģÐļÐđÐ― ÓĐÐģÓĐÐģÐīÓĐÐŧ ŅŅаÐģŅ ŅÐļÐŧÐķÐļÐķ ÐąÐ°ÐđŅÐŧÐ°Ð―Ð° (ÐŅŅаÐģ: 45).ÓĻÐģÓĐÐģÐīÐŧÐļÐđÐģ ŅÐļÐŧÐķŌŊŌŊÐŧŅŅ ÐļÐđÐ― ÓĐÐžÐ―ÓĐ (ÐŅŅаÐģ:44) аÐīÐļÐŧ ÐąÐ°ÐđŅÐ°Ð―ÐąÐūÐŧ ŅÐļÐŧÐķŌŊŌŊÐŧŅŅÐ―ÐļÐđ ÐīаŅаа (ÐŅŅаÐģ:45) аÐīÐļÐŧ ÐąÐūÐŧŅÐūÐ― ÐąÐ°ÐđÐ―Ð°.âCUT КÐūÐžÐžÐ°Ð―Ðī-ÓĻÐģÓĐÐģÐīÐŧÐļÐđÐģ ÐūŅ ОÓĐŅÐģŌŊÐđŅ ŅŅÐŧÐķ ŅаŅÐīаÐķ аÐēаŅ â.âPASTE КÐūÐžÐ°Ð―Ðī-ÐĒаŅÐīаÐķ ÐąÐūÐŧÐūÐ― Ņ ŅŅÐŧÐķ аÐēŅÐ°Ð―ÓĐÐģÓĐÐģÐīÐŧÐļÐđÐģ зааŅÐ°Ð―ÐģазаŅ ÐąŅŅааÐķ ÐģаŅÐģаŅ â ÐģŅŅŅÐ― ŅŅÐģаŅаÐđКÐūÐžÐ°Ð―ÐīŅÐģ аŅÐļÐģÐŧаÐŧаа. ÐÐīŅÐēŅ ÐķŌŊŌŊÐŧŅŅÐ― ÐąÐ°ÐģÐ°Ð―Ð°
- 15. зŅŅаÐģ 42:ÐĨŅŅÐŧаŅ ÐąÐ°ÐģÐ°Ð―Ð° ÐąÐūÐŧÐūÐ― Ð―ŌŊÐīÐļÐđÐģ ŅÐūÐ―ÐģÐūŅ зŅŅаÐģ 43:ÐĨŅŅÐŧÐķ аÐēŅÐ°Ð― ÓĐÐģÓĐÐģÐīÐŧÓĐÓĐ ŅÐūÐ―ÐģÐūŅÐūÐ― ОÓĐŅ, Ð―ŌŊÐīŅÐ―ÐīŅŅ ÐąŅŅÐ°Ð°Ð― ÐģаŅÐģаŅ зŅŅаÐģ 44: ÐаÐģÐ°Ð―Ņ ÓĐÐģÓĐÐģÐīÐŧÐļÐđÐģ ŅÐļÐŧÐķŌŊŌŊÐŧŅŅ ÐļÐđÐ― ÓĐÐžÐ―ÓĐ Ð·ŅŅаÐģ 45:ÐаÐģÐ°Ð―Ņ ÓĐÐģÓĐÐģÐīÐŧÐļÐđÐģ ŅÐļÐŧÐķŌŊŌŊÐŧŅŅÐ―ÐļÐđ ÐīаŅаа.
- 16. ÐаÐģÐ°Ð―Ð° Ņ аŅаŅ : ÐĨаŅаŅ ÐģŅÐķ ÐąÐ°ÐđÐģаа ÐąÐ°ÐģÐ°Ð―Ð°Ð° ÐļÐīŅÐēŅ ÐķŌŊŌŊÐŧŅÐ― Home>>Delete ŅŅŅÐ―ŅŅŅ зÐūŅ ÐļŅ зÓĐÐē КÐūÐžÐ°Ð―ÐīŅÐģ ŅÐūÐ―ÐģÐūŅÐ―ÐūÐūŅ Ņ аŅаÐģÐīаŅ ÐąÐūÐŧÐ―Ðū. ÐаÐģÐ°Ð―Ð°Ð° ÐļÐīŅÐēŅ ÐķŌŊŌŊÐŧÐ―Ņ. ÐÐīŅÐēŅ ÐķŌŊŌŊÐŧŅŅÐ―ÐąÐ°ÐģÐ°Ð―Ð° Ð―ÐūÐģÐūÐūÐ― ÓĐÐ―ÐģÓĐŅŅÐđ(ÐŅŅаÐģ 46)-ŅаÐđ аÐīÐļÐŧ ÐąÐūÐŧÐ―Ðū. ÐÐīŅÐēŅ ÐķŌŊŌŊÐŧŅŅ ÐīŅŅ Ņ ŅÐŧÐģÐ°Ð―ŅÐ― зааÐģŅаа ŅŅ Ð―ÐļÐđ Ð―ŌŊÐīŅÐ―Ðī ÐąÐ°ÐđŅÐŧŅŅÐŧÐ°Ð― Ņ ŅÐŧÐģÐ°Ð―ŅÐ― зŌŊŌŊÐ―ŅÐūÐēŅŅÐģ ÐīаŅŅÐ°Ð―Ņ ŅÐēŅŅŅ Ņ ŌŊŅÐ―ŅÐģŅŅŅÐđ ÐąÐ°ÐģÐ°Ð―ŅÐģ ÐīŅŅŅŅаÐŧ Ð―Ņ ÐļÐīŅÐēŅ ÐķŌŊŌŊÐŧÐ―Ņ. ÐÐīŅÐēŅ ÐķŌŊŌŊÐŧŅÐ―ÐļÐđ ÐīаŅаа ÐąÐ°ÐģÐ°Ð―Ð° Ņ аŅаŅ КÐūÐžÐ°Ð―ÐīŅÐģ ÐīаŅÐēаÐŧ ŅŅŅÐī Ņ аŅаÐģÐīÐ°Ð―Ð° (ÐŅŅаÐģ 47). зŅŅаÐģ 46:ÐĨаŅаŅ ÐąÐ°ÐģÐ°Ð―Ð°Ð° ÐļÐīŅÐēŅ ÐķŌŊŌŊÐŧŅŅ зŅŅаÐģ 47:ÐаÐģÐ°Ð―Ð° Ņ аŅаŅ КÐūÐžÐ°Ð―ÐīŅÐģ ÓĐÐģÐ―ÓĐ. ÐÐļÐī Ņ ŌŊŅÐ―ŅÐģŅŅŅ Ņ ÐļÐđŅ ÐīŅŅ 8 ÐąÐ°ÐģÐ°Ð―Ð°,26 ОÓĐŅ Ņ ÐļÐđÐķ ÓĐÐģÓĐÐģÐīÐŧÓĐÓĐ ÐąÐ°ÐđŅÐŧŅŅÐŧŅÐ°Ð― ÐąÐļÐŧŅŅ. ÐÐīÐūÐū ÐąŌŊÐģÐīŅŅŅŅŅ ОÓĐŅ ÐąÐūÐŧÐūÐ― ÐąÐ°ÐģÐ°Ð―Ð° Ð―ŅОÐķ , Ņ аŅаÐķ ŅŅŅŅÐ°Ð― ÐąÐūÐŧÐūŅ ÐūÐūŅ 2 ÐąÐ°ÐģÐ°Ð―Ð°,1 ОÓĐŅ Ð―ŅОŅŅÐī 10 ÐąÐ°ÐģÐ°Ð―Ð°, 27 ОÓĐŅŅŅÐđ ÐąÐūÐŧÐģÐūŅÐģÐūÐūŅ.(ÐŅŅаÐģ:48) ÐīŅŅŅ 2 ÐąÐ°ÐģÐ°Ð―Ð°,1 ОÓĐŅ Ð―ŅОÐķ ÐąÐ°ÐđŅÐŧŅŅÐŧÐŧаа. ÐÓĐŅ Ņ аŅаŅ ÐаÐģÐ°Ð―Ð° Ņ аŅаŅ
- 17. зŅŅаÐģ 48:ÐĨÐūŅŅ ÐąÐ°ÐģÐ°Ð―Ð°, Ð―ŅÐģ ОÓĐŅ Ð―ŅОŅÐģÐīŅŅÐ― ÐąÐ°ÐđÐīаÐŧ ÐŅОŅÐģÐīŅŅÐ―ÐąÐ°ÐģÐ°Ð―Ð° ÐąÐūÐŧÐūÐ― ОÓĐŅÓĐÐ―ÐīÓĐÓĐ ŅŅŅаÐģŅÐīŅÐ― ŅаÐŧÐģаÐŧŅŅÐ― ÐģŌŊÐđŅŅŅÐģŅÐŧ, ÐīŌŊÐ―ÐģÐļÐđÐ― ÐīŅÐ―ÐīаÐķ , ŌŊŅÐģŅÐ― ŌŊÐ―ŅÐŧÐģŅŅ зŅŅÐģÐļÐđÐģ ÐąÐ°ÐđŅÐŧŅŅÐŧÐķ ÓĐÐģÐ―ÓĐ (ÐŅŅаÐģ: 49) ÐаÐģÐ°Ð―Ð° : ÐŌŊÐ―ÐģÐļÐđÐ― ÐīŅÐ―ÐīаÐķ ,ŌŪŅÐģŅÐ― ŌŊÐ―ŅÐŧÐģŅŅ ÐÓĐŅ: ÐĻаÐŧÐģаÐŧŅŅÐ― ÐģŌŊÐđŅŅŅÐģŅÐŧ зŅŅаÐģ 49: ÐŅОŅÐģÐīŅÐŧ ОÓĐŅ, ÐąÐ°ÐģÐ°Ð―Ð°Ðī ÐģаŅŅÐļÐģ ÓĐÐģŅÓĐÐ― ÐąÐ°ÐđÐīаÐŧ.
- 18. 7.ÐŅŅÐģÐ°Ð°Ð― ŅаÐŧÐģаÐŧŅŅÐ― ÐīŌŊÐ―ÐģÐļÐđÐ― ÐīŅÐ―ÐīÐķÐļÐđÐģÐąÐūÐīÐūÐķÐąÐ°ÐđŅÐŧŅŅÐŧаŅ ÐŅ ÐŧŅŅÐī Ņ ŌŊŌŊŅ ÐīÐļÐđÐ―Ņ ŅŅ 6 ÐīŌŊÐ―Ðģ ÐļÐīŅÐēŅ ÐķŌŊŌŊÐŧÐ―Ņ (ÐŅŅаÐģ:50). ŌŪŌŊÐ―ÐļÐđ ÐīаŅаа Home>AutoSum>Average КÐūÐžÐ°Ð―ÐīŅÐģ ŅÐūÐ―ÐģÐūÐķ аŅÐļÐģÐŧÐ°Ð―Ð° (зŅŅаÐģ:2). зŅŅаÐģ 50:ÐŅÐ―ÐīÐķÐļÐđÐģ ÐūÐŧÐūŅ ÓĐÐģÓĐÐģÐīÐŧŌŊŌŊÐīŅŅ ÐļÐīŅÐēŅ ÐķŌŊŌŊÐŧŅŅ зŅŅаÐģ 51:ÐŅÐ―ÐīÐķÐļÐđÐģ ÐūÐŧÐūŅ КÐūÐžÐ°Ð―ÐīŅÐģ ÓĐÐģÓĐŅ âAverageâ ŅÐūÐ―ÐģÐūŅÐūÐ― ŅÐūŅ ÐļÐūÐŧÐīÐūÐŧÐī ÐļÐīŅÐēŅ ÐķŌŊŌŊÐŧŅŅÐ― зŅŅÐģÐ°Ð°Ð― ÐīŌŊÐ―ÐģÐļÐđÐ― ÐīŅÐ―ÐīаÐķ ŅŅŅÐī аÐēŅÐūОаŅааŅ ÐąÐūÐīÐūÐģÐīÐūÐķ ÐģаŅŅ ÐļŅÐ―Ņ (ÐŅŅаÐģ 52). ÐĒа Ð―ŅÐģ Ðŧ ÐīŌŊÐ―ÐģÐļÐđÐ― ÐīŅÐ―ÐīаÐķ ÐģаŅÐģаŅÐ°Ð―ŅÐūŅ ÐļÐūÐŧÐīÐūÐŧÐī ÐąŅŅаÐī ÐīŌŊÐ―ÐģÐļÐđÐ― ÐīŅÐ―ÐīÐķÐļÐđÐģ ÐąÐūÐīÐūŅ ОаŅ аОаŅŅ Ð°Ð―. ÐÐūÐīÐūŅ ÐīÐūÐū Ð―ŅÐģ Ņ ŌŊŌŊŅ ÐīÐļÐđÐ― ÐīŌŊÐ―ÐģÐļÐđÐ― ÐīŅÐ―ÐīаÐķ ÐąÐūÐīÐūÐģÐīŅÐūÐ―Ð―ŌŊÐīÐ―ÐļÐđ ÐīÐūÐūÐī ÐąŅÐŧÐ°Ð―Ðī Ð―ŅÐģŅÐ― ÐķÐļÐķÐļÐģ Ð―ÐūÐģÐūÐūÐ― ŅŅÐģ ÐąÐ°ÐđÐģаа(ÐŅŅаÐģ:53).ÐĒŅŅŅ ŌŊŌŊ Ð―ÐūÐģÐūÐūÐ― ŅŅÐģŅÐ― ÐīŅŅŅ Ņ ŅÐŧÐģÐ°Ð―ŅÐ― зааÐģŅаа ÐąÐ°ÐđŅÐŧŅŅÐŧÐąÐ°Ðŧ ŅÐ°Ð―Ņ зааÐģŅ ÓĐÓĐŅŅÐŧÓĐÐģÐīÓĐÐ―ÓĐ (ÐŅŅаÐģ:54).
- 19. зŅŅаÐģ 53:ÐŅŅаÐģ ÐīŅŅŅ ŅŅОÐīŅÐģÐŧŅŅŅÐ― ŅŅÐģÐļÐđÐģ Ņ аŅÐ―Ð° ŅŅ. зŅŅаÐģ 54:ÐĨŅÐŧÐģÐ°Ð―ŅÐ― зааÐģŅ ÐĒÐ°Ð―Ņ Ņ ŅÐŧÐģÐ°Ð―ŅÐ― зааÐģŅ (ÐŅŅаÐģ:54) ŅÐļÐģ ÐąÐūÐŧÐķ Ņ ŅÐēÐļŅŅÐ°Ð― ŅÐūŅ ÐļÐūÐŧÐīÐūÐŧÐī Ņ ŅÐŧÐģÐ°Ð―ŅÐ―Ņ аа зŌŊŌŊÐ―ŅÐūÐēŅŅÐģ ÐīаŅÐķ ÐīÐūÐūŅ ŅÐļŅÐ―Ņ. ÐÐ―ÐģÐļÐđÐ― Ð―ÐļÐđŅ ŅŅŅаÐģŅÐīŅÐģ ÐīŅŅŅŅаÐŧ Ð―Ņ ŅаŅÐ―Ð°. зŅŅаÐģ 55: ÐĒŅОÐīŅÐģÐŧŅŅÐ―ÐļÐđ ÐīаÐģŅŅ Ņ ŅÐŧÐģÐ°Ð―ŅÐ― зааÐģŅÐļÐđÐģ ŅаŅаÐķ ÐąŌŊŅ Ņ ŌŊŌŊŅ ÐīÐļÐđÐ― ÐīŌŊÐ―ÐģÐļÐđÐ― ÐīŅÐ―ÐīÐķÐļÐđÐģ ÐūÐŧÐ―Ðū. ÐĒа ÓĐÐžÐ―ÓĐŅ ŌŊÐđÐŧÐīÐŧÐļÐđÐģ зÓĐÐē Ņ ÐļÐđŅŅÐ― ŅÐūŅ ÐļÐūÐŧÐīÐūÐŧÐī ÐąŌŊŅ Ņ ŌŊŌŊŅ ÐīÐļÐđÐ― ÐīŌŊÐ―ÐģÐļÐđÐ― ÐģÐūÐŧŅ ÐąÐūÐīÐūÐģÐīÐūŅ ÐąÐūÐŧÐ―Ðū. ÐÐ―ŅŅ ŌŊŌŊ ŌŊÐđÐŧÐīÐŧÐļÐđÐģ Ņ ÐļÐđŅ ÐīŅŅ Ņа ÐąŌŊŅ ŅÐ―ÐžÐ°Ņ ÐąÐūÐŧÐģÐūÐūОÐķŅÐūÐđ Ņ ÐļÐđŅ Ņ ŅŅŅÐģŅŅÐđ. ÐĨŅŅŅÐē Ņ ŅÐŧÐģÐ°Ð―ŅÐ― зааÐģŅ (зŅŅаÐģ 54) ÐīŅŅŅŅ ŅÐļÐģ ŅÐļÐŧÐķÐļÐķ Ņ аŅаÐģÐīаŅ ÐģŌŊÐđÐąÐ°ÐđÐģаа ŅÐūŅ ÐļÐūÐŧÐīÐūÐŧÐī Ņа Ð―ŌŊÐīÐ―ÐļÐđ ÐīÐūÐūÐī ÓĐÐ―ŅÓĐÐģŅ ÐąÐ°ÐđÐģаа ŅŅÐģ ÐīŅŅŅ ÐąÐ°ÐđŅÐŧŅŅÐŧÐķ ŅаÐīаŅ ÐģŌŊÐđÐąÐ°ÐđÐ―Ð° ÐģŅŅŅÐ― ŌŊÐģ ŅО. ÐĨŅÐŧÐģÐ°Ð―ŅÐ― зааÐģŅ ŅÐļÐŧÐķŅŅÐ― ŅÐūŅ ÐļÐūÐŧÐīÐūÐŧÐī Ðŧ ŅÐ―ŅŅ ŌŊŌŊ ŌŊÐđÐŧÐīÐŧÐļÐđÐģ Ņ ÐļÐđŅ ÐąÐūÐŧÐūОÐķŅÐūÐđ ŅО. ÐĒÐ°Ð―Ņ ŌŊÐđÐŧÐīŅÐŧ зÓĐÐē Ņ ÐļÐđÐģÐīŅŅÐ― ŅÐūŅ ÐļÐūÐŧÐīÐūÐŧÐī (ÐŅŅаÐģ 56) аÐīÐļÐŧ ÐąŌŊŅ Ņ ŌŊŌŊŅ ÐīÐļÐđÐ― ÐīŌŊÐ―ÐģÐļÐđÐ― ÐģÐūÐŧŅ ÐģаŅŅÐ°Ð―ÐąÐ°ÐđŅ ÐąÐūÐŧÐ―Ðū. зŅŅаÐģ 52:ÐŅ Ð―ÐļÐđ Ņ ŌŊŌŊŅ ÐīÐļÐđÐ― 6 ÐīŌŊÐ―ÐģÐļÐđÐ― ÐīŅÐ―ÐīаÐķ ÐąÐūÐīÐūÐģÐīŅÐūÐ― ÐąÐ°ÐđÐīаÐŧ
- 20. 8.ÐŅÐ―ÐīаÐķÐīŌŊÐ―Ðī ŅÐūŅ ÐļŅŅÐūÐ― ŌŊŅÐģŅÐ― ŌŊÐ―ŅÐŧÐģŅŅÐģ ÓĐÐģÓĐŅ зŅŅаÐģ 56:ÐŌŊŅ Ņ ŌŊŌŊŅ ÐīÐļÐđÐ― 6 ÐīŌŊÐ―ÐģÐļÐđÐ― ÐģÐūÐŧŅ 7. ÐŌŊÐ―Ðī ŅÐūŅ ÐļŅŅÐūÐ― ŌŊŅÐģŅÐ― ŌŊÐ―ŅÐŧÐģŅŅÐģ ÓĐÐģÓĐŅ ŌŪŅÐģŅÐ― ŌŊÐ―ŅÐŧÐģŅŅÐģ ÓĐÐģÓĐŅ ÐīÓĐÓĐ ŅОаŅ Ð―ŌŊÐīŅÐ―Ðī ŅОаŅ ÐīŌŊÐ―ÐąÐ°ÐđÐ―Ð° ÐģŅÐīŅÐģ Ð―Ņ ОаŅ ŅŅŅ аÐŧ. ÐŌŊÐīÐ―ÐļÐđ ÐīŅÐģааŅŅÐģ ÐąÐļÐī КÐūÐīÐūÐŧÐķ ÐūŅŅŅÐŧаŅ ŅŅŅÐūÐđ. ÐÐūÐīÐūÐŧÐķ ÐūŅŅŅÐŧаŅ Ðīаа ŅŅ ÐŧŅŅÐī ÐąÐ°ÐģÐ°Ð―ŅÐ― ÐīŅÐģааŅ,ÐīаŅааÐģааŅ Ð―Ņ ОÓĐŅÐ―ÐļÐđ ÐīŅÐģааŅŅÐģ ÐūŅŅŅÐŧÐ―Ð°. ÐĒŅŅŅ ŌŊŌŊ ОÓĐŅ ÐąÐ° ÐąÐ°ÐģÐ°Ð―ŅÐ―ÐīŅÐģааŅааŅ ÐąŌŊŅŅŅÐ―ÐšÐūÐī Ð―Ņ КÐūОÐŋŅŅŅÐĩŅŅ Ð―ŌŊÐīÐļÐđÐģ зааÐķ ÓĐÐģÐīÓĐÐģ (ÐŅŅаÐģ:57). зŅŅаÐģ 57: ÐŌŊÐīÐ―ÐļÐđ ÐīŅÐģааŅŅÐģ зааŅÐ°Ð― ÐąÐ°ÐđÐīаÐŧ 100-90 Ņ ÐūÐūŅÐūÐ―Ðī âÐâ, 89-80 Ņ ÐūÐūŅÐūÐ―Ðī âBâ, 79-70 Ņ ÐūÐūŅÐūÐ―Ðī âCâ, 69-60 Ņ ÐūÐūŅÐūÐ―Ðī âDâ, 59-0 Ņ ÐūÐūŅÐūÐ―Ðī âFâ ÐģŅŅŅÐ― ŌŊÐ―ŅÐŧÐģŅŅÐģ ÐąÐļÐī Ņ ÐļŅŅŅÐŧ ÐīŅŅŅŅŅ аŅÐļÐģÐŧаÐīаÐģ. ÐĨŅÐēааŅŅ ŅÐūÐūŅÐūÐķ ŌŊŅÐģŅÐ― ŌŊÐ―ŅÐŧÐģŅŅÐģ ÓĐÐģÐ―ÓĐ. ÐÓĐÐ― Excel ÐŋŅÐūÐģŅаОО ÐīŅŅŅ ŅÐūОŅŅÐūÐģ ÐūŅŅŅÐŧаŅ Ðīаа ŅŅÐ―ŅŌŊŌŊÐģÐļÐđÐ― ŅŅОÐīÐģŅŅŅ ŅŅ ŅÐŧÐīŅÐģ. ÐÓĐÐ― ŌŊŅÐģŅÐ― ŌŊÐ―ŅÐŧÐģŅŅÐģ ÐģаŅÐģаŅ Ðīаа âIFFâ ŅŅÐ―ÐšŅÐļÐđÐģ аŅÐļÐģÐŧÐ°Ð―Ð°. (ÐŅŅаÐģ: 57) ÐīŅŅŅ ŅŅОÐīŅÐģÐŧŅŅŅÐ― (I4) Ð―ŌŊÐīÐļÐđÐģ ŅÐūОŅŅÐūÐ―Ðī ÐūŅÐŧŅŅÐŧÐ°Ð― ÐąÐļŅÐēŅÐŧ : ÐĒÐūОŅŅÐū :=IF(I4>=90%,"A",IF(I4>=80%,"B",IF(I4>=70%,"C",IF(I4>=60%,"D",IF(I4>=0%,"F"))))) I4 J12
- 21. (ÐŅŅаÐģ:57) ÐīŅŅŅ ŅŅОÐīŅÐģÐŧŅŅŅÐ― (I12) Ð―ŌŊÐīÐļÐđÐģ ŅÐūОŅŅÐūÐ―Ðī ÐūŅÐŧŅŅÐŧÐ°Ð― ÐąÐļŅÐēŅÐŧ : =IF(I12>=90%,"A",IF(I12>=80%,"B",IF(I12>=70%,"C",IF(I12>=60%,"D",IF(I12>=0%,"F"))))) IF(I12>=90%,"A", -âŌŪŌŊÐ―ÐļÐđÐģ Excel ÐŋŅÐūÐģŅаОО ŅŅ ÐģŅÐķ ÐūÐđÐŧÐģÐūŅ ÐēŅ ÐģŅÐēŅÐŧ I12 Ð―ŌŊÐīŅÐ―Ðī ÐąÐ°ÐđÐģаа ŅÐūÐū Ð―Ņ 100-ааŅ ÐąÐ°Ðģа 90-ŅŅŅ ÐļŅ ÐąŅŅŅ 90-ŅŅÐđ ŅŅÐ―ŅŌŊŌŊ ÐąÐ°ÐđÐēаÐŧ âÐâ ÐģŅÐķŅŅОÐīŅÐģÐŧŅÐ―Ņâ ÐģŅÐķÐūÐđÐŧÐģÐūÐ―Ðū. IF(I12>=80%,"B", -âŌŪŌŊÐ―ÐļÐđÐģExcel ÐŋŅÐūÐģŅаОО ŅŅ ÐģŅÐķ ÐūÐđÐŧÐģÐūŅ ÐēŅ ÐģŅÐēŅÐŧ I12 Ð―ŌŊÐīŅÐ―Ðī ÐąÐ°ÐđÐģаа ŅÐūÐū Ð―Ņ 89-ÓĐÓĐŅ ÐąÐ°Ðģа 80-ааŅ ÐļŅ ÐąŅŅŅ 80-ŅаÐđ ŅŅÐ―ŅŌŊŌŊ ÐąÐ°ÐđÐēаÐŧ âÐâ ÐģŅÐķŅŅОÐīŅÐģÐŧŅÐ―Ņâ ÐģŅÐķÐūÐđÐŧÐģÐūÐ―Ðū. IF(I12>=70%,"C", -âŌŪŌŊÐ―ÐļÐđÐģ Excel ÐŋŅÐūÐģŅаОО ŅŅ ÐģŅÐķ ÐūÐđÐŧÐģÐūŅ ÐēŅ ÐģŅÐēŅÐŧ I12 Ð―ŌŊÐīŅÐ―Ðī ÐąÐ°ÐđÐģаа ŅÐūÐū Ð―Ņ 79-ÓĐÓĐŅ ÐąÐ°Ðģа 70-ааŅ ÐļŅ ÐąŅŅŅ 70-ŅаÐđ ŅŅÐ―ŅŌŊŌŊ ÐąÐ°ÐđÐēаÐŧ âCâ ÐģŅÐķŅŅОÐīŅÐģÐŧŅÐ―Ņâ ÐģŅÐķÐūÐđÐŧÐģÐūÐ―Ðū. IF(I12>=60%,"D", -âŌŪŌŊÐ―ÐļÐđÐģ Excel ÐŋŅÐūÐģŅаОО ŅŅ ÐģŅÐķ ÐūÐđÐŧÐģÐūŅ ÐēŅ ÐģŅÐēŅÐŧ I12 Ð―ŌŊÐīŅÐ―Ðī ÐąÐ°ÐđÐģаа ŅÐūÐū Ð―Ņ 69-ÓĐÓĐŅ ÐąÐ°Ðģа 60-ааŅ ÐļŅ ÐąŅŅŅ 60-ŅаÐđ ŅŅÐ―ŅŌŊŌŊ ÐąÐ°ÐđÐēаÐŧ âDâ ÐģŅÐķŅŅОÐīŅÐģÐŧŅÐ―Ņâ ÐģŅÐķÐūÐđÐŧÐģÐūÐ―Ðū. IF(I12>=0%,"F" -âŌŪŌŊÐ―ÐļÐđÐģExcel ÐŋŅÐūÐģŅаОО ŅŅ ÐģŅÐķÐūÐđÐŧÐģÐūŅ ÐēŅ ÐģŅÐēŅÐŧ I12 Ð―ŌŊÐīŅÐ―Ðī ÐąÐ°ÐđÐģаа ŅÐūÐū Ð―Ņ 59-ÓĐÓĐŅ ÐąÐ°Ðģа 0-ŅŅŅ ÐļŅ ÐąŅŅŅ ?-ŅŅÐđ ŅŅÐ―ŅŌŊŌŊ ÐąÐ°ÐđÐēаÐŧ âFâ ÐģŅÐķŅŅОÐīŅÐģÐŧŅÐ―Ņâ ÐģŅÐķÐūÐđÐŧÐģÐūÐ―Ðū. )))))- ŅаÐģааÐī ŅÓĐÐģŅÐģÓĐÐŧÐī Ð―Ņ ŅаÐēÐ°Ð― Ņ ааÐŧŅ ŅаÐēŅÐķÓĐÐģŅÓĐÐ― ÐąŅ? ÐģŅÐēŅÐŧ IFF ÐģŅÐķ ŅŅ ÐŧŅŅ ÐąÐūÐŧÐģÐūÐ―ÐīÐūÐū Ņ ааÐŧŅ аÐēŅ Ð―ŌŊÐīŅŅ зааÐķ ÓĐÐēŅ ÐąÐ°ÐđŅÐ°Ð―. ÐĒŅŅ ÐąŌŊÐģÐīÐļÐđÐ― ŅŅŅŅÐģ Ņ ааÐŧŅŅÐģ Ð―Ņ Ņ аОÐģÐļÐđÐ― ŅÓĐÐģŅÐģÓĐÐŧÐī Ð―Ņ ÐąÐ°ÐđŅÐŧŅŅÐŧÐķ ÓĐÐģŅÓĐÐ― ÐģŅÐķÐūÐđÐŧÐģÐūÐķÐąÐūÐŧÐ―Ðū. =IF(I12>=90%,"A",IF(I12>=80%,"B",IF(I12>=70%,"C",IF(I12>=60%,"D",IF(I12>=0%,"F"))))) ÐÐīÐūÐū Ņ аОÐģÐļÐđÐ― ŅŅ ŅÐ―Ðī ÐąÐ°ÐđÐģаа Ņ ŌŊŌŊŅ ÐīÐļÐđÐ―Ņ ŅŅ ÐīŌŊÐ―ÐģÐļÐđÐ― ÐīŅÐ―ÐīаÐķÐļÐī ŅÐūŅ ÐļŅŅÐūÐ― ŌŊŅÐģŅÐ―ŌŊÐ―ŅÐŧÐģŅŅÐģ ÐūŅŅŅÐŧÐķ ÓĐÐģŅÐģÓĐÓĐÐĩ (ÐŅŅаÐģ 57). зŅŅаÐģ 58:ÐŌŊÐ―ÐģÐļÐđÐ― ÐīŅÐ―ÐīаÐķ Ņ ŅÐēŅÐī ŅÐūŅ ÐļŅŅÐūÐ― ŌŊŅÐģŅÐ― ŌŊÐ―ŅÐŧÐģŅŅÐģ ÐūÐŧÐūŅ ŅÐūОŅŅÐūÐģ ÐūŅŅŅÐŧŅÐ°Ð― ÐąÐ°ÐđÐīаÐŧ ÐĒа Ð―ŌŊÐīÐ―ÐļÐđŅ ŅŅ КÐūÐīŅÐģ зÓĐÐē ÐūŅŅŅÐŧŅÐ°Ð― ŅÐūŅ ÐļÐūÐŧÐīÐūÐŧÐī ŅÐ°Ð―Ņ ŌŊŅÐģŅÐ―ŌŊÐ―ŅÐŧÐģŅŅ ÓĐÐģÓĐŅ ÐģŅÐķ ÐąŅÐđ Ð―ŌŊÐī ÓĐÓĐŅ ÓĐÐ―ÐģÓĐÓĐŅ ŅÐŧÐģаŅŅ Ņ аŅаÐģÐīаŅ ÐąÐūÐŧÐ―Ðū. (ÐŅŅаÐģ:58) ÐīŅŅŅŅ I2 Ð―ŌŊÐīÐļÐđÐģ Ņ аŅÐ―Ð° ŅŅ. ÐĶŅÐ―Ņ ŅŅ ÓĐÐ―ÐģÓĐÓĐŅ ŅÐŧÐģаŅŅ ÐąÐ°ÐđÐ―Ð°. ÐĒÐ°Ð―Ņ ŅÐūОŅŅÐū зÓĐÐē ÐūŅÐķ ÐąÐūÐīÐūÐģÐīŅÐūÐ― ŅÐūŅ ÐļÐūÐŧÐīÐūÐŧÐī ŅŅŅÐī ŌŊŅÐģŅÐ― ŌŊÐ―ŅÐŧÐģŅŅ ÐģаŅŅ ÐļŅÐ―Ņ (ÐŅŅаÐģ: 59). ÐĒа ŅÐūОŅŅÐūÐģÐūÐū ÐąÐļŅÐļŅ ÐīŅŅ ŅŅÐģ, ŅаŅÐŧаÐŧ,Ņ ааÐŧŅ зŅŅÐģÐļÐđÐģ Ð°Ð―Ņ ааŅаÐŧŅаÐđŅ аŅÐķ ÐąÐļŅÐļŅ ÐģŌŊÐđ ÐąÐūÐŧ Ð―ŅÐģ ŅŅОÐīŅÐģŅ зÓĐŅŅÓĐÐ― ŅÐūŅ ÐļÐūÐŧÐīÐūÐŧÐī ŅÐ°Ð―Ņ ŅÐūОŅŅÐū ÐąŅŅŅŅ ÐąÐūÐŧÐķ ŌŊŅÐģŅÐ―ŌŊÐ―ŅÐŧÐģŅŅÐ―Ðī аÐŧÐīаа зааÐģÐīаŅ ÐąÐūÐŧÐ―Ðū ÐģŅÐīÐģÐļÐđÐģ Ð°Ð―Ņ ааŅÐ―Ð° ŅŅ. зŅŅаÐģ 59:ÐŌŊÐ―ÐģÐļÐđÐ― ÐīŅÐ―ÐīÐķÐļÐī ŅÐūŅ ÐļŅŅÐūÐ― ŌŊŅÐģŅÐ― ŌŊÐ―ŅÐŧÐģŅŅ
- 22. ÐŅ Ð―ÐļÐđ Ņ ŌŊÐ―ÐļÐđ ŌŊŅÐģŅÐ― ŌŊÐ―ŅÐŧÐģŅŅ зÓĐÐē ÓĐÐģÓĐÐģÐīŅÓĐÐ― ŅÐūŅ ÐļÐūÐŧÐīÐūÐŧÐī ÐīаŅааÐģÐļÐđÐ― Ņ ŌŊŌŊŅ ÐīÐļÐđÐ― ŌŊŅÐģŅÐ―ŌŊÐ―ŅÐŧÐģŅŅÐģ ÓĐÐģÓĐŅ ÐīÓĐÓĐ Ð°ÐžÐ°ŅŅÐļÐŧааÐī ÓĐÐģŅÐļŅ ÓĐÐķ ÐąÐūÐŧÐ―Ðū. ÐОаŅŅÐļÐŧÐķ ÓĐÐģÓĐŅ ÐīÓĐÓĐ ŅŅ Ð―ÐļÐđ Ņ ŌŊŌŊŅ ÐīÐļÐđÐ― ŌŊŅÐģŅÐ―ŌŊÐ―ŅÐŧÐģŅŅ ÐąÐ°ÐđŅÐŧаÐķ ÐąŅÐđ Ð―ŌŊÐīŅÐ―Ðī Ņ ŅÐŧÐģÐ°Ð―ŅÐ―Ņ аа зааÐģŅÐļÐđÐģ аÐēааŅÐļÐķ Ņ ŅÐŧÐģÐ°Ð―ŅÐ― зŌŊŌŊÐ―ŅÐūÐēŅŅÐģ Ð―ŅÐģ ÐīаŅÐ―Ð°. ÐĨŅÐŧÐģÐ°Ð―ŅÐ― ŅÐūÐēŅŅÐģ ÐīаŅаŅ аÐī Ð―ŌŊÐī ÐļÐīŅÐēŅ ÐķÐļŅ ÐąÐūÐŧÐ―Ðū. ÐÐīŅÐēŅ ŅÐķŅŅÐ― Ð―ŌŊÐīÐ―ÐļÐđ зŌŊŌŊÐ―ÐīÐūÐūÐī ÐąŅÐŧÐ°Ð―Ðī Ð―ÐūÐģÐūÐūÐ― ŅŅÐģ ÐģаŅŅ ÐļŅŅŅÐ― ÐąÐ°ÐđŅ ÐąÐūÐŧÐ―Ðū (ÐŅŅаÐģ:60). ÐĒŅŅŅ ŌŊŌŊ Ð―ÐūÐģÐūÐūÐ― ŅŅÐģŅÐ― ÐīŅŅŅ Ņ ŅÐŧÐģÐ°Ð―ŅÐ― зааÐģŅÐļÐđÐģ аÐēŅ ÐūŅÐļŅ ÐūÐī ŅÐ°Ð―Ņ Ņ ŅÐŧÐģÐ°Ð―ŅÐ― зааÐģŅ ÓĐÓĐŅÓĐÓĐ ÓĐÓĐŅŅÐŧÓĐÐģÐīÓĐÐ― Ņ аŅаÐģÐīаŅ ÐąÐūÐŧÐ―Ðū (ÐŅŅаÐģ:54). зŅŅаÐģ 60:ÐŅŅаÐģ ÐīŅŅŅ ŅŅОÐīŅÐģÐŧŅŅŅÐ― ŅŅÐģÐļÐđÐģ Ņ аŅÐ―Ð° ŅŅ. ÐĨŅÐŧÐģÐ°Ð―ŅÐ― зааÐģŅ (ÐŅŅаÐģ:54) ÐīŅŅŅŅ ŅÐļÐģ ÐąÐūÐŧÐķ ÓĐÓĐŅŅÐŧÓĐÐģÐīŅÓĐÐ― ŅÐūŅ ÐļÐūÐŧÐīÐūÐŧÐī Ņа Ņ ŅÐŧÐģÐ°Ð―ŅÐ― зŌŊŌŊÐ―ŅÐūÐēŅŅÐģ ÐīаŅÐķ, ÐīаŅŅÐ°Ð―Ņ ŅÐēŅŅŅ ÐīÐūÐūŅ ŅÐļŅŅ ÐąŌŊŅ Ņ ŌŊŌŊŅ ÐīÐļÐđÐ― Ð―ŌŊÐīÐļÐđÐģ ÐļÐīŅÐēŅ ÐķŌŊŌŊÐŧÐ―Ņ (ÐŅŅаÐģ: 61). зŅŅаÐģ 61:ÐааŅÐ°Ð― ŅŅОÐīŅÐģÐŧŅÐģŅŅÐ―ÐļÐđ ÐīаÐģŅŅ ÐļÐīŅÐēŅ ÐķŌŊŌŊÐŧÐ―Ņ ŌŊŌŊ. ÐÓĐÐē ÐąÐūÐŧŅÐūÐ― ŅÐūŅ ÐļÐūÐŧÐīÐūÐŧÐī ÐąŌŊŅ ŅŅŅаÐģŅÐīŅÐ―ŌŊŅÐģŅÐ―ŌŊÐ―ŅÐŧÐģŅŅ ÓĐÐģÓĐÐģÐīÓĐŅ ÐąÐūÐŧÐ―Ðū (ÐŅŅаÐģ: 62). ÐĒÐūОŅŅÐūÐ―Ðī аÐŧÐīаа ÐģаŅŅÐ°Ð―ŅÐūŅ ÐļÐūÐŧÐīÐūÐŧÐī ŌŊŅÐģŅÐ― ŌŊÐ―ŅÐŧÐģŅŅ ÐąŅŅŅŅ ÓĐÐģÓĐÐģÐīÓĐŅ ÐąÐūÐŧÐ―Ðū ÐģŅÐīÐģÐļÐđÐģ Ð°Ð―Ņ ааŅÐ―Ð° ŅŅ.
- 23. зŅŅаÐģ 62:ÐŌŊŅ ŅŅŅаÐģŅÐīŅÐ― ŌŊŅÐģŅÐ― ŌŊÐ―ŅÐŧÐģŅŅ 9.ÐĻаÐŧÐģаÐŧŅ ŅŅŅ ÐąŌŊŅÐļÐđÐ― ÐģŌŊÐđŅŅŅÐģŅÐŧÐļÐđÐģ ÐģаŅÐģаŅ ÐÐ―ÐģÐļÐđÐ― Ð―ÐļÐđŅ ŅŅŅаÐģŅÐļÐī Ð―ŅÐģ ŅаÐŧÐģаÐŧŅŅÐģ ŅОаŅ Ņ ŅОÐķŅŅÐ―Ðī Ņ ÐļÐđŅŅÐ― ÐąÐ°ÐđÐ―Ð° ÐģŅÐīÐģÐļÐđÐģ Ņ аŅÐ―Ð°. ŌŪŌŊÐ―ÐļÐđ ŅŅÐŧÐī ÓĐÐžÐ―ÓĐ Ð°ŅÐļÐģÐŧаŅÐ°Ð― Home>>AutoSum>>Average КÐūÐžÐ°Ð―ŅÐģ аŅÐļÐģÐŧÐ°Ð―Ð°. ÐŌŊŅ ŅŅŅаÐģŅÐīŅÐ―ŅŅ Ð―ÐļÐđ ŅаÐŧÐģаÐŧŅŅÐ― ÐīŌŊÐ―Ðģ ÐļÐīŅÐēŅ ÐķŌŊŌŊÐŧÐ―Ņ (ÐŅŅаÐģ: 63). ÐÐīŅÐēŅ ÐķŌŊŌŊÐŧŅÐ―ÐļÐđ ÐīаŅаа Average КÐūÐžÐ°Ð―ÐīŅÐģ ŅÐūÐ―ÐģÐūŅ ÐūÐī ŅаÐŧÐģаÐŧŅŅÐ― ÐģŌŊÐđŅŅŅÐģŅÐŧ ÐģаŅŅ ÐļŅÐ―Ņ (ÐŅŅаÐģ: 64). зŅŅаÐģ 63:ÓĻÐģÓĐÐģÐīÐŧÐļÐđÐģ ÐļÐīŅÐēŅ ÐķŌŊŌŊÐŧŅŅÐ― Ņ ŅŅŅÐģ
- 24. зŅŅаÐģ 64:âAverageâ КÐūÐžÐ°Ð―ÐīŅÐģ аŅÐļÐģÐŧÐ°Ð― ŅŅ Ð―ÐļÐđ ŅаÐŧÐģаÐŧŅŅÐ― ÐģŌŊÐđŅŅŅÐģŅÐŧÐļÐđÐģ ÐģаŅÐģаÐķ ÐļŅÐŧŅŅ. ÐÐīÐūÐū ÐąŅŅаÐī ŅаÐŧÐģаÐŧŅŅÐ―ÐģŌŊÐđŅŅŅÐģŅÐŧÐļÐđÐģ ÐūÐŧÐūŅ ÐīÐūÐū ŅŅ Ð―ÐļÐđ ÐģŌŊÐđŅŅŅÐģŅÐŧ ÐūÐŧŅÐūÐ― Ð―ŌŊÐīŅÐ―Ðī Ņ ŅÐŧÐģÐ°Ð―ŅÐ―Ņ аа зааÐģŅÐļÐđÐģ аÐēааŅÐļÐķ Ņ ŅÐŧÐģÐ°Ð―ŅÐ― зŌŊŌŊÐ―ŅÐūÐēŅŅÐģ Ð―ŅÐģ ÐīаŅÐ―Ð°. ÐĨŅÐŧÐģÐ°Ð―ŅÐ― ŅÐūÐēŅŅÐģ ÐīаŅаŅ аÐī Ð―ŌŊÐī ÐļÐīŅÐēŅ ÐķÐļŅ ÐąÐūÐŧÐ―Ðū. ÐÐīŅÐēŅ ŅÐķŅŅÐ― Ð―ŌŊÐīÐ―ÐļÐđ зŌŊŌŊÐ―ÐīÐūÐūÐī ÐąŅÐŧÐ°Ð―Ðī Ð―ÐūÐģÐūÐūÐ― ŅŅÐģ ÐģаŅŅ ÐļŅŅŅÐ― ÐąÐ°ÐđŅ ÐąÐūÐŧÐ―Ðū (ÐŅŅаÐģ:65). ÐĒŅŅŅ ŌŊŌŊ Ð―ÐūÐģÐūÐūÐ― ŅŅÐģŅÐ― ÐīŅŅŅ Ņ ŅÐŧÐģÐ°Ð―ŅÐ― зааÐģŅŅÐģ аÐēŅ ÐūŅÐļŅ ÐūÐī ŅÐ°Ð―Ņ Ņ ŅÐŧÐģÐ°Ð―ŅÐ― зааÐģŅ ÓĐÓĐŅÓĐÓĐ ÓĐÓĐŅŅÐŧÓĐÐģÐīÓĐÐ― Ņ аŅаÐģÐīаŅ ÐąÐūÐŧÐ―Ðū (ÐŅŅаÐģ:54). зŅŅаÐģ 65:ÐĒŅОÐīŅÐģÐŧŅŅŅÐ― Ņ ŅŅŅÐģŅ Ņ ŅÐŧÐģÐ°Ð―Ņ зааÐģŅаа ÐąÐ°ÐđŅÐŧŅŅÐŧÐ―Ð° ŅŅ. ÐĨŅÐŧÐģÐ°Ð―ŅÐ― зааÐģŅ (ÐŅŅаÐģ:54) ÐīŅŅŅŅ ŅÐļÐģ ÐąÐūÐŧÐķ ÓĐÓĐŅŅÐŧÓĐÐģÐīŅÓĐÐ― ŅÐūŅ ÐļÐūÐŧÐīÐūÐŧÐī Ņа Ņ ŅÐŧÐģÐ°Ð―ŅÐ― зŌŊŌŊÐ―ŅÐūÐēŅŅÐģ ÐīаŅÐķ ÐīаŅŅÐ°Ð―Ņ ŅÐēŅŅŅ Ņ ÐūÐđŅ ŅÐļŅŅ ÐąŌŊŅ ŅаÐŧÐģаÐŧŅŅÐ― Ð―ŌŊÐīÐļÐđÐģ ÐļÐīŅÐēŅ ÐķŌŊŌŊÐŧŅŅ ŅÐī ŅаÐŧÐģаÐŧŅŅÐ― ÐģŌŊÐđŅŅŅÐģŅÐŧ ÐąŌŊÐģÐī ÐģаŅŅ ÐļŅÐ―Ņ (ÐŅŅаÐģ: 66). зŅŅаÐģ 66:ÐŌŊŅ ŅаÐŧÐģаÐŧŅŅÐ― ÐģŌŊÐđŅŅŅÐģŅÐŧ.
- 25. 10.ŌŪŅÐģŅÐ― ŌŊÐ―ŅÐŧÐģŅŅÐģ ŅÐūÐūÐŧÐūŅ ŌŪŅÐģŅÐ― ŌŊÐ―ŅÐŧÐģŅŅÐģ ŅÐūÐūŅÐūÐūÐŧÐūÐ― ÐģаŅÐģаÐķ ÐļŅŅŅ ÐąÐūÐŧÐ―Ðū. ŌŪŌŊÐ―ÐļÐđ ÓĐÐžÐ―ÓĐ ÐąÐļÐī 3 ÐąÐ°ÐģÐ°Ð―Ð° 7 ОÓĐŅ ÐąŌŊŅ ÐļÐđ ÐīаŅ ÐļÐ― Ð―ŅÐģ Ņ ŌŊŅÐ―ŅÐģŅ ÐąÐ°ÐđÐģŅŅÐŧÐ―Ð°. ÐĨŌŊŅÐ―ŅÐģŅŅŅ ÐąÐ°ÐđÐģŅŅÐŧаŅ Ðīаа ÐīаŅ ÐļÐ― ŅÐļÐ―Ņ Excel ÐŋŅÐūÐģŅаОО Ð―ŅŅÐŧÐģŌŊÐđ ÓĐÐžÐ―ÓĐŅ аÐķÐļÐŧÐŧаÐķ ÐąÐ°ÐđŅÐ°Ð― Ņ ŅŅÐīŅÐ°Ð― ÐīŅŅŅŅŅ ŅŅŅаÐī Ð―Ņ ŅÐļÐ―Ņ Ņ ŌŊŅÐ―ŅÐģŅŅŅ ŌŊŌŊŅÐģŅŅŅŅÐđ (ÐŅŅаÐģ: 67). зŅŅаÐģ 67:ÐĻÐļÐ―Ņ Ņ ŌŊŅÐ―ŅÐģŅ ŌŊŌŊŅÐģŅŅ ÐĻÐļÐ―ŅŅŅ ŌŊŌŊŅÐģŅŅŅÐ―Ņ ŌŊŅÐ―ŅÐģŅŅÐ― ÐīŅŅŅŅŅ ŅŅ Ð―ÐļÐđ ÐąÐ°ÐģÐ°Ð―Ð°Ðī ÐīŅÐģааŅ,ÐīаŅааÐģÐļÐđÐ― ÐąÐ°ÐģÐ°Ð―Ð°Ð―Ðī 5 ŌŊŅÐģŅÐ― ÐīŌŊÐ―ÐģŅŅ ÐąÐļŅÐļŅÐģŅŅÐĩ (ÐŅŅаÐģ:68). зŅŅаÐģ 68:ÐĻÐļÐ―ŅŅŅ ŌŊŌŊŅÐģŅŅŅÐ― Ņ ŌŊŅÐ―ŅÐģŅŅÐ―ÐīŅŅ ÐīŅÐģааŅ, ÐģаŅŅÐļÐģ ÓĐÐģÓĐŅ ŌŪŅÐģŅÐ― ÐīŌŊÐ―ÐģÐļÐđÐ― ŅÐūÐūŅÐūÐūÐģ COUNTIF ÐģŅŅŅÐ― КÐūÐžÐ°Ð―ÐīŅÐģ аŅÐļÐģÐŧаÐķ ÐģаŅÐģÐ°Ð―Ð°. ÐŅ ÐŧŅŅÐī ŅŅÐ―ŅŌŊŌŊÐģÐļÐđÐ― ŅŅОÐīŅÐģŅŅŅ ŅŅ ŅÐŧÐ―Ņ. =COUNTIF(K3:K64,"A")-ŅÐ―ŅŅ ŌŊŌŊ ŅÐūОŅŅÐūÐģ аŅÐļÐģÐŧаÐķ ÐąÐļŅÐ―Ņ. ÐĶŅÐ―Ņ ŅŅŅŅ ŅŅОÐīŅÐģÐŧŅŅŅÐ― Ņ ŅŅŅÐģ ÐąÐūÐŧ Ð―ŌŊÐīÐ―ÐļÐđ ÐīŅÐģааŅ ŅО. ÐÐ―ŅŅ ŌŊŌŊ ŅÐūОŅŅÐūÐ―Ņ ŅŅÐģа Ð―Ņ K3-ааŅ K64 Ņ ŌŊŅŅŅÐŧŅ Ð―ŌŊÐīÐ―ÐļÐđ Ņ ÐūÐūŅÐūÐ―Ðī âÐâ ÐģŅŅŅÐ― ŅŅОÐīŅÐģÐŧŅÐģŅŅ Ņ ŅÐī ÐąÐ°ÐđÐģааÐģ ŅÐūÐūÐŧÐūÐ― ÐģаŅÐģаÐķ ÐļŅÐ―Ņ ÐģŅŅŅÐ― ŅŅÐģаŅаÐđŅО. =COUNTIF(K3:K64,"B")- ÐÐ―ŅŅ ŌŊŌŊ ŅÐūОŅŅÐūÐ―Ņ ŅŅÐģа Ð―Ņ K3-ааŅ K64 Ņ ŌŊŅŅŅÐŧŅ Ð―ŌŊÐīÐ―ÐļÐđ Ņ ÐūÐūŅÐūÐ―Ðī âBâ ÐģŅŅŅÐ― ŅŅОÐīŅÐģÐŧŅÐģŅŅ Ņ ŅÐī ÐąÐ°ÐđÐģааÐģ ŅÐūÐūÐŧÐūÐ― ÐģаŅÐģаÐķ ÐļŅÐ―Ņ ÐģŅŅŅÐ― ŅŅÐģаŅаÐđŅО. =COUNTIF(K3:K64,"C")- ÐÐ―ŅŅ ŌŊŌŊ ŅÐūОŅŅÐūÐ―Ņ ŅŅÐģа Ð―Ņ K3-ааŅ K64 Ņ ŌŊŅŅŅÐŧŅ Ð―ŌŊÐīÐ―ÐļÐđ Ņ ÐūÐūŅÐūÐ―Ðī âCâ ÐģŅŅŅÐ― ŅŅОÐīŅÐģÐŧŅÐģŅŅ Ņ ŅÐī ÐąÐ°ÐđÐģааÐģ ŅÐūÐūÐŧÐūÐ― ÐģаŅÐģаÐķ ÐļŅÐ―Ņ ÐģŅŅŅÐ― ŅŅÐģаŅаÐđŅО. =COUNTIF(K3:K64,"D")- ÐÐ―ŅŅ ŌŊŌŊ ŅÐūОŅŅÐūÐ―Ņ ŅŅÐģа Ð―Ņ K3-ааŅ K64 Ņ ŌŊŅŅŅÐŧŅ Ð―ŌŊÐīÐ―ÐļÐđ Ņ ÐūÐūŅÐūÐ―Ðī âDâ ÐģŅŅŅÐ― ŅŅОÐīŅÐģÐŧŅÐģŅŅ Ņ ŅÐī ÐąÐ°ÐđÐģааÐģ ŅÐūÐūÐŧÐūÐ― ÐģаŅÐģаÐķ ÐļŅÐ―Ņ ÐģŅŅŅÐ― ŅŅÐģаŅаÐđŅО. ÐŅ ÐŧŅŅÐī ŌŊŅÐģŅÐ― ŌŊÐ―ŅÐŧÐģŅŅ аÐŧŅ ÐąÐ°ÐģÐ°Ð―Ð° Ņ ŅÐīŅÐ― ОÓĐŅÐ―ÐļÐđ Ņ ÐūÐūŅÐūÐ―Ðī ÐąÐ°ÐđÐģааÐģ ÐģŅÐīÐģŅŅ ОŅÐīŅŅ ŅŅŅÐūÐđ (ÐŅŅаÐģ:69).
- 26. зŅŅаÐģ 69:ÐŌŊŅ ŌŊŅÐģŅÐ― ŌŊÐ―ŅÐŧÐģŅŅÐģ ÐļÐīŅÐēŅ ÐķŌŊŌŊÐŧÐ―Ņ. ÐŅ ÐŧŅŅÐī âAâ ÐīŌŊÐ― аÐēŅÐ°Ð―Ņ ŅÐīŅÐ― Ņ ŌŊÐ― ÐąÐ°ÐđÐ―Ð° ÐģŅÐīÐģÐļÐđÐģ ÐūÐŧÐūŅ ŅÐūОŅŅÐūÐģ ÐąÐļŅÐļŅÐģŅŅÐĩ. =COUNTIF(J2:J26,âAâ)-ÐÐ―ŅŅ ŌŊŌŊ ŅÐūОŅŅÐūÐģÐūÐū ŅÐļÐ―ŅŅŅ ŌŊŌŊŅÐģŅŅŅÐ―Ņ ŌŊŅÐ―ŅÐģŅ (ÐŅŅаÐģ:70) ÐīŅŅŅŅŅ ÐąÐļŅÐļÐķ âÐâ ŌŊŅÐģŅÐ― ŌŊÐ―ŅÐŧÐģŅŅ Ņ ŅÐī ÐąÐ°ÐđÐģааÐģ ÐūÐŧŅÐģÐūÐūŅ .ŌŪŅÐģŅÐ―ŌŊÐ―ŅÐŧÐģŅŅÐ―ÐļÐđ ŅÐūÐū зÓĐÐē ÐģаŅŅ ÐļŅÐŧŅŅ (ÐŅŅаÐģ: 71).ÐĒÐ°Ð―Ņ ÐąÐļŅŅŅÐ― ŅÐūОŅŅÐū зÓĐÐē ÐąÐūÐŧ (ÐŅŅаÐģ:72) ÐīŅŅŅŅ ŅÐļÐģ ÐļÐīŅÐēŅ ÐķŌŊŌŊÐŧŅŅÐ― Ņ ŅŅŅÐģ ŅÐ°Ð―Ņ ÓĐÐ―ÐģÓĐÓĐŅ ŅÐŧÐģаŅŅ Ņ аŅаÐģÐīаÐķ ÐąÐ°ÐđŅ ÐąÐūÐŧÐ―Ðū. зŅŅаÐģ 70: ŌŪÐģŅŅÐ― ŌŊÐ―ŅÐŧÐģŅŅ Ņ ŅÐī ÐąÐ°ÐđÐģааÐģ ŅÐūÐūÐŧÐķ ÐąÐ°ÐđŅÐŧŅŅÐŧаŅ Ð―ŌŊÐī зŅŅаÐģ 71: âÐâ ŌŊŅÐģŅÐ― ŌŊÐ―ŅÐŧÐģŅŅÐ―ÐļÐđ ŅÐūÐūÐģ ÐģаŅÐģаÐķ ÐļŅÐŧŅŅ.
- 27. зŅŅаÐģ 72:ÐĒÐ°Ð―Ņ ŅÐūОŅŅÐū зÓĐÐē ÐąÐūÐŧ зŅŅаÐģŅ ŅŅОÐīŅÐģÐŧŅŅÐ―ÐļÐđ ÐīаÐģŅŅ ÓĐÐ―ÐģÓĐÓĐŅ ŅÐŧÐģаŅŅ ÐļÐīŅÐēŅ ŅÐķŅŅÐ― ÐąÐ°ÐđŅ ÐąÐūÐŧÐ―Ðū. Ð ŌŊŅÐģŅÐ― Ņ ŅÐī ÐąÐ°ÐđŅÐ―ŅÐģ ÐūÐŧŅÐūÐ― ŅÐļÐģ B,C,D,F ÐģŅŅŅÐ― ŌŊŅÐģŅÐ― ŌŊÐ―ŅÐŧÐģŅŅÐ―ŌŊŌŊÐīÐļÐđÐģ Ņ ŅÐī ÐąÐ°ÐđÐģааÐģ ÐūÐŧÐķ ÐąÐūÐŧÐ―Ðū. ŌŪŅÐģŅÐ― ŌŊÐ―ŅÐŧÐģŅŅÐģ ÐūÐŧÐūŅ ŅÐūОŅŅÐūÐģÐūÐū ÐąÐļŅÐļŅ ÐīŅŅ ŅŅОÐīŅÐģŅÐļÐđÐģ зÓĐÐē ÐąÐļŅÐļŅ Ņ ŅŅŅÐģŅŅÐđ. ÐĒŅОÐīŅÐģŅŌŊŌŊÐīÐļÐđÐģ Ņ ÐūÐūŅÐūÐ―Ðī Ð―Ņ ŅÐūÐŧÐļŅ ÐąÐūÐŧÐūŅ аÐŧÐīаÐķ ÐąÐļŅŅŅÐ― ŅÐūŅ ÐļÐūÐŧÐīÐūÐŧÐī ÐąŅŅŅŅ Ņ аŅÐļŅ ÐģаŅаŅ ŅÐģ Ð°Ð―Ņ ааŅÐ―Ð° ŅŅ. B,C,D,F ŌŊŅÐģŅÐ― ŌŊÐ―ŅÐŧÐģŅŅ Ņ ŅÐī ÐąÐ°ÐđÐģааÐģ ÐūÐŧŅÐģÐūÐūŅ. B: =COUNTIF(J2:J26,âBâ) C: =COUNTIF(J2:J26,âCâ) D: =COUNTIF(J2:J26,âDâ) F: =COUNTIF(J2:J26,âFâ) зŅŅаÐģ 73: ÐŌŊŅ ŌŊŅÐģŅÐ― ŌŊÐ―ŅÐŧÐģŅŅÐģ ŅŅŅ ŅŅŅаÐī Ð―Ņ ŅÐūÐūÐŧÐķ ÐģаŅÐģаÐŧаа.
- 28. 11.ÐŅаŅÐļК ŌŊзŌŊŌŊÐŧŅÐŧŅ ÐŅаŅÐļК ŌŊзŌŊŌŊÐŧŅÐŧŅŅŅ ÐģаŅÐģаŅ Ðīаа зŅŅÐģÐ°Ð°Ð―ŅаÐŧÐģаÐŧŅŅÐ― ÐģŌŊÐđŅŅŅÐģŅÐŧÐļÐđÐģ аŅÐļÐģÐŧаŅ ÐąÐūÐŧÐ―Ðū. ÐŅаŅÐļКааŅ ÐģаŅÐģаÐķ ŌŊзŌŊŌŊÐŧŅŅ ÐīŅŅ Insert>>Chart ÐģŅŅŅÐ― ŅŅŅÐļÐđÐģ аŅÐļÐģÐŧÐ°Ð―Ð°. ÐŅŅÐģÐ°Ð°Ð―ŅаÐŧÐģаÐŧŅŅÐ― ÐģŌŊÐđŅŅŅÐģŅÐŧÐļÐđÐģ ŅÐūÐ―ÐģÐūÐķ аÐēÐŧаа. зŅŅаÐģ 74:ÐĻаÐŧÐģаÐŧŅŅÐ― ÐģŌŊÐđŅŅŅÐģŅÐŧ ÐŅ ÐŧŅŅÐī ÐģŌŊÐđŅŅŅÐģŅÐŧÐļÐđÐ―Ņ ŅŅ ÓĐÐģÓĐÐģÐīÐŧŌŊŌŊÐīÐļÐđÐģ ÐļÐīŅÐēŅ ÐķŌŊŌŊÐŧÐ―Ņ.ÐÐīŅÐēŅ ÐķŌŊŌŊÐŧŅŅ ÐīŅŅ ŅŅ Ð―ÐļÐđ Ð―ŌŊÐīŅÐ―Ðī Ņ ŅÐŧÐģÐ°Ð―ŅÐ― зааÐģŅÐļÐđÐģ ÐąÐ°ÐđŅÐŧŅŅÐŧÐ°Ð― Ņ ŅÐŧÐģÐ°Ð―ŅÐ― зŌŊŌŊÐ―ŅÐūÐēŅŅÐģ ÐīаŅааÐī ŅÐūÐēŅÐūÐū ÐīаŅŅÐ°Ð―Ņ ŅÐēŅŅŅ Ņ ÐūÐđŅ ŅÐļŅŅ ÐąŌŊŅ ÓĐÐģÓĐÐģÐīÓĐÐŧŅŅÐđ Ð―ŌŊÐīÐļÐđÐģ ÐļÐīŅÐēŅ ÐķŌŊŌŊÐŧÐ―Ņ. ÐÐīŅÐēŅ ÐķŅŅÐ― Ð―ŌŊÐī ŅааŅаÐŧ ÐąÐūÐŧÐķ Ņ аŅаÐģÐīÐ°Ð―Ð°. ÐÓĐÐēŅ ÓĐÐ― ŅŅ Ð―ÐļÐđ Ņ ŅÐŧÐģÐ°Ð―Ņ ŅÐūÐēŅ ÐīаŅÐķ ŅŅ ŅÐŧŅŅÐ― Ð―ŌŊÐī Ðŧ ŅаÐģÐ°Ð°Ð― Ņ ŅÐēŅŅŅ Ņ аŅаÐģÐīÐ°Ð―Ð° (ÐŅŅаÐģ: 75) зŅŅаÐģ 75:ÐĻаÐŧÐģаÐŧŅŅÐ― ÐģŌŊÐđŅŅŅÐģŅÐŧÐļÐđÐģ ÐļÐīŅÐēŅ ÐķŌŊŌŊÐŧÐ―Ņ. ŌŪŌŊÐ―ÐļÐđ ÐīаŅаа INSERT>>CHARTS ÐģŅŅŅÐ―ŅŅŅÐ―ŅŅŅ ÐģŅаŅÐļК ŅÐūÐ―ÐģÐūÐŧŅÐūÐū Ņ ÐļÐđÐ―Ņ. зŅŅаÐģ 76: Insert>>> ÐĄhart Charts ŅŅŅŅŌŊŌŊ ÐūŅÐūŅ ÐīÐūÐū (ÐŅŅаÐģ:76) ÐīŅŅŅ ŅŅОÐīŅÐģÐŧŅŅŅÐ― Ņ ŅŅŅÐģ ÐīÐūŅÐūŅ charts ÐģŅŅŅÐ― ÐąÐļŅÐģÐļÐđÐ― аŅÐī ÐķÐļÐķÐļÐģŅ ŅÐ― ŅÐūÐ―Ņ ÐąÐ°ÐđÐģааÐģ аÐķÐļÐģÐŧÐ°Ð― Ņ аŅааŅаÐđ. ÐĒŅŅŅ ŌŊŌŊ ŅÐūÐ―Ņ Ð―Ņ ÐīŅŅŅ ÐīаŅаŅ аÐī Ð―ŅÐģŅÐ― Ņ аŅÐļÐŧŅаŅ ŅÐūÐ―Ņ ÐģаŅŅ ÐļŅÐ―Ņ (ÐŅŅаÐģ:77). ÐĨаŅÐļÐŧŅÐ°Ð― ŅÐūÐ―Ņ Ð―ÐūÐūŅ ALL CHARTS ÐģŅŅŅÐ― ŅŅŅŅŌŊŌŊ ÐūŅÐ―Ðū (ÐŅŅаÐģ: 78). ÐÐ―ŅŅ ŌŊŌŊ Ņ аŅÐļÐŧŅаŅ ŅÐ°ÐžÐąÐ°ŅŅ ÐąŌŊŅ ŅÓĐŅÐŧÐļÐđÐ― ÐģŅаŅÐļК ÐąÐ°ÐģŅŅÐ°Ð―ÐąÐ°ÐđÐīаÐģ. ÐĒŅŅŅ ŌŊŌŊ ÐģŅаŅÐļКааŅ ÓĐÓĐŅŅ ŅÐūŅ ÐļŅÐūŅ ÐģŅаŅÐļКÐļÐđÐģ ŅÐūÐ―ÐģÐūÐķ аÐēааÐī аŅÐļÐģÐŧаÐķ ÐąÐūÐŧÐ―Ðū. ÐÐļÐī ÐąŌŊÐģÐī Column ŅÓĐŅÐŧÐļÐđÐ― ÐģŅаŅÐļК ŅÐūÐ―ÐģÐūÐ― аÐēŅ аŅÐļÐģÐŧÐ°Ð―Ð°. Column ÐīÐūŅŅÐūÐūŅÐūÐū â3-D Clustered columnâ ÐģŅŅŅÐ― ÐģŅаŅÐļКÐļÐđÐģ ŅÐūÐ―ÐģÐūÐķ аÐēÐ―Ð° (ÐŅŅаÐģ: 79).
- 29. зŅŅаÐģ 77: ÐŅаŅÐļКÐļÐđÐ― заÐģÐēаŅŅÐģ аÐģŅŅÐŧаŅ Ņ ŌŊŅÐ―ŅÐģŅ зŅŅаÐģ 78:ÐŅаŅÐļКÐļÐđÐ― ÐąŌŊŅ заÐģÐēаŅŅÐģ Ð°Ð―ÐģÐļÐŧÐķ ÐąÐ°ÐđŅÐŧŅŅÐŧŅÐ°Ð― Ņ ŅŅŅÐģ
- 30. зŅŅаÐģ 79:ÐÐļÐīÐ―ÐļÐđ ŅÐūÐ―ÐģÐūŅ заÐģÐēаŅ â3-D Clustered columnâ â3-D Clustered columnâ ŅÐ―ŅŅ ŌŊŌŊ ÐģŅаŅÐļКÐļÐđÐģ ŅÐūÐ―ÐģÐūÐķ аÐēŅÐ―Ð°Ð°Ņ ÐīŅÐŧÐģŅŅŅÐ― ÐīŅŅŅ ÐąÐļÐīÐ―ÐļÐđ ÐļÐīŅÐēŅ ÐķŌŊŌŊÐŧŅŅÐ― ÓĐÐģÓĐÐģÐīÐŧÐļÐđÐ― ÐīаÐģŅŅ ÐģŅаŅÐļК ÐģаŅŅ ÐļŅÐ―Ņ (ÐŅŅаÐģ:80). ÐŅаŅÐļКаа Ņ аŅÐķ ÐąÐ°ÐđÐģааÐī ÓĐÓĐŅÐļÐđÐ― аÐķÐļÐŧÐąÐ°Ņ Ņ ŅŅÐīаŅÐ―Ņ аÐŧŅ зÐūŅ ÐļОÐķŅÐūÐđ ÐģŅŅŅÐ― ÐģазаŅ ÐąÐ°ÐđŅÐŧŅŅÐŧÐ―Ð° (ÐŅŅаÐģ: 81). зŅŅаÐģ 80:ÐÐļÐīÐ―ÐļÐđ ŅÐūÐ―ÐģÐūŅÐūÐ― ÐģŅаŅÐļК ŌŊзŌŊŌŊÐŧŅÐŧŅ
- 31. ÐŅŅаÐģ: 9 зŅŅаÐģ 81:ÐĨŅŅÐīаŅÐ―ŅŅ аа ŅÐūŅ ÐļŅÐūОÐķŅÐūÐđ Ņ ŅŅŅÐģŅ ÐąÐ°ÐđŅÐŧŅŅÐŧÐ―Ð°. Chart title ÐģŅŅÐ―ÐļÐđÐģ Ð―ŅŅ ÐąÐūÐŧÐģÐūÐ― ŅÐūÐŧŅÐķ ÐąÐļŅÐ―Ņ (ÐŅŅаÐģ 82). ÐÓĐÐ― Serial 1, 2, 3 ÐģŅŅŅÐ― Ð―Ņ ÐģŅаŅÐļК ŅŅŅ ÐąŌŊŅÐļÐđÐ― Ð―ŅŅ ÐąÓĐÐģÓĐÓĐÐī ŅŌŊŌŊÐ―ÐļÐđÐģ ÐąÐ°Ņ ŅÐūÐŧŅÐķ ÐąÐļŅÐļÐķ ÐąÐūÐŧÐ―Ðū (ÐŅŅаÐģ: 83). зŅŅаÐģ 82:ÐŅаŅÐļКŅаа Ð―ŅŅ ÓĐÐģÓĐŅ
- 32. зŅŅаÐģ 83: ÐŅаŅÐļК ŅŅŅ ÐąŌŊŅŅ Ð―ŅŅ ÓĐÐģÓĐŅ ÐÓĐÐ― ÐģŅаŅÐļКÐļÐđÐ―Ņ аа заÐģÐēаŅŅÐģ ŅÐūÐŧÐļŅ ŅÐģ Ņ ŌŊŅÐēŅÐŧ Ņа Ņ ŅÐŧÐģÐ°Ð―ŅÐ― зааÐģŅаа ÐģŅаŅÐļÐšÐ°Ð―ÐīŅŅŅŅŅ ÐąÐ°ÐđŅÐŧŅŅÐŧÐ°Ð― Ņ ŅÐŧÐģÐ°Ð―ŅÐ―Ņ аа зŌŊŌŊÐ―ŅÐūÐēŅŅÐģ 1 ŅÐīаа ÐīаŅааÐī DESIGN ÐģŅŅŅÐ―ŅŅŅŅŌŊŌŊ ÐūŅÐ―Ðū (ÐŅŅаÐģ:84).ÐĨŅŅÐēŅŅ ÐģŅаŅÐļÐšÐ°Ð― ÐīŅŅŅŅŅ Ņ ŅÐŧÐģÐ°Ð―Ņ зааÐģŅаа ÐīаŅÐķ ÐļÐīŅÐēŅ ÐķŌŊŌŊÐŧŅŅÐģŌŊÐđŅÐūŅ ÐļÐūÐŧÐīÐūÐŧÐī DESIGN ŅŅŅ ÐģаŅŅ ÐļŅŅŅ ÐģŌŊÐđ ŅО. DESIGN ÐīÐūŅÐūŅ ÐąŅÐŧŅÐ― заÐģÐēаŅŅŅÐī Ņ аŅаÐģÐīаÐķ ÐąÐ°ÐđÐģаа ÐąÓĐÐģÓĐÓĐÐī ŅŌŊŌŊÐ―ŅŅŅ Ņ ŌŊŅŅŅÐ―ŅŅ ŅÐūÐ―ÐģÐūÐķ аÐēааÐī Ņ ŅŅŅÐģÐŧŅÐķ ÐąÐūÐŧÐ―Ðū (ÐŅŅаÐģ:85). ÐŅаŅÐļКÐļÐđÐ― заÐģÐēаŅŅŅÐīааŅ аÐŧŅ ÐīŅŅŅаÐđÐģаа ŅÐūÐ―ÐģÐūÐ― аÐēŅ аŅÐļÐģÐŧааŅаÐđ (ÐŅŅаÐģ: 86). зŅŅаÐģ 84:ÐŅаŅÐļКÐļÐđÐ―Ņ аа заÐģÐēаŅŅÐģ ŅÐūÐŧÐļŅ DESIGN ŅŅŅ
- 33. зŅŅаÐģ 85: ÐŅаŅÐļКÐļÐđÐ― ÐąŅÐŧŅÐ― заÐģÐēаŅŅŅÐī зŅŅаÐģ 86:ÐŅŅŅаÐđ заÐģÐēаŅаа аŅÐļÐģÐŧаÐķ ÐąÐūÐŧÐ―Ðū.
- 34. 12. ÐаÐģÐēаŅ ÐīÐļзаÐđÐ― ÐÐŧŅ ÐąÐūÐŧÐūŅ Ņ ŌŊŅÐ―ŅÐģŅ ÐąÐūÐŧÐūÐ― ÐģŅаŅÐļКаа ŅаÐđŅ Ð°Ð― Ņ аŅаÐģÐīŅŅÐŧаŅ ŅаÐŧааŅ Ð―Ņ аÐēŅ ŌŊзŅŅ ÐąÐūÐŧÐ―Ðū. ÐĨŌŊŅÐ―ŅÐģŅÐ―ÐļÐđ Ð―ŌŊÐīŅÐ―Ðī ÐąÐļŅÐļÐģÐīŅŅÐ― ÓĐÐģÓĐÐģÐīÐŧŌŊŌŊÐīŅŅ ÐģÐūÐŧÐŧŅŅÐŧаŅ ÐąÐūÐŧÐūÐ― заŅ ÐŧŅŅÐŧаŅ ÐąÐūÐŧ Home>>>Alignment ŅŅŅÐļÐđÐģ аŅÐļÐģÐŧаÐķ ÐąÐūÐŧÐ―Ðū. ÐÐūÐūŅŅ зŅŅаÐģŅ ŅŅОÐīŅÐģÐŧŅÐ― ŌŊзŌŊŌŊÐŧÐŧŅŅ. зŅŅаÐģ 87: ŌŪÐģÐļÐđÐģ ÐģÐūÐŧÐŧŅŅÐŧаŅ ÐąÐūÐŧÐūŅ заŅ ÐŧŅŅÐŧаŅ зŅŅаÐģ 88:ÐĢÐŧÐ°Ð°Ð―Ð°Ð°Ņ ŅŅОÐīŅÐģÐŧŅŅŅÐ― Ņ ŅŅÐģÐļÐđÐģ (ÐŅŅаÐģ:89) Ņ аŅŅŅŅŅÐŧÐ°Ð― Ņ аŅÐ―Ð° ŅŅ. зŅŅаÐģ 89:ÐĢÐŧÐ°Ð°Ð―Ð°Ð°Ņ ŅŅОÐīŅÐģÐŧŅŅŅÐ― Ņ ŅŅÐģÐļÐđÐģ (ÐŅŅаÐģ:88) Ņ аŅŅŅŅŅÐŧÐ°Ð― Ņ аŅÐ―Ð° ŅŅ. ÐĒа ÐīŅŅŅŅ Ņ ÐūŅŅŅÐģ зŅŅÐģÐļÐđÐģ Ņ аŅŅŅŅŅÐŧÐ°Ð― Ņ аŅÐēаÐŧ (зŅŅаÐģ:88) Ð―Ņ Ð―ŌŊÐīÐ―ÐļÐđŅ ŅŅ Ņ ÐūÐđÐī ŅаÐŧÐī ŅаŅ ŅÐ°Ð― ÐąÐ°ÐđÐģаа ÐąÐūÐŧ ( зŅŅаÐģ:89) Ð―Ņ Ð―ŌŊÐīÐ―ÐļÐđŅ ŅŅ ŅŅÐī Ņ ŅŅŅÐģŅ ŅаŅ ŅÐ°Ð― Ņ аŅаÐģÐīаÐķ ÐąÐ°ÐđÐ―Ð°. ŌŪŅÐģÐļÐđÐ― ŅÐūÐ―ŅÐģ ŅÐūÐŧÐļŅ ÐąÐūÐŧ Home>>>font ŅŅŅÐļÐđÐģ аŅÐļÐģÐŧаÐķ ÐąÐūÐŧÐ―Ðū. зŅŅаÐģ 90:ŌŪŅÐģÐļÐđÐ― Ņ ŅОÐķŅŅÐģ ŅÐūОŅŅŅÐŧÐķ ÐķÐļÐķÐļÐģŅŌŊŌŊÐŧŅŅ
- 35. зŅŅаÐģ 91: ÐĢÐŧÐ°Ð°Ð―Ð°Ð°Ņ ŅŅОÐīŅÐģÐŧŅŅŅÐ― Ņ ŅŅÐģÐļÐđÐģ (ÐŅŅаÐģ: 92) Ņ аŅŅŅŅŅÐŧÐ°Ð― Ņ аŅÐ―Ð° ŅŅ. зŅŅаÐģ 92:ÐĢÐŧÐ°Ð°Ð―Ð°Ð°Ņ ŅŅОÐīŅÐģÐŧŅŅŅÐ― Ņ ŅŅÐģÐļÐđÐģ (ÐŅŅаÐģ: 91) Ņ аŅŅŅŅŅÐŧÐ°Ð― Ņ аŅÐ―Ð° ŅŅ. зŅŅаÐģ 93:ÐĢÐŧÐ°Ð°Ð―Ð°Ð°Ņ ŅŅОÐīŅÐģÐŧŅŅŅÐ― Ņ ŅŅÐģÐļÐđÐģ (ÐŅŅаÐģ: 92) Ņ аŅŅŅŅŅÐŧÐ°Ð― Ņ аŅÐ―Ð° ŅŅ. ŌŪÐģÐļÐđÐģ ŅÐūÐīŅŅŅÐŧаŅ ÐąÐūÐŧÐūÐ― Ð―Ð°ÐŧŅŅÐŧаŅ , ÐīÐūÐūÐģŅŅŅ зŅŅааŅааŅ ŅÐūÐīŅŅŅÐŧÐ°Ð―ÓĐÐģÓĐŅ ÐļÐđÐģ Ņ ŌŊŅÐēŅÐŧ Home>>font ŅŅŅÐļÐđÐģ аŅÐļÐģÐŧаŅ ÐąÐūÐŧÐ―Ðū. зŅŅаÐģ 94:ŌŪŅÐģÐļÐđÐģ ŅÐūÐīŅŅŅÐŧаŅ , Ð―Ð°ÐŧŅŅÐŧаŅ , зŅŅааŅааŅ ŅÐūÐīŅŅŅÐŧаŅ
- 36. зŅŅаÐģ 95:ÐĢÐŧÐ°Ð°Ð―Ð°Ð°Ņ ŅŅОÐīŅÐģÐŧŅŅŅÐ― Ņ ŅŅÐģÐļÐđÐģ (ÐŅŅаÐģ: 96, 97, 98) Ņ аŅŅŅŅŅÐŧÐ°Ð― Ņ аŅÐ―Ð° ŅŅ зŅŅаÐģ 96:ÐĢÐŧÐ°Ð°Ð―Ð°Ð°Ņ ŅŅОÐīŅÐģÐŧŅŅŅÐ― Ņ ŅŅÐģÐļÐđÐģ (ÐŅŅаÐģ: 95) Ņ аŅŅŅŅŅÐŧÐ°Ð― Ņ аŅÐ―Ð° ŅŅ. зŅŅаÐģ 97:ÐĢÐŧÐ°Ð°Ð―Ð°Ð°Ņ ŅŅОÐīŅÐģÐŧŅŅŅÐ― Ņ ŅŅÐģÐļÐđÐģ (ÐŅŅаÐģ: 95) Ņ аŅŅŅŅŅÐŧÐ°Ð― Ņ аŅÐ―Ð° ŅŅ.
- 37. зŅŅаÐģ 98:ÐĢÐŧÐ°Ð°Ð―Ð°Ð°Ņ ŅŅОÐīŅÐģÐŧŅŅŅÐ― Ņ ŅŅÐģÐļÐđÐģ (ÐŅŅаÐģ: 95) Ņ аŅŅŅŅŅÐŧÐ°Ð― Ņ аŅÐ―Ð° ŅŅ. ŌŪŅŅÐģ ÐąÐūÐŧÐūÐ― ŌŊÐģÐļÐđÐģ ÓĐÐ―ÐģÓĐÓĐŅ ŅÐŧÐģаÐķ ŅÐūÐīÐūÐ― Ņ аŅаÐģÐīŅŅÐŧаŅ ÐąÐūÐŧ Home>>font ŅŅŅÐļÐđÐģ аŅÐļÐģÐŧаŅ ÐąÐūÐŧÐ―Ðū. зŅŅаÐģ 99:ŌŪŅÐģÐļÐđÐ― ÓĐÐ―ÐģÐļÐđÐģ ŅÐūÐŧÐļŅ зŅŅаÐģ 100:ÐĢÐŧÐ°Ð°Ð―Ð°Ð°Ņ ŅŅОÐīŅÐģÐŧŅŅŅÐ― Ņ ŅŅÐģÐļÐđÐģ (зŅŅаÐģ:101, 102) Ņ аŅŅŅŅŅÐŧÐ°Ð― Ņ аŅÐ―Ð° ŅŅ. зŅŅаÐģ 101: (зŅŅаÐģ:100)Ņ аŅŅŅŅŅÐŧÐ°Ð― Ņ аŅÐ―Ð° ŅŅ. зŅŅаÐģ 102:(зŅŅаÐģ:100)Ņ аŅŅŅŅŅÐŧÐ°Ð― Ņ аŅÐ―Ð° ŅŅ.
- 38. 14.ÐĨÐļÐđŅŅÐ― зŌŊÐđÐŧŅŅ Ņ аÐīÐģаÐŧаŅ ÐĨÐļÐđŅŅÐ― зŌŊÐđÐŧŅŅ Ņ аÐīÐģаÐŧÐ°Ð―Ð°ÐēŅ ŅаÐīаŅ ÐģŌŊÐđÐąÐūÐŧ ŅŌŊŌŊÐ―ÐļÐđÐģ Ņ ÐļÐđŅ ŅÐī заŅŅŅŅÐŧÐ°Ð― ŅаÐģ Ņ ŅÐģаŅаа, Ņ ÓĐÐīÓĐÐŧОÓĐŅ ŅОаŅ Ņ ŌŊÐ―Ņ ŅŅÐ―ŅÐģŌŊÐđ ÐąÐūÐŧÐ―Ðū ÐģŅŅŅÐ― ŌŊÐģ ŅО. ÐĨаÐīÐģаÐŧаŅ Ðīаа ОаŅ Ð°Ð―Ņ ааŅаÐŧŅаÐđŅ аÐīÐģаÐŧаŅ Ņ ŅŅŅÐģŅŅÐđ. ÐĨаÐīÐģаÐŧаŅ Ðīаа FILE>>SAVE ÐģŅŅŅÐ― КÐūÐžÐ°Ð―ÐīŅÐģ аŅÐļÐģÐŧÐ°Ð―Ð°. зŅŅаÐģ 103: ÐŅŅаÐģŅ ŅŅОÐīŅÐģÐŧŅŅŅÐ― âFILEâ ŅŅŅŅŌŊŌŊ ÐūŅÐ―Ðū. зŅŅаÐģ 104: ÐŅŅаÐģŅ ŅŅОÐīŅÐģÐŧŅŅÐ―ÐļÐđ ÐīаÐģŅŅ âSAVEâ КÐūÐžÐžÐ°Ð―ÐīŅÐģ ŅÐūÐ―ÐģÐūÐ―. зŅŅаÐģ 105:DESKTOP-ÐļÐđÐģ ŅÐūÐ―ÐģÐūÐķ Ņ аÐīÐģаÐŧÐ―Ð°. ÐÓĐÐ― Ņа ÓĐÓĐŅÐļÐđÐ― Ņ ŌŊŅŅŅÐ― ÐģазŅаа зааÐķ ÓĐÐģÓĐÓĐÐī Ņ аÐīÐģаÐŧÐķ ÐąÐūÐŧÐ―Ðū.
- 39. зŅŅаÐģ 106:Desktop ÐąŅŅŅ ÐīŅÐŧÐģŅŅŅÐ― ÐīŅŅŅŅŅ Ņ аÐīÐģаÐŧÐ―Ð°.ÐĨаÐīÐģаÐŧаŅ ÐģŅÐķ ÐąÐ°ÐđÐģаа зŌŊÐđÐŧÐīŅŅ Ð―ŅŅ ÓĐÐģÐ―ÓĐ. зŅŅаÐģ 107:SAVE КÐūÐžÐ°Ð―ÐīŅÐģ ÐīаŅÐķ Ņ аÐīÐģаÐŧÐ―Ð°.
- 40. 14. ÐĨÐļÐđŅŅÐ― зŌŊÐđÐŧŅŅ Ņ ŅÐēÐŧŅŅ зŅŅаÐģ 108:FILE ŅŅŅÐļÐđÐģ ŅÐūÐ―ÐģÐūÐķ ÐūŅÐ―Ðū. зŅŅаÐģ 109:PRINT КÐūÐžÐžÐ°Ð―ÐīŅÐģ ŅÐūÐ―ÐģÐūÐķ ÐūŅÐ―Ðū. зŅŅаÐģ 110: PRINT КÐūÐžÐ°Ð―ÐīŅÐģ ÓĐÐģŅÓĐÐ―ÓĐÓĐŅ ÐīаŅааŅ Ņ аŅÐļÐŧŅаŅ ŅÐūÐ―Ņ ÐģаŅŅ ÐļŅÐ―Ņ.
- 41. ÐÐŧŅŅŅŅÐŧÐ°Ð― ÐģаŅÐģаŅ : ÐĒа Ð―ŅÐģ Ņ ŅŅÐīŅŅÐģ ÐūÐŧÐūÐ― ÐīаŅ ÐļÐ― ÐģаŅÐģаŅ ÐģŅÐķ ÐąÐ°ÐđÐģаа ÐąÐūÐŧ ŅÐŧÐ°Ð°Ð―Ð°Ð°Ņ ŅÐūÐīŅŅŅÐŧŅÐ°Ð― Ņ ŅŅŅÐģ ÐīŅŅŅ Ņ ŅÐī ÐģаŅÐģаŅ ŅÐūÐūÐģÐūÐū ÐąÐļŅÐļÐķ Ņ ŅÐēÐŧŅŅ КÐūÐžÐ°Ð―ÐīŅÐģ ÐīаŅаŅ аÐī ŅÐ°Ð―Ņ ÐūŅŅŅÐŧŅÐ°Ð― ŅÐūÐūÐģÐūÐūŅ Ņ ŅÐēÐŧŅÐģÐīŅÐ―. ÐĨŅÐēÐŧŅŅ printer-ÐļÐđÐ― Ð―ŅŅŅŅ зааÐķ ÓĐÐģÓĐŅ : ÓĻÓĐŅÐļÐđÐ― КÐūОÐŋŅŅŅÐĩŅŅ ŅÐ°Ð―ÐļŅÐŧŅÐ°Ð― ÐŋŅÐļÐ―ŅÐĩŅÐļÐđÐ― Ð―ŅŅÐļÐđÐģ зааÐķ ÓĐÐģÐ―ÓĐ. ÐĨŅÐēÐŧŅŅ Ņ ŅŅÐīаŅÐ―Ņ ÐīŅÐģааŅŅÐģ зааÐķ ÓĐÐģÓĐŅ : ÐĒа ÐūÐŧÐūÐ― Ņ ŅŅÐīаŅŅаÐđзŌŊÐđÐŧŅŅŅŅ Ð―ŅÐģ ŅОŅŅ ŅŅÐēŅÐŧ Ņ ŅŅŅÐģ Ņ ŅŅÐīŅŅÐģ ŅаŅŅаÐķ ÐģаŅÐģаŅ ŅааŅÐīÐŧаÐģа ÐģаŅÐīаÐģ. ÐĒŅÐģÐēŅÐŧ Ņ ŅŅÐīаŅÐ―ŅŅ аа ÐīŅÐģааŅŅÐģ ÐąÐļŅŅŅÐī Ņ ŅÐēÐŧŅŅ КÐūÐžÐžÐ°Ð―ÐīŅÐģ ÐīаŅаŅ аÐī ŅÐ°Ð―Ņ зааÐķ ÓĐÐģŅÓĐÐ―Ņ ŅŅÐīаŅ Ņ ŅÐēÐŧŅÐģÐīŅÐ― ÐģаŅаŅ ÐąÐūÐŧÐ―Ðū. ÐĶааŅÐ―Ņ Ņ ÓĐÐ―ÐīÐŧÓĐÐ― , ÐąÐūŅÐūÐū ÐąÐ°ÐđŅÐŧаÐŧŅÐģ ŅÐūÐ―ÐģÐūÐķ ÓĐÐģÓĐŅ : ÐĒа ŅОаŅ Ņ ŅŅÐīаŅ ÐīŅŅŅ ÐģаŅÐģаŅ аа зааÐķ ÓĐÐģÐ―ÓĐ. ÐĨŅŅÐīаŅÐ―Ņ Ņ ŅОÐķŅŅÐģ зааÐķ ÓĐÐģÓĐŅ : ÐĒа Ņ ŅŅÐīаŅÐ―ŅŅ аа Ņ ŅОÐķŅŅÐģ зÓĐÐē зааÐķ ÓĐÐģÓĐŅ Ņ ŅŅŅÐģŅŅÐđ. ÐĒŅÐģŅŅ ÐģŌŊÐđ ÐąÐūÐŧ ŅааŅÐ―Ņ Ņ ŅОÐķŅŅ ŅÐūОÐīŅÐūÐ―ÐąÐūÐŧÐūÐ― ÐąÐ°ÐģаÐīŅÐ°Ð―ŅÐūŅ ÐļÐūÐŧÐīÐūÐŧÐī ÐķÐļÐķÐļÐģ, ŅÐūО ÐģаŅÐ―Ð°. ÐĒÐļÐđО ŅŅŅааŅ ŅааŅÐ―ŅŅ аа Ņ ŅОÐķŅŅÐģ зÓĐÐē зааÐķ ÓĐÐģÓĐŅ Ņ ŅŅŅÐģŅŅÐđ. ÐÐ―Ņ ааŅаÐŧ ŅаÐēŅŅÐ°Ð―Ņа ÐąŌŊŅ ŅÐ―ÐīŅŅ ÐąÐ°ŅŅÐŧаÐŧаа.