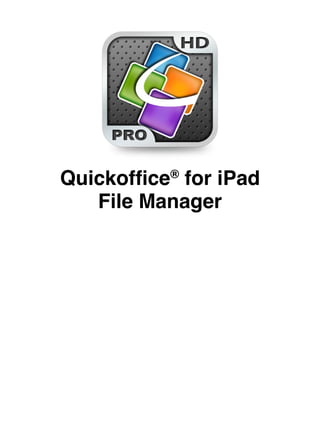File Manager How To
- 1. Quickoffice for iPad ÂŪ File Manager
- 2. File management Simple file operations QuickofficeÂŪ for the iPad makes file management easy by leveraging all the benefits of the touch interface and the iPadâs large screen. Tap and hold on a file name to begin drag and drop. Multiple files can be selected by tapping on additional files without releasing your finger from the first file. Move and copy files by dragging them into another directory or cloud account. The folder will open automatically under your finger after a short delay. Note: When dragging files within one storage repository, the files will be moved. When you drag files inbetween different storage repositories, the files will be copied.
- 3. File Info View Information and details about a file can be found by tapping on the blue chevron to the right of the file. You can also rename the file in the File Info View. Here you can read file info and rename it if needed. Creating new folders & files Create new folders by pressing on the toolbar. QuickofficeÂŪ for iPad allows you to create several different types of files.
- 4. Delete, email & share To delete, email or share files, drop them onto the corresponding icon on the bottom toolbar. Share files Share your files with others by dropping them onto this icon on the bottom toolbar. QuickofficeÂŪ for iPad has partnered with industry leaders and well-known services for you to choose from. After selecting a partner, follow the easy steps to upload and share your files for others to see.
- 5. Email files Emailing your files from within QuickofficeÂŪ is easy. Simply drag the desired files onto the email icon and fill in the necessary fields. Quickoffice uses iOS email system so you can use already configured accounts to send emails. Navigation Back and Forward QuickofficeÂŪ for iPadâs Connected File Manager stores the history of directories as you navigate from one directory to another, up to 5 locations. You can quickly switch between locations that you have visited by tapping .
- 6. Remote storage services Remote File Storage QuickofficeÂŪ for iPadâs Connected File Manager includes cloud integration that allows you to Access, View, Edit, Save and Share files from your favorite cloud storage services. It has a variety of remote storage partners that you can access directly within the Connected File Manager. To access a remote storage you need to sign in to each desired service by providing the required information. After sign-in, each service will be available under the local directory in the left pane. You can sort, rename or remove partners from your list by tapping the button. All file operations are available for remote storage services to make your file management experience smooth and easy.
- 7. Upload files There are several ways to transfer your files into QuickofficeÂŪ for iPad. While you can always use remote storage accounts to store and access your files, it is possible to transfer your files directly into the QuickofficeÂŪ application. Wi-Fi File Transfer When your iPad is connected to WiFi network, there is an address shown on the bottom toolbar. Type this address into a web browser running on another device or computer in the same WiFi network to upload or download your files.
- 8. Itâs also possible to mount QuickofficeÂŪ for iPad as a network storage location on your Operating System. iTunes USB File Transfer iTunes provides you another way of getting files from your computer into QuickofficeÂŪ for iPad local file storage. With the iPad connected to your computer by a USB cable, navigate to the âAppsâ section of the Device tab. Scroll down if needed. Drag-and-Drop or Add files to make it appear in QuickofficeÂŪ on your device.
- 9. Search You can locate files in the local drive, Google Docs, Box.net, Dropbox. com or Evernote cloud accounts by searching for a file name in the file manager. All results will be displayed in a single pane and grouped by storage account. It is also possible to filter these results.