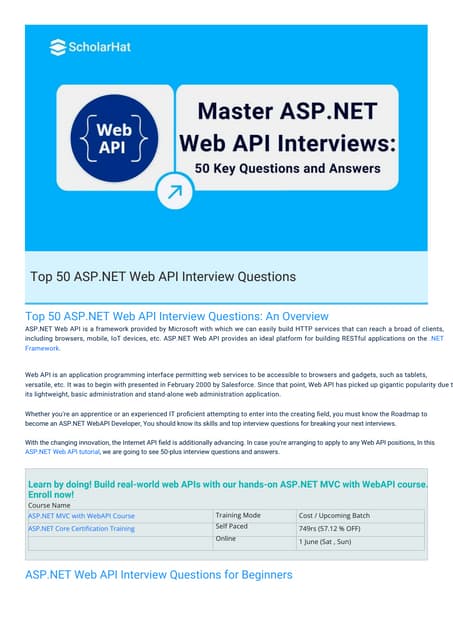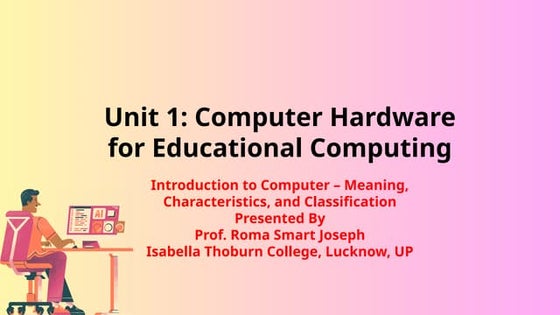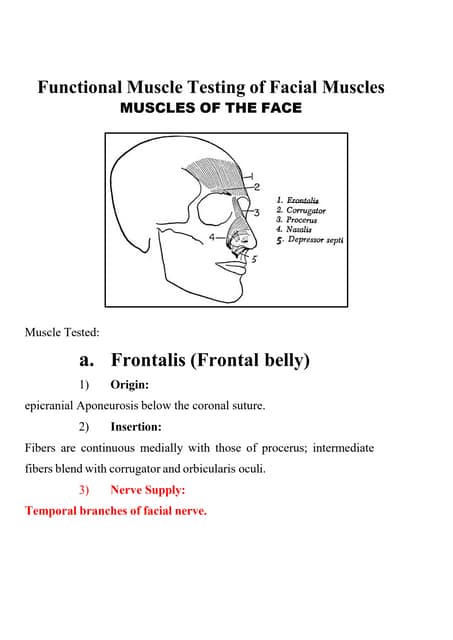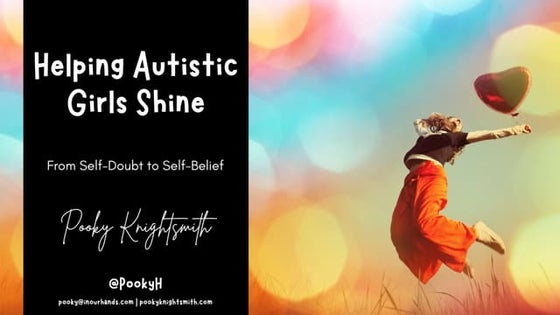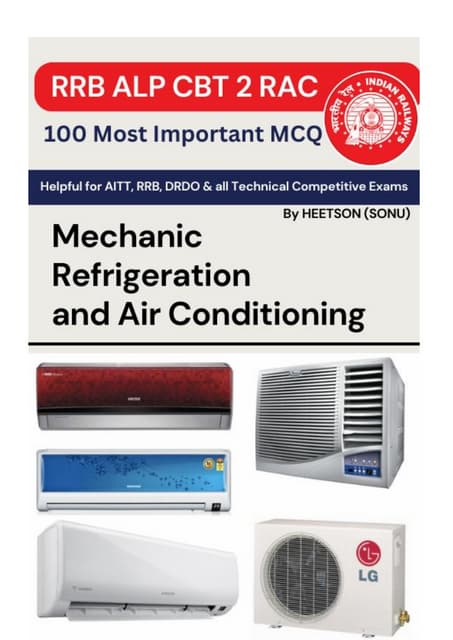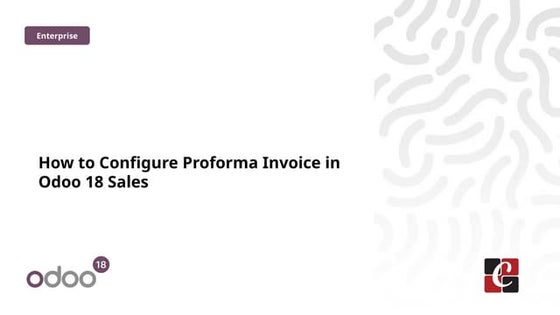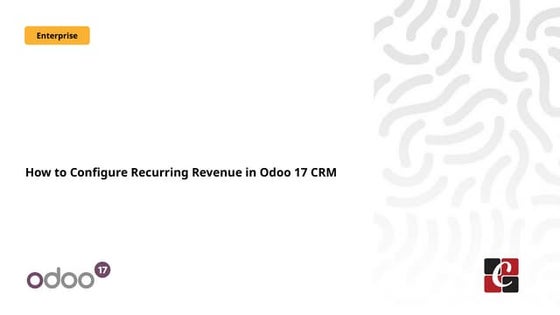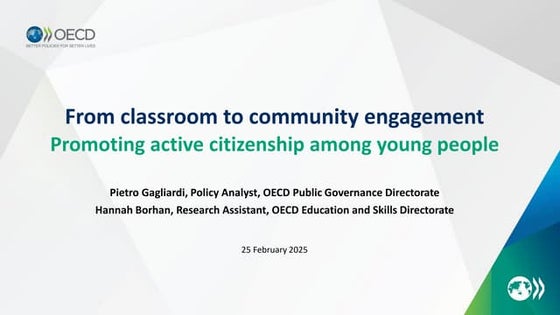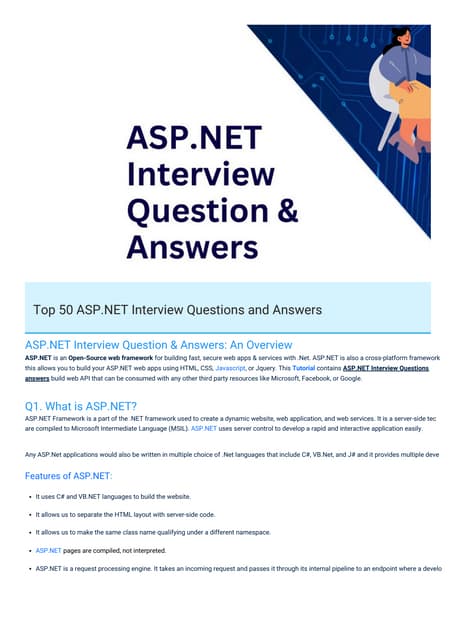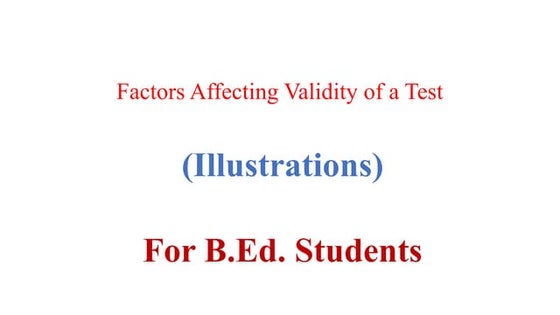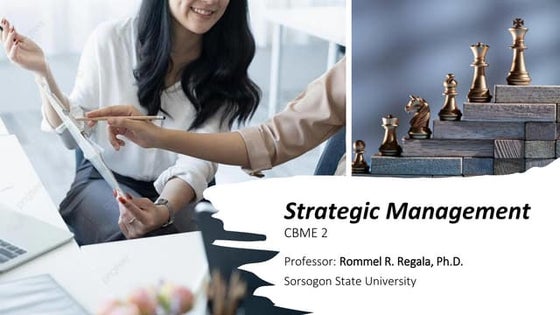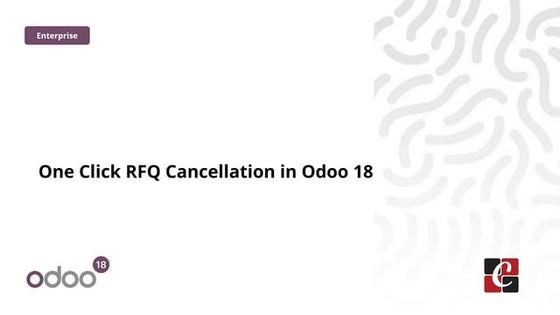Forethought and aware training
- 1. Educate with Eduphoria August 10th La Mesa Elementary Alissa Carter Advanced Academic Service/Instructional Technology Coordinator PISD
- 3. Mission Today ? Introductions ? Forethought Fundamentals ? Aware Basics ? Techno Apps ? Questions
- 4. ? Learn to use Forethought in Eduphoria! Set up your planner and learn how to share your lesson plans. ? Learn how to data dig in Aware and get great info about your students. ? Learn where to find some techno links from the district.
- 6. What is eduphoria! ? A suite of products that enhances productivity of teachers and administrators. ? Web-based application. Can be accessed from any device with an internet connection. ? 7 applications to assist with instruction and logistics: ¨C Aware ¨C Forethought ¨C Workshop ¨C Appraise (PDAS) ¨C Helpdesk ¨C Facilities and Events ¨C Formspace Instruction Logistics
- 9. Opening Page and Components Update Profile
- 10. BUILDING YOUR SCHEDULE IN FORETHOUGHT Part 1
- 17. Unit, SE, and more Daily Schedule Shared Lessons
- 19. This is where you will be able to see and enter plans in a sequential manner by course.
- 20. Learning Standards Double click to add to lesson
- 21. Pop-up box will open when you click on EU Resource Look for BLUE DOT
- 22. TYPE HERE
- 23. Things you need to know as you explore this program¡. ? Everything is WIZARD driven¡user friendly! ? You will never lose a lesson plan as long as you do not delete it. It saves¡.200 years¡. ? Plan a day, week, or month! ? Set up your own template or use the district one. ? Lesson plans will need to be deleted one day/lesson at a time. ? To play use July so that info does not get included in this years schedule.
- 24. Things you need to know as you explore this program¡. ? Create a course once and then mirror it¡similar to assignments in Skyward. ? TEKS, EU¡¯s, EQ¡¯s have already been input¡ªjust select the ones you need to cover in that lesson. (Double click will place them in your lesson.) ? EU¡¯s & EQ¡¯s¡ªindicated with a Blue Dot and the resources are here too. Double click to view and add to lesson. (Resource tab bottom right).
- 25. Things you need to know as you explore this program¡. ? You can put a team together so all the lesson plans are shared. (Use the WIZARD¡ªWho is on it and What do you teach?) ? Only teachers who have set up schedules will be able to be added to your team. ? There is a discussion board w/in Team Planner. ? Remember everyone can see what you have written and you can not delete comments. ? All will be able to edit/delete etc this team/lesson.
- 26. Things you need to know as you explore this program¡. ? You can share your lesson and others can not make adjustments by being in your lesson planner. (Not a team!) ? Click the Change My Settings in the task pane. ? Click Share My Planner ? This will show up in My Lesson Plans¡you will need to delete this if you no longer want to share.
- 27. Things you need to know as you explore this program¡. ? No one can modify your personal lesson plan. ? You can copy this info from year to year. Please do not copy the whole year¡copy a 2 weeks at a time or day at a time! ? TO COPY¡Select both A and B day or it will only copy the A day over and over. ? Copy WIZARD will let you copy¡Content or Instructional Days or Shift a Day! ? Careful when shifting lesson plans because it will shift the A/B day¡shift 2 days if you need to use this function.
- 28. Things you need to know as you explore this program¡. ? On the left hand side you will notice tabs¡My Planner, My Activities, Scope & Sequence is district Curriculum. ? After a lesson plan has been built, and you expect to use this as an Activity regularly. You can save this info as an Activity and it will be added to the available resources the next time you click on the TEKS it is tied to. This activity will be tied to the 1st Standard (TEKS) in the Lesson. ? Or just build an Activity and then add to the lesson plan.
- 29. CREATING NEW TEAMS Part 2
- 30. Use team planner for PLC or Department Planning. Share your plans and keep a copy in your planner.
- 32. Team Planner comments (cannot be removed)
- 33. Help!!
- 34. AWARE Part 3
- 35. eduphoria!:aware SchoolObjects:aware provides access to data from one central location, just a mouse click away. SchoolObjects:aware not only enables you to access and analyze data, but you can also develop benchmark tests, and even build student personal graduation plans. Features Analyze STAAR data in a rich, interactive grid Create and share custom data views to focus on important issues for your district Develop easy-to-administer benchmark tests Print answer documents on plain paper and scan with inexpensive retail scanners Deploy secure student forms for almost any purpose
- 42. eduphoria!: aware ? Assessment data management system ¨C State data ¨C District data ¨C Campus data ? Displays student performance reports. ? Disaggregate data quickly and is accessible to administrators and teachers. ? Most heavily used application within eduphoria!
- 49. eduphoria!: aware ? Aware can quickly access and analyze student data to drive instruction and intervention strategies. ? Student data can be viewed based on one¡¯s level of access: ¨C Superintendent ¨C all data ¨C Principal ¨C school data ¨C Teacher ¨C classroom data
Editor's Notes
- #5: Why? To improve collaboration between peers teaching similar material and between instructors and support staff when managing ARD information and modifications for students. To improve communication between teachers and their substitutes To align teaching to Units and Student Expectations How? Individual Daily lessons with Expectations ties to learning activities Group lessons created by PLC
- #9: Your user name and password are the same as your district login and password.
- #10: Make sure you update your profile Why? Many reasons. If you have changed campuses or subjects or positions you need to up date this. It is essential for your performance evaluations that your information is correct
- #12: Forethought is the districts lesson plan management application
- #13: At this point you will add a schedule. Click the add schedule button if you are adding a new schedule. Click edit if you need to make changes to your schedule. If you choose to remove a schedule, it can be recovered. Keep in mind this is 1 day in the live of a given set of students. So if you have the same students every day, you will need one schedule, if you are on a block schedule, then you will need to create two schedules.
- #14: You can add a course with learning standards (already assigned), create a copy or mirror of a class you have already created (example. Period 1, 2, and 3 are all the same subject. Create period 1 and mirror for 2 and 3) You can add a special entry which would include PLC, lunch, conference times or anything else you want to include in your day for this schedule.
- #15: You will need to select your course. First choose the correct level Elementary Middle or High School, then select the correct course and grade (not on the high school level). If you teach more than one subject you will be able to add that on the next class. Repeat this process for other courses you want to add to this schedule. Remember that you can mirror a class instead of recreating a new class. This will come in handy when you begin building your lessons. Mirrored classes automatically build to match the original class.
- #16: After you have created your schedule(s) you are ready to begin planning. Select the schedule you want to plan in. If you only have one schedule you will not be given this option. You can also click on a day on the calendar to begin planning. You will need to choose at that point which schedule you are working in.
- #18: There are 3 ways to view your planner. This is an example of day view. On the right side of the screen you will see a drop down box that allows you to select Units, SE¡¯s, and, more. In the middle you will see the daily schedule, on the left is your calendar and your lessons planners. The right and left panes can be collapsed by selecting the arrow in the upper left or right. To change views, go to the calendar icon next to the green arrows on the date line.
- #19: This is an example of a weekly view or your lesson plans. To change back to daily view, simply double click on the day in the weekly view. (not on the calendar) You can change weeks by clicking on the calendar in a new week. The highlighted bar will move to the new week
- #20: This is a view by the course, notice that the side panes have been collapsed so you can view the entire width of the screen. In course view, you will be able to scroll down from one day to the next for just that course. Remember, mirrored courses will pick up all these changes as well. If need to stop the mirroring, you can ¡°break mirroring¡± in day view. Select the mirrored course and click on the pencil icon and unmirror (this will only change the current day)
- #21: You can add learning standards to your daily plans. This will allow you to track which standards you have covered and how often they have been used. The printer button in the upper left hand corner will print out your plans and your standard list. To add a standard to your plan. Find the one that applies to your lesson and double click the paper icon to add it. It will then appear in the Learning Standards: box (all will be repeated in mirrored classes)
- #22: If there is a resource for your standard, you will see a blue dot on the icon. Click this icon and your will see the resource appear in the resources box at the bottom of the page. Double click to add to your lesson.
- #23: Activities can be created in 2 ways. You can select a standard and then create and activity (lower left) or you can create the activity and choose the course and standard it applies to. Rename the activity to something meaningful and save. You can publish this activity and have it approved by curriculum to be shared with the district or you can share your plans with team members. The activity must be tied to a lesson (on a given date) for others to view in your shared plans.



























































































![LDT650 asynchronous module - LMS Schoology - SBD (1) [Autosaved]](https://cdn.slidesharecdn.com/ss_thumbnails/62964d66-bc21-4e44-8a79-fd09d9e8d8a6-170118002044-thumbnail.jpg?width=560&fit=bounds)