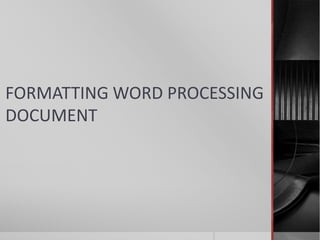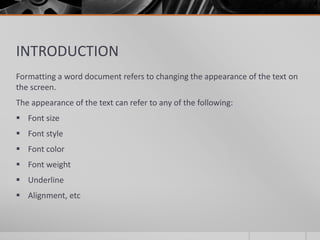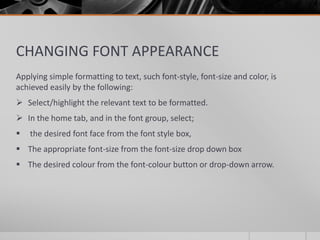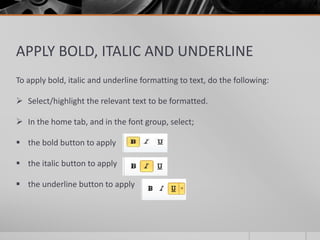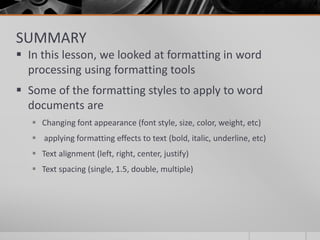Formattingwordprocessingdocument
- 2. INTRODUCTION Formatting a word document refers to changing the appearance of the text on the screen. The appearance of the text can refer to any of the following: ’é¦ Font size ’é¦ Font style ’é¦ Font color ’é¦ Font weight ’é¦ Underline ’é¦ Alignment, etc
- 3. CHANGING FONT APPEARANCE Applying simple formatting to text, such font-style, font-size and color, is achieved easily by the following: ’āś Select/highlight the relevant text to be formatted. ’āś In the home tab, and in the font group, select; ’é¦ the desired font face from the font style box, ’é¦ The appropriate font-size from the font-size drop down box ’é¦ The desired colour from the font-colour button or drop-down arrow.
- 4. Font name box Font colour button Font size box
- 5. APPLY BOLD, ITALIC AND UNDERLINE To apply bold, italic and underline formatting to text, do the following: ’āś Select/highlight the relevant text to be formatted. ’āś In the home tab, and in the font group, select; ’é¦ the bold button to apply ’é¦ the italic button to apply ’é¦ the underline button to apply
- 6. TEXT ALIGNMENT You can center the text on the page, by doing the following: 1. Select the relevant text. 2. In the home tab and paragraph group; ’é¦ Click the ŌĆ£center-alignŌĆØ button to align selected text to the center ’é¦ Click the ŌĆ£right alignŌĆØ button to align selected text to the right ’é¦ Click the ŌĆ£left-align buttonŌĆØ to align selected text to the left ’é¦ Click the ŌĆ£justify buttonŌĆØ to justify text
- 7. TEXT SPACING To change the spacing of text in your document, you simply 1. Select the text, or place the insertion point in the paragraph of text you want the spacing to apply to 2. Do the following: ’é¦ In the paragraph group on the home tab, click the drop-down arrow on the ŌĆ£line and spacing buttonŌĆØ to bring out the line spacing commands. ’é¦ Select the line option spacing you want to apply to the selected text.
- 9. SUMMARY ’é¦ In this lesson, we looked at formatting in word processing using formatting tools ’é¦ Some of the formatting styles to apply to word documents are ’é¦ Changing font appearance (font style, size, color, weight, etc) ’é¦ applying formatting effects to text (bold, italic, underline, etc) ’é¦ Text alignment (left, right, center, justify) ’é¦ Text spacing (single, 1.5, double, multiple)