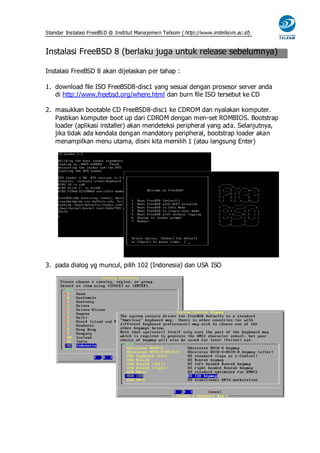FreeBSD Installation
- 1. Standar Instalasi FreeBS D @ Institut Manajemen Telkom ( http://www.imtelkom.ac.id) Instalasi FreeBSD 8 (berlaku juga untuk release sebelumnya) Instalasi FreeBSD 8 akan dijelaskan per tahap : 1. download file ISO FreeBSD8-disc1 yang sesuai dengan prosesor server anda di http://www.freebsd.org/where.html dan burn file ISO tersebut ke CD 2. masukkan bootable CD FreeBSD8-disc1 ke CDROM dan nyalakan komputer. Pastikan komputer boot up dari CDROM dengan men-set ROMBIOS. Bootstrap loader (aplikasi installer) akan mendeteksi peripheral yang ada. Selanjutnya, jika tidak ada kendala dengan mandatory peripheral, bootstrap loader akan menampilkan menu utama, disini kita memilih 1 (atau langsung Enter) 3. pada dialog yg muncul, pilih 102 (Indonesia) dan USA ISO
- 2. Standar Instalasi FreeBS D @ Institut Manajemen Telkom ( http://www.imtelkom.ac.id) 4. setelah semua peripheral terdeteksi, bootstrap loader akan menyerahkan instalasi FreeBSD pada aplikasi sysInstall. Pada "sysinstall Main Menu" ini pilih ŌĆśCustom : Begin a custom installationŌĆÖ seperti gambar berikut. 5. pada menu "Choose Custom Installation Options", pilih ŌĆśPartition : Allocate disk space for FreeBSDŌĆÖ untuk mempersiapkan bagian hard disk yang akan digunakan untuk instalasi FreeBSD. Jika komputer memiliki lebih dari 1 HardDisk, sysInstall akan menanyakan pada HardDisk mana akan di-install FreeBSD. Selanjutnya akan muncul window berwarna hitam dengan tulisan putih. Window ini adalah utility "FDISK Partition Editor". Dengan menggunakan utility ini, disarankan untuk membuat 1 potongan (slice) saja dengan memilih ŌĆśA = Use Entire DiskŌĆÖ karena hanya FreeBSD yg akan diinstall.
- 3. Standar Instalasi FreeBS D @ Institut Manajemen Telkom ( http://www.imtelkom.ac.id) Jika sudah selesai, pilih ŌĆśQŌĆÖ (Finish) untuk keluar dari utility "FDISK Partition Editor" dan kembali ke window "Choose Custom Installation Options". 6. sebelum kembali ke window "Choose Custom Installation Options", sysInstall akan menanyakan apakah akan meng-install Boot Manager. Disini pilih ŌĆśno boot managerŌĆÖ karena hanya FreeBSD yg akan diinstall. 7. selanjutnya pada window "Choose Custom Installation Options" pilih ŌĆśPartitionŌĆÖ untuk mempartisi HardDisk menggunakan utility "FreeBSD Disklabel Editor", dan ketik ŌĆśCŌĆÖ untuk membuat (create) partisi secara berurutan : a. / : dgn ukuran 8GB b. swap : dgn ukuran 8GB c. /usr : dgn ukuran 8GB selanjutnya folder yg dibuat harus disesuaikan dengan peruntukan server : 1. proxy server : /webcache : dgn ukuran sebesar mungkin 2. web server : /data/web : dgn ukuran sebesar mungkin 3. database server : /data/mysql : dgn ukuran sebesar mungkin 4. mail server : /var/mail : dgn ukuran sebesar mungkin dan terakhir jangan lupa membuat folder untuk backup dan menyimpan log d. /data/log : dengan ukuran 8GB e. /backup : gunakan sisa space Hard Disk yg ada (minimal 2GB) perlu diingat bahwa partisi yg pertama kali dibuat haruslah partisi yg paling sering diakses karena partisi yg dibuat pertama kali akan berada pada lokasi terjauh dari pusat cakram disk yg memiliki kecepatan akses paling tinggi.
- 4. Standar Instalasi FreeBS D @ Institut Manajemen Telkom ( http://www.imtelkom.ac.id) 8. selanjutnya pada window "Choose Custom Installation Options" pilih ŌĆśDistributionŌĆÖ dan pilih nomor 4: Developer untuk meng-install FreeBSD secara komplit tapi tanpa GUI (Graphical User Interface). Pilihan Developer dibutuhkan jika kita perlu melakukan rekonfigurasi kernel agar men-support beberapa modul tambahan seperti Bandwidth Management ALTQ. Jika tidak akan melakukan rekonfigurasi kernel, sebaiknya cukup memilih nomor 8: User, karena semakin kecil dan simple kernel yang digunakan, maka performansi system juga semakin baik (stabil dan responsif) 9. selanjutnya pada window "Choose Custom Installation Options" pilih ŌĆśMediaŌĆÖ dan pilih ŌĆśCD/DVDŌĆÖ untuk menginstall dari CDROM
- 5. Standar Instalasi FreeBS D @ Institut Manajemen Telkom ( http://www.imtelkom.ac.id) 10. terakhir pada window "Choose Custom Installation Options" pilih ŌĆśCommitŌĆÖ untuk memulai proses instalasi FreeBSD dan tunggu sampai proses selesai 11. setelah instalasi selesai dilakukan, sysInstall akan menanyakan ŌĆśChange any last options ?ŌĆÖ. Pilih ŌĆśNoŌĆÖ 12. selanjutnya pada "sysInstall Main Menu" pilih ŌĆśConfigureŌĆÖ untuk melakukan beberapa setting sederhana 13. pada window "FreeBSD Configuration Menu" pertama-tama pilih ŌĆśRoot PasswordŌĆÖ dan masukkan password root sebanyak 2x
- 6. Standar Instalasi FreeBS D @ Institut Manajemen Telkom ( http://www.imtelkom.ac.id) 14. kemudian pilih ŌĆśUser ManagementŌĆÖ untuk membuat user biasa (non superuser) 15. dilanjutkan dengan melakukan setting Time Zone
- 7. Standar Instalasi FreeBS D @ Institut Manajemen Telkom ( http://www.imtelkom.ac.id) 16. selanjutnya pilih ŌĆśNetworkingŌĆÖ dan pilih ŌĆśInterfacesŌĆÖ untuk melihat Ethernet card yg terdeteksi oleh bootstrap loader. Catat kode Ethernet Card (fxp0, rl0, bge0, em0) 17. restart computer dengan mengetik "reboot" dan menekan tombol Enter