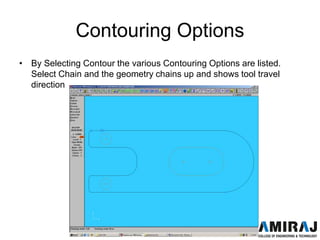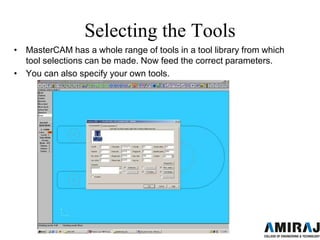FUNDAMENTALS OF CAM By Using MASTERCAM
- 1. Prepared by: Asst.Prof.Harin Prajapati (HOD Mechanical ,ACET) Ch-1 FUNDAMENTALS OF CAM By Using MASTERCAM Subject:- CAM Code:-2171903
- 2. Objectives ŌĆó To understand the need for CAD/CAM in Lean Manufacturing. ŌĆó To be able to create 2D Geometries in MASTERCAM ŌĆó To be able to create 2D toolpaths in MASTERCAM ŌĆó To use MASTERCAM for identifying optimum toolpaths ŌĆó To generate NC codes using MASTERCAM
- 3. CAD/CAM ŌĆó Computer-aided design (CAD) is the use of computer systems to assist in the creation, modification, analysis, or optimization of a design. ŌĆó Computer-aided manufacturing (CAM) is the use of computer systems to plan, manage, and control the operations of a manufacturing plant through direct or indirect computer interface with plantŌĆÖs resources.
- 4. Need for CAD/CAM ŌĆó To increase productivity of the designer ŌĆóTo improve quality of the design ŌĆóTo improve communications ŌĆóTo create a manufacturing database ŌĆóTo create and test toolpaths and optimize them ŌĆóTo help in production scheduling and MRP models ŌĆóTo have effective shop floor control
- 5. How do CAD/CAM systems work? ŌĆó Developing NC code requires an understanding of: 1. Part geometry 2. Tooling 3. Process plans 4. Tolerances 5. Fixturing ŌĆó Most CAD/CAM systems provide access to: 1. Part geometry 2. Tooling
- 6. Instructions can be generated for a generic NC machine ŌĆóA set of tool paths and positions can be automatically generated ŌĆóThese paths can be edited and modified ŌĆóThese paths and instructions can then be ŌĆ£postedŌĆØ to a specific machine
- 7. The Design Process : Then and Now Before CAD After CAD
- 8. CAD/CAM Product Cycle CAD/CAM Product Cycle
- 9. CAD/CAM Support ŌĆó AutoCAD 2016 ŌĆó Pro Engineer 5. ŌĆó MasterCAM ŌĆó Creo 2.0 ŌĆó Catia v5
- 10. What do I need to begin MasterCAM? ŌĆó Part geometry ŌĆō Draw or import ŌĆó Tooling ŌĆō Library or create ŌĆó Process plans ŌĆó Fixtures ŌĆō Define orientation and location
- 11. MasterCAM ŌĆó Mastercam is a three-dimensional geometry creation engine along with features to aid in tool path generation and verification. MasterCAM allows tool path planning and NC code generation for a given part. This part can either be drawn in MasterCAM or imported from other CAD packages
- 12. MasterCAM Drawing ŌĆó Geometrical part drawing ŌĆō In-built CAD package ŌĆó Two-dimensional parts ŌĆó Three-dimensional parts ŌĆō Translators (include) ŌĆó IGES (international Graphics Exchange Standard) ŌĆó DXF (AutoCad) ŌĆó CADL (CADKey)
- 13. Tool Path Generation using MasterCAM ŌĆó Tool path generation ŌĆō Extensive Tool library ŌĆō Machining parameter selection ŌĆō NC program generator ŌĆō Animation to visualize machining operations
- 14. Getting Started with 2D Drawing ŌĆó Create simple 2D Geometries using basic shapes say a Rectangle
- 15. Building 2D Geometry ŌĆó Place and Dimension the Shape
- 16. Creating Shape with Lines and Rectangles ŌĆó Complete the Basic profile. We will now add arcs, fillets and trim entities
- 17. Adding Arcs, Radius and Fillets ŌĆó Click on Main Menu [Create- Arc-pt dia cir] on to dimension and place arcs/circles ŌĆó Click on Main Menu [Create-Fillets] to create Fillets. Dimension them Suitably.
- 18. Completing our Mock Profile ŌĆó To Trim or Cut entities Main Menu [Modify-Trim-2 Entities] to get required profile. DonŌĆÖt forget to Save your file
- 19. Getting started with Toolpaths ŌĆó Click on Main Menu [Toolpaths]. MasterCAM lists the different machining operations
- 20. Contouring Options ŌĆó By Selecting Contour the various Contouring Options are listed. Select Chain and the geometry chains up and shows tool travel direction
- 21. Defining Tool Parameters ŌĆó Select the Contour type and Tool Parameters Window pops up. Feed the Right Parameters and Right Click to Select Specific Tools.
- 22. Selecting the Tools ŌĆó MasterCAM has a whole range of tools in a tool library from which tool selections can be made. Now feed the correct parameters. ŌĆó You can also specify your own tools.
- 23. Displaying Toolpaths ŌĆó Once both the Tool parameters and Contour Parameters have been Correctly defined. Click Ok to display the Toolpath.
- 24. Toolpath Optimization? ŌĆó MASTERCAM does NOT give a minimum time Toolpath. It gives the toolpath that has been selected. Exercise : Try out different toolpaths from the toolpaths pallete for the part in the tutorial. Which one is optimal? Why?


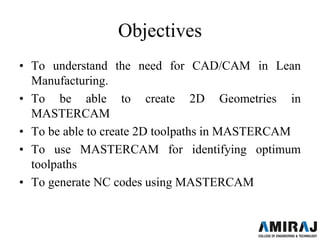


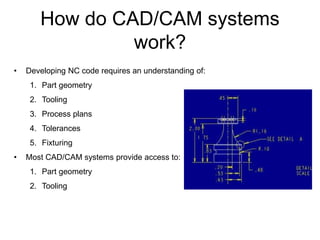


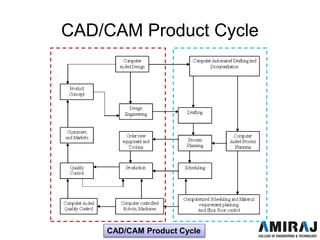








![Adding Arcs, Radius and Fillets
ŌĆó Click on Main Menu [Create- Arc-pt dia cir] on to
dimension and place arcs/circles
ŌĆó Click on Main Menu [Create-Fillets] to create Fillets.
Dimension them Suitably.](https://image.slidesharecdn.com/cad-cam-cim-200702050442/85/FUNDAMENTALS-OF-CAM-By-Using-MASTERCAM-17-320.jpg)
![Completing our Mock Profile
ŌĆó To Trim or Cut entities Main Menu [Modify-Trim-2
Entities] to get required profile.
DonŌĆÖt forget to Save your file](https://image.slidesharecdn.com/cad-cam-cim-200702050442/85/FUNDAMENTALS-OF-CAM-By-Using-MASTERCAM-18-320.jpg)
![Getting started with Toolpaths
ŌĆó Click on Main Menu [Toolpaths]. MasterCAM lists
the different machining operations](https://image.slidesharecdn.com/cad-cam-cim-200702050442/85/FUNDAMENTALS-OF-CAM-By-Using-MASTERCAM-19-320.jpg)