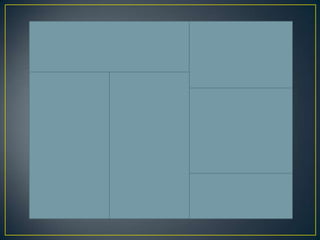Gettinâ your sting on!
- 2. Grade 4 Science lesson on Honeybees, Beekeeping, &Honey Production
- 3. Watch it! Predict it! Listen & draw it!
- 4. Watch the video to connect with the content before we jump into the reading.
- 6. Record the words that appear and predict what we will be uncovering in our reading.
- 7. evaporate queen bee hive honeycomb honey stomach worker bee regurgitate honey cell nectar house bee
- 8. Practice your listening skills and note details and main ideas.
- 10. hollow logs or clay pots hanging movableframe beehive colony different jobs of the bees
Editor's Notes
- I found the image in Google Images.I copy-and-pasted it into the slide.I added square shapes in strategic places (not giving away too much info at first) and added the exit animation to each shape as I pasted it so that I wouldnât forget the order or reveal. Total time after I chose the image was 4 minutes.
- Gif animations can be copy-and-pasted into a slide but wonât appear to be animated until you are presenting.http://heathersanimations.com/bees1.html (Site where I found great animationed gifs)I inserted Clip Art audio track âHard Rockâ and set it to repeat until I go to the next slide.
- I found the bee through Clip Art and pasted it three times.I added text boxes and arranged them next to the image.I laid a shape over both the image and text and removed the fill color. I changed the line color to yellow to match the design. I set the shape to link to another slide in the presentation. Once you select anywhere in the shape (even though the fill color is gone) the action will take place.
- I found the video on www.WatchKnowLearn.org and viewed in on www.youtube.com.I got the link and entered it on www.keepvid.comI downloaded the video to my computer. Then I inserted it into this slide. Took a total of 3 minutes once I had found the video I wanted. I pasted a small bee icon from Clipart and linked it to my Table of Contents slide to help navigate the presentation.
- I cleared the format of the slide. I designed the title using WordArt.I entered each word/phrase in individual text boxes.Once all the words/phrases were typed, I set animations to each one, including selecting an animation sound. I set the home button.
- I designed the title using the textbox provided and WordArt. I found the image on Google Images and pasted it in. I entered each word/phrase in an individual text box. I change the color of the font. I set the same animation to each text box.