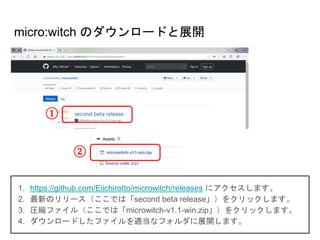Getting started micro:witch
- 2. micro:witchとは ● micro:witch(マイクロ?ウイッチ)は、パソコンでmicro:bitのプログラムを 作るためのプログラミング環境です。 ● Windows のバージョンを選びません。 (micro:bit を認識できれば、Windows XPでも動作します) ● パソコンにインストールする必要がありません。 (USBメモリに展開した実行ファイルで動作します) ● インターネットに接続する必要がありません。 ● スクラッチとよく似た操作感を持っています。 ● micro:bit の動きを確認しながらプログラミングできて、なおかつ、プログラ ムの転送も高速です。 (プログラムの自律動作も可能です)
- 3. MakeCodeやスクラッチとの比較 アプリ MakeCode スクラッチ(3.0) micro:bit 動作するパソコン 比較的高機能なPC 比較的高機能なPC 低機能なPCでもOK 動作するOS Windows 10 Windows 10 Windows XP以降 (micro:bitを認識するものに限る) インターネット接続 必要 オフライン版は不要 不要 PCへのインストール 不要 オンライン版は不要 不要(USB起動可) プログラミング方式 ブロック型 ブロック型 ブロック型 micro:bitの事前設定 不要 必要 必要 ※1 オンライン動作 ※3 できない できる(ScratchLink) できる オフライン動作 ※3 できる できない できる プログラム転送速度 遅い - 早い Bluetooth通信 できる(限定的) できる(ScratchLink) できない ※2 情報?資料?利用者 多い 多い 少ない ※1: 初回だけファームウェアの転送が必要 ※2: micro:bit相互の無線通信は可能 ※3: 「オンライン動作」「オフライン動作」は造語(次頁説明)
- 4. オンライン動作とオフライン動作 オンライン動作とは、 micro:bit がパ ソコンと常時接続されており、パソコ ンの指示で micro:bit がすぐに動作し、 micro:bit を対話的に動作させられる ことです。(スクラッチ) オフライン動作は、パソコンで作った プログラムを micro:bit に転送してお けば、パソコンと接続されていなくて も、 micro:bit を自律的に動作させら れることです。(MakeCode) micro:witch ならオンライン動作?オフライン動作のいずれも利用できます
- 5. micro:witch のダウンロードと展開 1. https://github.com/EiichiroIto/microwitch/releases にアクセスします。 2. 最新のリリース(ここでは「second beta release」)をクリックします。 3. 圧縮ファイル(ここでは「microwitch-v1.1-win.zip」)をクリックします。 4. ダウンロードしたファイルを適当なフォルダに展開します。 ① ②
- 6. micro:witch の起動 1. 展開したフォルダの中から、Scratch.exe アプリケーションを探します。 2. Scratch.exe アプリケーションをダブルクリックして起動します。 3. 以下のような画面が現れます。
- 7. micro:bit へのファームウェア転送 ● micro:witchを使う前に、micro:bitへファームウェアを転送する必要がありま す。 ● ファームウェア転送は初回だけ行いますが、micro:bit をMakeCode で使った り、スクラッチで使った場合には、再度やり直す必要があります。 ● 転送するには micro:witch を起動し、スクリプトが空の状態でデバイスメニ ューから「micro:bitに送信する」を選びます。 ● 「転送しますか?」のダイアログで「はい」を選びます。 ● micro:bit のオレンジ色のLEDの点滅が終わり、パソコンにmicro:bitが認識さ れば完了です。
- 8. micro:bit との接続 1. パソコンのUSBポートに micro:bit をつなげます。 2. micro:witch を起動します。 3. デバイスメニューから「micro:bitに接続する」を選びます。 4. シリアルポート(COM)を選びます。 5. シリアルポートと「接続中」の表示が現れます。
- 9. micro:witch のプログラミングの流れ 1. micro:witch を起動します。 2. micro:bit と接続します。 3. ブロックを使ってプログラムを作ります。 4. 作ったプログラムをダブルクリックするとmicro:bitで動作します。 (オンライン動作) 5. デバイスメニューから「micro:bitに送信する」を選ぶと、micro:bitの電源を 入れるたびに、緑旗で始まるプログラムが自動的に実行されます。 (オフライン動作) micro:bitを接続せずにプログラムを作り、後から転送することもできます。
- 10. ブロックカテゴリ I/O 左右のボタンや、外部接続用のポートに関連したブロックがあります。 LED 5x5 のLED表示に関連したブロックがあります。文字やイメージを表示できます。 サウンド 端子0と端子GNDへイヤホンやスピーカーを接続したときに、音をならすための ブロックがあります。 通信 micro:bit 同士で無線通信するためのブロックがあります。 制御 「緑旗をクリックしたとき」や「ずっと」「もし?ならば」などのブロックがあり ます。 センサ 温度や明るさ、加速度や地磁気などのさまざまなブロックがあります。 演算 四則演算や論理演算、三角関数などのブロックがあります。 変数 変数やリストを作ったり、使ったりするためのブロックがあります。
- 11. プログラムの保存 ● ファイルメニューから「保存する」や「名前を付けて保存」を使って、作成 したプログラムを保存できます。 ● 保存したプログラムは、「開く」を使って開くことができます。 ● プログラムは sb という拡張子のファイルとして、ドキュメントフォルダの 内の「microwitch」フォルダに格納されます。 ● なお、sb拡張子のついたファイルをダブルクリックしても、micro:witch は起 動しません。ご注意ください。
- 12. プログラムのスクリーンショット ● スクリプトエリアで右クリック、または、長押しすると「スクリプトの画像 を保存」のメニューが現れます。 ● ここでスクリプト画像を保存すると、スクリプトがGIF形式の画像ファイル として、ドキュメントフォルダに生成されます。 ● 生成された骋滨贵画像ファイルは教材の作成时に使うことができます。
- 13. トラブルシューティング(接続関係) □ 初回のファームウェアの転送に時間がかかる ? USBメモリなど他のUSB装置を抜いてから試してください。 □ ファームウェアの転送がうまくできない。 ? いったん micro:bit を抜き、少し待って刺し直してから再度試してください。 □ スクリプトの転送に時間がかかる。 □ オンライン動作できない。 ? デバイスメニューで「micro:bit に接続する」を選び、ポートを選択してください。 □ 「Traceback ...」などのメッセージが表示される。 ? ファームウェアのバージョンが古い可能性があります。micro:bitにファームウェアを転送し てください。 □ 特定のmicro:bitで動作しない。 ? DAPLink ファームウェアのバージョンが古い可能性があります。「microbit ファームウェア DAPLink 更新」で検索して、DAPLink ファームウェアを更新してください。 micro:witch への質問?バグ報告は https://github.com/EiichiroIto/microwitch/issues からお願いします。