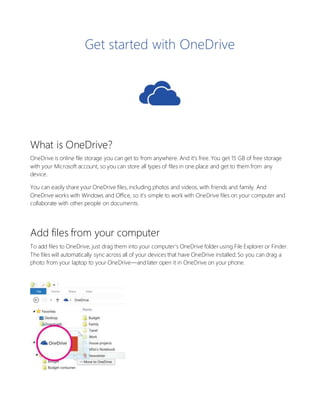Getting started with one drive
- 1. Get started with OneDrive What is OneDrive? OneDrive is online file storage you can get to from anywhere. And it’s free. You get 15 GB of free storage with your Microsoft account, so you can store all types of files in one place and get to them from any device. You can easily share your OneDrive files, including photos and videos, with friends and family. And OneDrive works with Windows and Office, so it’s simple to work with OneDrive files on your computer and collaborate with other people on documents. Add files from your computer To add files to OneDrive, just drag them into your computer’s OneDrive folder using File Explorer or Finder. The files will automatically sync across all of your devices that have OneDrive installed. So you can drag a photo from your laptop to your OneDrive—and later open it in OneDrive on your phone.
- 2. Add files from your phone or tablet To add photos and videos on your phone or tablet to OneDrive, use the OneDrive app. Even better—you can also choose to turn on camera backup to automatically save the photos and videos you take to OneDrive. So even if you lose your phone or tablet, you won’t lose your memories! Add files using the OneDrive website You can also add files from any computer, tablet, or phone by using the OneDrive website. Just go to OneDrive.com, sign in, and then tap or click Upload.
- 3. Share files You can share individual files and even entire folders without attaching anything. Send an email with a link to what you’d like to share—and rest assured that everything else in your OneDrive will stay private. To share items from the OneDrive website, just select the check box in the upper-right corner of the item and choose Share. Collaborate with Office OneDrive works with Office, so it's easy to collaborate. Instead of sending around different copies of documents, you can give other people permission to edit the document directly. You can even collaborate with people who don’t have Office installed on their computers—they can open and edit documents in OneDrive using Office Online.
- 4. Get OneDrive on your devices Use OneDrive on your computer, tablet, and phone to get to your stuff from anywhere. You can download OneDrive apps at OneDrive.com/download. Where can I learn more? For more info, check out OneDrive.com/about or go to OneDrive.com/support.