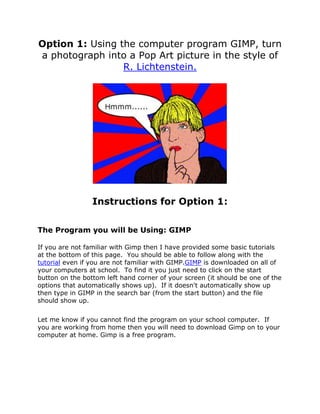Gimp popart
- 1. Option 1: Using the computer program GIMP, turn a photograph into a Pop Art picture in the style of R. Lichtenstein. Instructions for Option 1: The Program you will be Using: GIMP If you are not familiar with Gimp then I have provided some basic tutorials at the bottom of this page. You should be able to follow along with the tutorial even if you are not familiar with GIMP.GIMP is downloaded on all of your computers at school. To find it you just need to click on the start button on the bottom left hand corner of your screen (it should be one of the options that automatically shows up). If it doesn't automatically show up then type in GIMP in the search bar (from the start button) and the file should show up. Let me know if you cannot find the program on your school computer. If you are working from home then you will need to download Gimp on to your computer at home. Gimp is a free program.
- 2. Choose an Onomatopoeia What will you use for your word bubble for your picture. If you choose this first then it should help you to take a picture that will match your word. For example if you chose the word SMOOCH then you could take a picture of yourself blowing a kiss, if you chose the word SMACK then maybe you want someone to pose slapping you, if you chose the word SHHH, then maybe you want to take a picture of yourself sleeping. The possibilities are endless but picking the word first will help with your picture.
- 3. Take Your Picture Take a photo of yourself that fits with the onomatopoeia word that you chose. It is a good idea to do a close-up. The further away you are the harder it will be to create the effect that you want. Once you have taken your picture you should save it somewhere on your computer that will be easy to find. Video Tutorial(click here) The following Video Tutorial will run you through all of the necessary steps to completing your Pop Art. You will need more than a one hour class period to finish the project so save the project whenever you need to and come back to it. You should stop and pause the video as many times as you need. If you are having any troubles let me know and I can help. Evaluation: Once you have completed your Gimp Pop art you are to send me 1. The working GIMP document that will have the extension .xcf 2. The finished .jpg picture 3. A self evaluation of your work Following are the written instructions that go with the Video Tutorial above. Feel free to print off the written instructions to follow along with. Written instructions on the following pages. Keep scrolling down.
- 4. qwertyuiopasdfghjklzxcvbnmqw ertyuiopasdfghjklzxcvbnmqwert yuiopasdfghjklzxcvbnmqwertyui opasdfghjklzxcvbnmqwertyuiopa sdfghjklzxcvbnmqwertyuiopasdf Written GIMP Pop Art Instructions Visual Art 20 ghjklzxcvbnmqwertyuiopasdfghj Mrs. Biem klzxcvbnmqwertyuiopasdfghjklz xcvbnmqwertyuiopasdfghjklzxcv bnmqwertyuiopasdfghjklzxcvbn mqwertyuiopasdfghjklzxcvbnmq wertyuiopasdfghjklzxcvbnmqwe rtyuiopasdfghjklzxcvbnmqwerty uiopasdfghjklzxcvbnmqwertyuio pasdfghjklzxcvbnmqwertyuiopas dfghjklzxcvbnmqwertyuiopasdfg hjklzxcvbnmqwertyuiopasdfghjk
- 5. Written Gimp Pop Art Instructions Step 1:Open GIMP Step 2: Click FILE->Import as Layer->Choose your picture
- 6. Step 3:Duplicate the Photo Layer twice (you will have three pictures) Step 4: Highlight the top layer Right click on the Photo Choose Color->Invert
- 7. Step 5: Right Click on the Photo Choose Filter-> Distorts->Gaussian Blur (set this to 7) Step 5: Change the layer mode from Normal to Dodge
- 8. Step 6:Merge the top two layers Step 7: Right click on the Picture Select Colors-> Thresh hold Set the Thresh Hold to around 242 Step 8:Create a new layer (label it skin)
- 9. Step 9: Set the Skin layer mode from Normal to Multiply Step 8: Choose the brush tool and choose a skin tone and color all of the skin.
- 10. Step 9: Right click on the skin layer Step 10: Choose Filter->Distorts->Newspaper Step 11:Merge the top two layers Step 12: Create a new layer (label this layer hair)
- 11. Step 13: Change the mode for Hair layer to Multiply Step 14: Using the brush tool color the hair, clothing, eyes, lips. You do not have to color the background as we will be deleting it. Step 15: Merge layers 1 and 2
- 12. Step 16: Move the untouched photo layer to the top. Step 17: Change the mode from the top layer from Normal to Overlay Step 18: Merge Layers 1 and 2
- 13. Step 19: Using the selection tool trace around the person in the photo (make sure your selection closes). Step 20: Choose Select-> Invert
- 14. Step 21: Hit the delete button.Your background should now be gone, if the person in gone instead then you forgot to invert the selection from step 17. If the person is deleted then just hit control z and then follow from step 17. Step 22: Create a new layer (label it Background) Step 20: Move the Background layer to the bottom of the layers
- 15. Step 23: Select the background layer and use the bucket select tool to fill the background with a vibrant color. Step 24: Optional: use the selection tool to create multiple Triangle designs radiating out from the center and fill them with a different vibrant color using the color fill tool. Step 25: Create a new layer (label it Bubble)
- 16. Step 26: Choose the ellipse tool and drag a circle into some empty space on the bubble layer (this will be the speech bubble) Step 27: Choose the selection tool Step 28: From the Tool Options click the button for Add to the Current Selection.
- 17. Step 29: Draw a triangle at the bottom of the ellipse to create a cartoon speech bubble. Step 30: Use the bucket fill tool and fill the bubble with white
- 18. Step 31: Choose Select->To Path Step 32: Select-> None
- 19. Step 33: Edit->Stroke Path Step 34: Set the Stroke Path to 5 and make sure that the color BLACK has been chosen (it will be on white from the bubble fill). Finish by clicking Stroke
- 20. Step 35: Click on the Text button and add text over the bubble (this will be your onomonopia that you chose in the beginning). Step 36: Add a new layer (label it Outline) Step 37: Put the layer at the top of all the other layers
- 21. Step 38: Using the pencil tool, draw a black outline around your picture and some strokes in the hair as needed. This black line will make your picture pop. Only use it where needed, usually around the photo and to a few outlines in the middle. Step 39: If you are happy with your result you should go ahead and merge all layers.
- 22. Step 33: Save your file as a .xcf file Step 34: Export your file as a .jpg Step 35: Send me both the .xcf file as well as the .jpg file and a self-evaluation of your work.