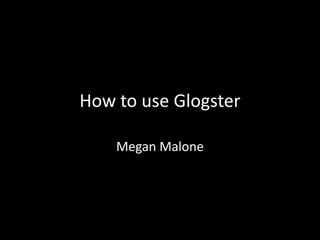Glogster presentation
- 1. How to use Glogster Megan Malone
- 2. 1. Open your internet browser and go to http://edu.glogster.com/
- 3. 2. In the upper right corner, click on âLog Inâ or âSign in with Googleâ
- 4. 3. If you are a new user click âSign Upâ
- 5. 4. You can either pick one of the paid options or scroll down and hit the âfree version PLUS a 30 day Premium Trialâ
- 6. 5. Select either the Teacher or Student tab and fill out the required info
- 7. 6. The next page is your home page
- 8. 7. Click on the glogs tab to create a new glog or you can click on the âvisit glogpedia for inspirationâ button
- 9. 8. Pick which template you would like to use
- 10. 9. Click on a figure in your template to edit it
- 11. 10. When you click on an image- an array of tools will pop up Shadow affects Add URL Layering Tools Delete Image Lock Image Expand Image Turn Picture
- 12. 11. Things can be added to your glog by using this toolbar If this is not showing, you can get it back by clicking the + button the the top and bottom of your glog screen.
- 13. 12. Other things you can do with this tool barâĶ Upload File Link Media from Web
- 14. 13. Undo, Redo, Attachment Add an attachment Undo Redo
- 15. 14. Once you are done you can preview your work or save your work
- 16. 15. Once you hit âSave,â fill out the following information and hit âSaveâ
- 17. 16. Once it has been saved, you can then chose where you want to go.
- 18. 17. Your project is now saved in your Glog library