Google agenda
- 1. GOOGLE AGENDA Basisbeginselen van Google Agenda Aanmelden Als je een Google-account hebt, ga je naar de Google Agenda Startpagina. Hier voer je je e-mail en wachtwoord bij je Google-account in en klik je op Aanmelden. Dat is alles! Als je nog geen account bij ons hebt, ga je naar de Google Agenda Startpagina en klik je opEen account maken. Zodra je dit proces hebt voltooid, kun je de nieuwe account gebruiken om je aan te melden bij Google Agenda. Zie onderstaande opties voor een eenvoudige toegang tot de aanmeldpagina van Google Agenda: Van Google Agenda je startpagina maken. Google Agenda toevoegen aan de werkbalk Links. Kosten Google Agenda is een gratis product. Als je ervoor kiest meldingen, zoals herinneringen voor afspraken, via sms te ontvangen, kunnen de standaardtarieven voor het ontvangen van tekstberichten van je provider van toepassing zijn. Je provider kan je ook kosten in rekening brengen voor uitgaande sms-berichten. Als je vragen hebt over de tarieven, kun je voor meer informatie contact opnemen met je provider. De basisbeginselen Iedereen heeft feestjes van vrienden of vergaderingen waarbij hij aanwezig moet zijn of deadlines die hij moet halen. Als je deze afspraken plant met Google Agenda blijf je op schema. Stel dat je om de week op zondag gaat lunchen met een vriend en deze afspraak in je agenda wilt zetten. Een afspraak maken: Klik op de knop 'Afspraak maken' in de kolom aan de linkerkant Voer in het veld Klik om een titel toe te voegen een naam voor de afspraak in, kies een datum en tijd voor de afspraak en vul een locatie en overige details in
- 2. Omdat deze lunch elke twee weken plaatsvindt, wil je dat de afspraak tweewekelijks wordtherhaald: Schakel het selectievakje naast Herhalen... in Zorg ervoor dat de volgende opties in het pop-upvenster zijn geselecteerd: o Herhaald: wekelijks o Herhaal iedere: 2 weken o De lunch vindt altijd plaats op zondag. Laat daarom het eerste selectievakje Znaast Herhalen op: ingeschakeld. o En aangezien je deze lunchafspraak voor onbepaalde tijd wilt laten doorgaan, hoef je geen einddatum op te geven.
- 3. Ga naar het veld 'Overzicht' om te controleren of de instellingen die je hebt geselecteerd overeenkomen met de herhaling van je afspraak. Klik op Gereed! Je bent wel eens vergeetachtig, dus zou het fijn zijn als je een herinnering kreeg voor je afspraak. Je besluit dat een e-mail op de ochtend van de lunch het beste zou werken. Selecteer in het gedeelte Herinneringen de optie E-mail in de eerste vervolgkeuzelijst. Voer vervolgens 3 in en selecteer uur in de laatste vervolgkeuzelijst. Dit betekent dat je drie uur voor het begin van je afspraak een e-mailherinnering krijgt, in dit geval om 9.00. Misschien vindt je vriend het ook prettig de afspraak in zijn agenda te hebben staan. Dus nodig je hem uit voor de afspraak: Voer in het vak Gasten toevoegen het e-mailadres in. Je gast hoeft Google Agenda en Gmail niet te gebruiken om uitnodigingen van Google Agenda te ontvangen en erop te reageren.
- 4. Klik op Opslaan. Dat was het! Je leven organiseren Het is geweldig om al je afspraken op ÃĐÃĐn centrale plek te hebben staan, maar soms is het fijn alles een beetje te organiseren. Misschien wil je een agenda alleen voor de datums waarop je je rekeningen moet betalen (een agenda die je zou kunnen delen met een huisgenoot of partner) of een agenda voor het sportteam dat je coacht waarin ouders de wedstrijddatums en -tijden kunnen bekijken. Laten we een agenda maken voor je maandelijkse rekeningen: Klik in het gedeelte Mijn agenda's aan de linkerkant op Toevoegen Vul het veld Naam agenda en overige details in Je agenda delen met je huisgenoot: Voer bij Delen met bepaalde personen in de kolom Persoon zijn of haar e-mailadres in. Selecteer in de vervolgkeuzelijst Toestemmingsinstellingen het toestemmingsniveau dat je huisgenoot moet krijgen.
- 5. Als je klaar bent, klik je op Agenda maken. Als je een afspraak in deze nieuwe secundaire agenda wilt maken (de datum waarop een rekening betaald moet zijn!), selecteer je de agenda in de vervolgkeuzelijst Agenda op de afspraakpagina. Als je meerdere agenda's hebt gemaakt of als andere mensen agenda's met je hebben gedeeld, worden in de gedeelten Mijn agenda's en Andere agenda's aan de linkerkant veel verschillende agenda's weergegeven. Als je onderscheid tussen deze agenda's wilt maken, kun je elke agenda een andere kleur geven door op de pijl omlaag naast de agenda te klikken en een van de gekleurde vakjes te kiezen. Als je bepaalde agenda's wilt weergeven of andere juist wilt verbergen, klik je op de namen van de agenda's om deze in of uit te schakelen. Hier zie je een vergelijking van de weergaves waarbij de agenda 'Maandelijkse rekeningen' is ingeschakeld (links) of is uitgeschakeld (rechts). Als je er echt voor wilt zorgen dat je alles op orde hebt, kun je ook gebruikmaken van Taken. Als je 'Taken' in Google Agenda wilt activeren, klik je in het menu Mijn agenda's op de agendaTaken. Meer informatie over het gebruik van 'Taken' vind je hier.
- 6. Je agenda op jouw manier Je kunt Google Agenda aanpassen aan je voorkeuren, van het veranderen van de vormgeving tot het toevoegen van het weerbericht voor je locatie. Google Agenda bevat experimentele functies genaamd Labs die je kunt openen door te klikken op het tandwielpictogram en Labs te selecteren. Wil je een foto van je favoriete vakantiebestemming als achtergrond voor je agenda? Een achtergrondafbeelding invoegen: 1. 2. 3. 4. 5. Klik op het tandwielpictogram en selecteer Labs Selecteer het keuzerondje Inschakelen naast Achtergrondafbeelding Klik op Opslaan Klik op het tandwielpictogram &Agenda-instellingen in de rechter bovenhoek Voer naast Agenda-achtergrond: de URL in van de afbeelding die je als achtergrond wilt instellen 6. Kies de gewenste optie in de vervolgkeuzelijst Stijl afbeeldingsweergave en klik onder aan de pagina op Opslaan Nadat je een achtergrondafbeelding hebt toegevoegd, kun je experimenteren met andere Labsfuncties voor nog meer leuke mogelijkheden! Wil je het rooster van je favoriete sportteam bijhouden? Of weten wanneer de landelijke vakanties precies zijn? Je kunt interessante agenda's toevoegen door bij Andere agenda's te klikken op Door interessante agenda's bladeren. In de agenda's van sportteams worden zelfs de meest recente uitslagen weergegeven!
- 7. Wil je af en toe je agenda per maand bekijken? Je kunt je agendaweergave wijzigen door boven in het agendaraster te klikken op de knoppen Dag, Week, Maand, 4 dagen of Agenda. De weergave 4 dagen kan zelfs worden aangepast. Klik hier om te leren hoe je de weergave kunt aanpassen en leer hier meer over de andere agendaweergaven. Als je je agenda meestal per maand wilt bekijken, kun je de standaardweergave van je agenda instellen door op het tandwielpictogram te klikken, naar Agenda-instellingen te gaan en een weergave te kiezen uit de vervolgkeuzelijst Standaardweergave. Naast het instellen van een standaardweergave van je agenda, kun je ookstandaardherinneringen voor afspraken en meldingen voor uitnodigingen instellen voor elk van je agenda's: 1. Klik op het tandwielpictogram > Agenda-instellingen > Agenda's 2. Klik op de link Meldingen naast de agenda waarvoor je standaardherinneringen en meldingen wilt instellen 3. Geef in het gedeelte Selecteer hoe je meldingen wilt ontvangen: de instellingen op voor de herinneringen die je wilt ontvangen. Klik op Een herinnering toevoegen als je extra standaardherinneringen wilt maken 4. Klik op Opslaan GeÃŊnteresseerd in het gebruik van sms-meldingen? Ga naar het gedeelte Neem het meein deze handleiding voor meer informatie over mobiele instellingen.
- 8. Meer informatie over herinneringen en meldingen vindt je hier. Wil je weten wat voor weer het vandaag wordt? Je kunt dagelijkse weersvoorspellingen inschakelen door te klikken op het tandwielpictogram en vervolgens Agenda-instellingen >Weer weergeven op basis van mijn locatie te selecteren. Neem het mee Onderweg? Wil je Google Agenda gebruiken vanaf je mobiele telefoon of andere agendatoepassingen thuis of op het werk? Google Agenda gaat overal met je mee. Je kunt Google Agenda synchroniseren met mobiele apparaten zoals iPhone en Android en met agendatoepassingen zoals Microsoft Outlook en Apple iCal. Leer meer over opties voor synchroniseren in ons Synchronisatiecentrum. Wil je een eenmalige import of export uitvoeren? Leer hier hoe dat moet.
- 9. Sms-herinneringen zijn een fantastische manier om onderweg op schema te blijven. Als je smsmeldingen wilt ontvangen voor afspraken en uitnodigingen, moet je eerst je mobiele telefoon registreren. Ga vervolgens naar Instellingen > Agenda-instellingen > Agenda's en klik naast de agenda waarvoor je sms-meldingen wilt krijgen op Meldingen. Hier kun je standaardherinneringen voor afspraken en meldingen voor uitnodigingen instellen. Ben je niet gebonden aan je computer of mobiele telefoon? Laat elke ochtend een dagelijkse agenda naar je versturen die je kunt bekijken, of druk een kopie van je agenda af om mee te nemen. Sneltoetsen Je wilt graag snel en eenvoudig door je agenda kunnen navigeren. Als je liever typt dan de muis gebruikt, kun je met een aantal sneltoetsen de meeste functies uitvoeren. Sneltoets Definitie Actie Navigatie K of P Vorige periode Hiermee schakelt de agendaweergave naar de vorige periode J of N Volgende periode Hiermee schakelt de agendaweergave naar de volgende periode R Vernieuwen Hiermee wordt de agenda vernieuwd T Naar Vandaag springen Hiermee ga je naar de huidige dag Weergaven 1 of D Dagweergave Hiermee wordt de agenda in de dagweergave getoond 2 of W Weekweergave Hiermee wordt de agenda in de weekweergave getoond
- 10. 3 of M Maandweergave Hiermee wordt de agenda in de maandweergave getoond 4 of X Aangepaste weergave Hiermee wordt de agenda in de aangepaste weergave getoond 5 of A Agendaweergave Hiermee wordt de agenda in de agendaweergave getoond Acties C Afspraak maken Hiermee kun je een nieuwe afspraak maken E Afspraakgegevens Hiermee kun je de gegevens van een afspraak bekijken Backspace ofDelete Afspraak verwijderen Hiermee wordt de afspraak verwijderd Ctrl + Z/Command + Z of Z Ongedaan maken Laatste actie ongedaan maken (indien mogelijk) Ctrl + S/Command + S Opslaan Afspraak opslaan (vanaf de pagina met afspraakgegevens) Esc Terugkeren naar agendaraster (vanaf de pagina met afspraakgegevens) Verlaten Applicatie / Zoeken Hiermee wordt de cursor in het zoekvak geplaatst Shift + = of + Een agenda toevoegen Hiermee wordt het tekstvak 'Een agenda toevoegen' onder 'Andere agenda's' weergegeven Q Snel toevoegen Hiermee wordt 'Snel toevoegen' geopend Ctrl + P ofCommand + Afdrukken Hiermee wordt de huidige weergave
- 11. P afgedrukt S Instellingen Hiermee wordt de instellingenpagina van Google Agenda geopend Ctrl + ?/Command + ?of ? Menu met sneltoetsen Hiermee wordt een menu met sneltoetsen weergegeven Zoeken in Google Agenda De zoekfunctie van Google Agenda lijkt op de zoekfunctie van Google.nl. Om te zoeken naar afspraken in je agenda's, gebruik je het zoekvak boven aan de pagina. Als je bijvoorbeeld een afspraak zoekt die het woord 'zwemmen' bevat, typ je [zwemmen] in het zoekvak en klik je op het zoekpictogram. De zoekresultaten bevatten alleen afspraken in agenda's die zijn geselecteerd om te bekijken in je lijst met agenda's. (Agenda's die zijn geselecteerd voor weergave, worden gemarkeerd met een gekleurde balk. Als je een agenda wilt selecteren, klik je op de titel in de agendalijst.) Je kunt je zoekopdrachten verfijnen of uitbreiden met de zoekopties van Google Agenda. Klik hiervoor op de pijl omlaag in het zoekvenster (naast het zoekpictogram), vul de gewenste velden in en druk op Enter. Bronnen delen via Google Agenda Wil je vergaderruimtes, kantooruren of basketbalvelden beschikbaar stellen aan anderen? Met Google Agenda kun je je beschikbare bronnen gemakkelijk delen met de functie Uitnodigingen automatisch accepteren. Meer informatie over deze functie en de verschillende acceptatieniveaus vind je op Wat is Uitnodigingen automatisch accepteren? Als hulp bij het inschakelen van deze functie hebben we voorbeeldinstructies opgenomen voor het maken van de bronagenda voor Vergaderruimte B. Voer de onderstaande stappen uit om automatisch uitnodigingen te accepteren die niet conflicteren: 1. Maak een secundaire agenda met de naam Vergaderruimte B. 2. Klik in de agendalijst aan de linkerkant op de pijl-omlaag naast Vergaderruimte B, selecteer Agenda-instellingen en selecteer vervolgens het tabblad Agendagegevens. 3. Selecteer 'Niet-conflicterende uitnodigingen automatisch accepteren' om de functie 'Uitnodigingen automatisch accepteren' in te schakelen. 4. Klik op Opslaan. 5. Klik op de pijl-omlaag naast de agenda die je hebt gemaakt en selecteer Deze agenda delen met. 6. Geef de e-mailadressen op van de gebruikers die je toegang wilt verlenen tot je bron.
- 12. 7. Selecteer het gewenste gedeelde bevoegdhedenniveau. Het niveau moet 'Alle afspraakdetails weergeven' of hoger zijn. 8. Klik op Opslaan. Volg de onderstaande instructies om het niveau 'Alle uitnodigingen automatisch toevoegen aan deze agenda' in te schakelen: 1. Maak een secundaire agenda met de naam Vergaderruimte B. 2. Klik in de agendalijst aan de linkerkant op de pijl-omlaag naast Vergaderruimte B, selecteer Agenda-instellingen en selecteer vervolgens het tabblad Agendagegevens. 3. Selecteer 'Alle uitnodigingen automatisch toevoegen aan deze agenda' om de functie 'Uitnodigingen automatisch accepteren in te schakelen'. 4. Klik op Opslaan. 5. Deel het e-mailadres van de agenda met de personen die niet rechtstreeks toegang hebben tot de agenda. (Je vindt het e-mailadres van de agenda in het deel Adres voor agenda op de individuele pagina Agenda-instellingen.) 6. Als je anderen wilt toestaan afspraken in deze agenda te bekijken, klik je op de pijl-omlaag naast de agenda die je hebt gemaakt en selecteer je Deze agenda delen. 7. Geef de e-mailadressen op van de gebruikers die je toegang wilt verlenen tot je bron. 8. Selecteer het gewenste gedeelde bevoegdhedenniveau. Het niveau moet 'Alle afspraakdetails weergeven' of hoger zijn. 9. Klik op Opslaan. Houd er rekening mee dat de functie Uitnodigingen automatisch accepteren op dit moment uitsluitend werkt voor secundaire agenda's. Meer informatie over het plannen van afspraken in een bronagenda. Hier vind je instructies over het instellen van beschikbare uren in een bronagenda. Insluiten op je website Ga als volgt te werk om je agenda in te sluiten op je website: 1. Klik in de agendalijst aan de linkerkant naast een agenda op de pijl-omlaag en selecteerAgenda-instellingen. (Je kunt ook op Instellingen onder aan de agendalijst klikken en vervolgens op de naam van de agenda klikken.) 2. Kopieer de iframe-code die in het gedeelte Deze agenda insluiten wordt weergegeven. 3. Plak deze code in je website om de agenda in te sluiten. Als je wilt dat iedereen je agenda kan bekijken, moet je de agenda openbaar maken.Meer informatie Als je je ingesloten agenda wilt aanpassen, klik je op de link Pas de kleur, de grootte en andere opties aan boven het iframe-veld om naar de Insluitbare Agenda-helper van Google te gaan. Selecteer zorgvuldig je opties in de Agenda-helper en plak de aangepaste iframe-code op je website. Als je afspraken uit meerdere agenda's in dezelfde ingesloten agenda wilt weergeven, volg je bovenstaande instructies voor het openen van de Insluitbare Agenda-helper van Google. Vink vervolgens het selectievakje aan naast elke kalender die je wilt weergeven in het gedeelteAgenda's
- 13. voor weergave. Houd er rekening mee dat de Weeragenda gegevens ophaalt op basis van je eigen instellingen. Informatie van deze agenda wordt daarom niet weergegeven wanneer deze is ingesloten op je website. Opmerking: je kunt de hoeveelheid informatie die beschikbaar is op het adres voor je agenda wijzigen door te klikken op de link Instellingen voor delen in het gedeelte Adres voor agenda. Meer informatie over andere manieren waarop Google-producten samenwerken. Je agenda delen met specifieke gebruikers Ga als volgt te werk om je agenda te delen met specifieke gebruikers: 1. Klik in de agendalijst aan de linkerkant naast een agenda op de pijl-omlaag en selecteerDeze agenda delen. (Je kunt ook op de link Instellingen onder aan de agendalijst klikken, een agenda selecteren en op de link Deze agenda delen klikken.) 2. Geef het e-mailadres op van de persoon met wie je je agenda wilt delen. 3. Selecteer in het vervolgkeuzemenu het gewenste bevoegdhedenniveau en klik opToevoegen. (Als je op Toevoegen hebt geklikt, ontvangt de persoon die je hebt geselecteerd een e-mail met een uitnodiging om je agenda te bekijken.) Momenteel kun je je agenda met maximaal 75 gebruikers per dag delen. Als je je agenda's met meer gebruikers wilt delen, moet je 24 uur wachten voordat je het opnieuw probeert. Als je problemen ondervindt met het delen van de agenda, verwijder je de gedeelde persoon uit de instellingen van je agenda en deel je je agenda nogmaals om het probleem op te lossen. Via Google Discussiegroepen kun je ook agenda's delen met een groep mensen. De instellingen voor het delen van agenda's worden automatisch aangepast aan wijzigingen in het ledenbestand van de groep in de loop van de tijd. Meer informatie over Google Discussiegroepen Ik ben aangemeld bij een openbare agenda en ik denk dat mijn vrienden deze geweldig zullen vinden. Hoe kan ik deze agenda met hen delen? Je kunt in Google Agenda verschillende openbare agenda's vinden en je hierbij aanmelden. Als je bent aangemeld bij een agenda en je deze wilt delen met je vrienden, kun je de functie Naar een vriend verzenden gebruiken om ze over deze agenda te vertellen. Ga als volgt te werk om deze functie te gebruiken: 1. Klik in de agendalijst aan de linkerkant op de pijl-omlaag naast de gewenste openbare agenda. Selecteer vervolgens Naar een vriend verzenden. 2. Geef het e-mailadres op van de persoon naar wie je de agenda wilt sturen. Als je de agenda naar meerdere vrienden wilt sturen, voer je hun e-mailadressen gescheiden door komma's in. 3. Breng de gewenste aanpassingen aan in het bericht dat naar je vrienden wordt gezonden. 4. Selecteer of je een kopie van het bericht naar jezelf wilt sturen. 5. Klik op Verzenden.
- 14. Als je vrienden al gebruikmaken van Google Agenda, ontvangen ze een link waarmee ze de voorgestelde agenda kunnen toevoegen aan hun lijst met agenda's. Als ze Google Agenda nog niet gebruiken, hebben ze de mogelijkheid de agenda weer te geven in hun browser via de HTML-indeling van Google Agenda. Houd er rekening mee dat je met deze functie geen privÃĐ-agenda's kunt delen. Als je een agenda hebt gemaakt en deze wilt delen met je vrienden, raadpleeg je Hoe deel ik mijn agenda met bepaalde gebruikers? voor instructies. Je agenda met anderen delen Je kunt je agenda's op een aantal manieren delen: Delen met iedereen Delen met bepaalde personen Delen met personen die Google Agenda niet gebruiken Het adres van je agenda delen zodat anderen zich kunnen aanmelden voor de feed Google Agenda insluiten in je website Agenda's op je site maken met de API voor Google Agenda-gegevens Je agenda met de rest van de wereld delen Gebruikers van Google Apps: beheerders kunnen de instellingen voor delen beperken voor agenda's in jouw domein. Als je merkt dat de opties voor delen voor jou niet beschikbaar zijn, neem je contact op met je domeinbeheerder voor ondersteuning. Ga als volgt te werk om je agenda met iedereen te delen: 1. Klik in de agendalijst aan de linkerkant op de pijl-omlaag naast de gewenste agenda en selecteer Deze agenda delen. 2. Selecteer Deze agenda openbaar maken. 3. Als je niet wilt dat anderen de details van je afspraken bekijken, selecteer jeAlleen mijn status (beschikbaar/bezet) delen (details verbergen). 4. Klik op Opslaan. Houd er rekening mee dat als je de agenda openbaar maakt, al je afspraken voor de rest van de wereld zichtbaar worden, ook via Google Zoeken. Voor meer informatie over openbare agendaopties en over hoe anderen je agenda kunnen bekijken, ga je naar Je agenda openbaar maken. Bekijk hoe je via Google Agenda anderen kunt inlichten, zodat zij op de hoogte zijn van je openbare agenda. Wijzigingen in rechten voor delen worden over het algemeen binnen enkele minuten van kracht, maar in enkele gevallen kan het tot 24 uur duren. Delen met gebruikers die Google Agenda niet gebruiken
- 15. Je kunt je agenda delen met vrienden die Google Agenda momenteel niet gebruiken door het adres van je agenda in HTML-indeling te gebruiken. Ga als volgt te werk: 1. Klik in de agendalijst aan de linkerkant naast een agenda op de pijl-omlaag en selecteerAgenda-instellingen. (Je kunt ook op Instellingen onder aan de agendalijst klikken en vervolgens op de naam van de gewenste agenda klikken.) 2. Klik in het gedeelte Adres voor agenda op het pictogram HTML. Er verschijnt een popupvenster met de URL van je agenda. 3. Deel deze URL met je vrienden die Google Agenda niet gebruiken. Opmerking: je kunt de hoeveelheid informatie die beschikbaar is op het adres voor je agenda wijzigen door te klikken op de link Instellingen voor delen wijzigen in het gedeelte Adres voor agenda. Het adres van je agenda vinden Ga als volgt te werk om het adres van je agenda te achterhalen: 1. Klik in de agendalijst aan de linkerzijde van de pagina op de pijl-omlaag naast de gewenste agenda en selecteer Agenda-instellingen. 2. Klik in het gedeelte Adres voor agenda op XML of HTML. Er verschijnt een pop-upvenster met de openbare URL van je agenda. 3. Met deze URL krijg je toegang tot je agendagegevens. Als je de agenda in iCalendar-indeling wilt exporteren, selecteer je ICAL en klik je op de weergegeven URL voor een ICS-bestand met de agendagegevens. Je kunt de beschikbare hoeveelheid informatie op het adres van je agenda (Adres voor agenda) wijzigen door op de link Instellingen voor delen wijzigen te klikken. Meer informatie over de verschillen tussen het Adres voor agenda en het PrivÃĐ-adres. Kan ik agenda's van Google Agenda toevoegen aan mijn site? Ja. De API voor Google Agenda-gegevens kan worden gebruikt op elke website die gratis is voor bezoekers. Ga naar http://code.google.com/apis/gdata/overview.html en http://www.google.com/intl/nl/googlecalendar/terms_of_use.html voor meer informatie over de API voor Google Agenda-gegevens. Hoewel we ontwikkelaars geen individuele ondersteuning kunnen bieden, raden we je aan de informatie te bekijken op http://code.google.com/apis/gdata/overview.html en je aan te melden voor ons discussieforum op http://groups.google.com/group/google-calendarhelp-dataapi Ga naar http://www.google.com/permissions/guidelines.html voor andere vragen over gebruikstoestemming voor Google Agenda.
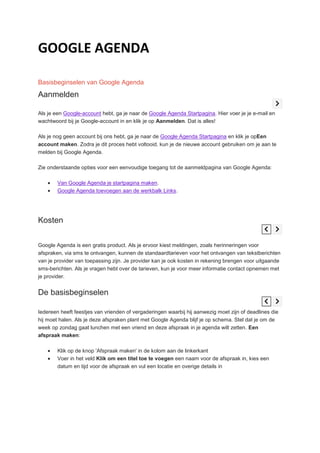









![P
afgedrukt
S
Instellingen
Hiermee wordt de instellingenpagina van
Google Agenda geopend
Ctrl + ?/Command +
?of ?
Menu met
sneltoetsen
Hiermee wordt een menu met sneltoetsen
weergegeven
Zoeken in Google Agenda
De zoekfunctie van Google Agenda lijkt op de zoekfunctie van Google.nl. Om te zoeken naar
afspraken in je agenda's, gebruik je het zoekvak boven aan de pagina. Als je bijvoorbeeld een
afspraak zoekt die het woord 'zwemmen' bevat, typ je [zwemmen] in het zoekvak en klik je op het
zoekpictogram. De zoekresultaten bevatten alleen afspraken in agenda's die zijn geselecteerd om te
bekijken in je lijst met agenda's. (Agenda's die zijn geselecteerd voor weergave, worden gemarkeerd
met een gekleurde balk. Als je een agenda wilt selecteren, klik je op de titel in de agendalijst.)
Je kunt je zoekopdrachten verfijnen of uitbreiden met de zoekopties van Google Agenda. Klik hiervoor
op de pijl omlaag in het zoekvenster (naast het zoekpictogram), vul de gewenste velden in en druk
op Enter.
Bronnen delen via Google Agenda
Wil je vergaderruimtes, kantooruren of basketbalvelden beschikbaar stellen aan anderen? Met Google
Agenda kun je je beschikbare bronnen gemakkelijk delen met de functie Uitnodigingen automatisch
accepteren. Meer informatie over deze functie en de verschillende acceptatieniveaus vind je op Wat is
Uitnodigingen automatisch accepteren?
Als hulp bij het inschakelen van deze functie hebben we voorbeeldinstructies opgenomen voor het
maken van de bronagenda voor Vergaderruimte B.
Voer de onderstaande stappen uit om automatisch uitnodigingen te accepteren die niet conflicteren:
1. Maak een secundaire agenda met de naam Vergaderruimte B.
2. Klik in de agendalijst aan de linkerkant op de pijl-omlaag naast Vergaderruimte B, selecteer
Agenda-instellingen en selecteer vervolgens het tabblad Agendagegevens.
3. Selecteer 'Niet-conflicterende uitnodigingen automatisch accepteren' om de functie
'Uitnodigingen automatisch accepteren' in te schakelen.
4. Klik op Opslaan.
5. Klik op de pijl-omlaag naast de agenda die je hebt gemaakt en selecteer Deze agenda delen
met.
6. Geef de e-mailadressen op van de gebruikers die je toegang wilt verlenen tot je bron.](https://image.slidesharecdn.com/googleagenda-131022090103-phpapp02/85/Google-agenda-11-320.jpg)



