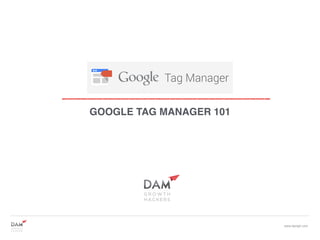Google Tag Manager 101
- 2. Google Tag Manager kapsay─▒c─▒ snippet'i, site genelinde ├¦al─▒┼¤an ve di─¤er t├╝m etiketlerinizi Google Tag Manager aray├╝z├╝nde belirtti─¤iniz kurallara g├Čre tetikleyen bir etikettir. Google Tag Manager, hem Google etiketlerini hem de Google d─▒┼¤─▒ etiketleri tetikleyebilir. Kapsay─▒c─▒ snippet'i sitenize yerle┼¤tirildikten sonra, yeni etiketler yerle┼¤tirmek veya mevcut etiketleri d├╝zenlemek i├¦in BT ekibinin/web y├Čneticisinin m├╝dahalesi gerekmez veya bu gereklilik olduk├¦a azd─▒r. Bu sunumumuzda sizlere Dam Growth Hackers olarak, Google Tag ManagerŌĆÖda hesap olu┼¤turma, etiket olu┼¤turma, de─¤i┼¤ken olu┼¤turma, ve kural seti belirleme gibi temel ├Čzellikleri, kendi web sitenizde kullanabilece─¤iniz ├Črneklerle anlatmaya ├¦al─▒┼¤aca─¤─▒z. www.damgh.com Google Tag Manager Nedir?
- 3. 1- Hesap Olu┼¤turma Google Tag ManagerŌĆÖi kullanmaya ba┼¤lamak i├¦in, Google hesab─▒n─▒zla tagmanager.google.com adresine giri┼¤ yapt─▒ktan sonra ŌĆ£Create AccountŌĆØ butonuna t─▒klan─▒p bir hesap olu┼¤turulur. www.damgh.com
- 4. ŌĆ£Add AccountŌĆØ butonuna t─▒kland─▒ktan sonra a├¦─▒lan ekranda ilk olarak hesap ad─▒ girilir ve ŌĆ£ContinueŌĆØ butonuna t─▒klanarak ikinci ad─▒ma ge├¦ilir. 2- Hesap Ad─▒ Olu┼¤turma www.damgh.com
- 5. 3- Kapsay─▒c─▒ (Container) Ad─▒ Olu┼¤turma Kapsay─▒c─▒(Container) ismi girildikten sonra ŌĆ£CreateŌĆØ butonuna t─▒klan─▒r ve kar┼¤─▒m─▒za ├¦─▒kan ŌĆ£Google Tag Manager Terms of Service AgreementŌĆØ penceresinde ŌĆ£YesŌĆØ butonuna t─▒klanarak i┼¤lem tamamlan─▒r. www.damgh.com
- 6. 4- GTM Kodunun Al─▒nmas─▒ Bir ├Čnceki ekranda ŌĆ£YesŌĆØ butonuna bas─▒ld─▒─¤─▒nda kar┼¤─▒m─▒za a┼¤a─¤─▒daki gibi bir pencere a├¦─▒l─▒r. Pencere i├¦ersinde size ├Čzel ├╝retilen kod web sitenizde body etiketinin ba┼¤lad─▒─¤─▒ sat─▒rdan hemen sonraki sat─▒ra eklenir. E─¤er ki web sitesi bir layout mant─▒─¤─▒na sahipse, bu kod master page sayfas─▒na, de─¤ilse t├╝m sayfalara ayr─▒ ayr─▒ eklenmelidir. Wordpress altyap─▒s─▒ kullan─▒l─▒yorsa, bir eklenti yard─▒m─▒yla da bu i┼¤lem ger├¦ekle┼¤tirilebilir. www.damgh.com
- 7. 5- De─¤i┼¤kenler (Variables) GTMŌĆÖin h├óli haz─▒rdaki de─¤i┼¤kenleri, ŌĆ£VariablesŌĆØ sekmesinde a┼¤a─¤─▒daki gibi g├Čsterilmektedir. Kullanmak istedi─¤iniz de─¤i┼¤ken veya de─¤i┼¤kenleri i┼¤aretleyerek tag olu┼¤tururken rahatl─▒kla kullanabilirsiniz. H├óli haz─▒rdaki de─¤i┼¤kenler yeterli olmad─▒─¤─▒nda (ki olmayacakt─▒r), GTM bize kendi de─¤i┼¤kenlerimizi yaratma imkan─▒ da sunuyor. www.damgh.com
- 8. 5- De─¤i┼¤ken (Variable) Yaratmak - 1 Bu maddeyi, Google AnalyticsŌĆÖin bize vermi┼¤ oldu─¤u ŌĆ£Tracking IDŌĆØyi bir de─¤i┼¤ken olarak tan─▒mlay─▒p daha iyi peki┼¤tirebiliriz. Yazd─▒─¤─▒m─▒z her tag bizden bir ŌĆ£TrackingIDŌĆØ istedi─¤inden, bunu bir kez tan─▒mlay─▒p b├╝t├╝n taglerimizde kullanmam─▒z ├¦ok daha verimli ve kolay olacakt─▒r. Peki bu nas─▒l yap─▒l─▒r? Variables penceresinin en alt k─▒sm─▒nda bulunan ŌĆ£NewŌĆØ butonuna basarak i┼¤leme ba┼¤layabiliriz. www.damgh.com
- 9. 5- De─¤i┼¤ken (Variable) Yaratmak - 2 ŌĆ£NewŌĆØ butonuna t─▒kland─▒─¤─▒nda kar┼¤─▒m─▒za 1 numaral─▒ pencere a├¦─▒l─▒r. Burada custom de─¤i┼¤ken yaratmam─▒z─▒ sa─¤layan ŌĆ£ConstantŌĆØ a t─▒klan─▒r ve a├¦─▒lan alanlara (2 numaral─▒ pencere) ├Čncelikle de─¤i┼¤ken ad─▒ ard─▒ndan da de─¤i┼¤kenin bize d├Čnmesini istedi─¤imiz de─¤er girilir. ŌĆ£Create VariableŌĆØ butonuna t─▒klan─▒r. B├Čylece de─¤i┼¤kenimiz olu┼¤turulmu┼¤ olur. Biz bu ├Črne─¤imizde de─¤i┼¤ken olarak ŌĆ£Tracking IDŌĆØyi se├¦tik. Siz s├╝rekli kullanaca─¤─▒n─▒z herhangi ba┼¤ka bir de─¤i┼¤keni burada tan─▒mlayabilirsiniz. 2 www.damgh.com 1
- 10. 6- Etiketler (Tags) / 1 - PageView ─░lk olarak bir ŌĆ£PageViewŌĆØ etiketi tan─▒mlayarak hem etiketin nas─▒l tan─▒mland─▒─¤─▒n─▒, hem de daha ├Čnceden tan─▒mlam─▒┼¤ oldu─¤umuz de─¤i┼¤keni nas─▒l kullanac─▒─¤─▒m─▒z─▒ bu ├Črne─¤imizde kolayl─▒kla anlayabiliriz. Etiketi tan─▒mlamak i├¦in ilk olarak ŌĆ£TagsŌĆØ butonuna t─▒klan─▒r ve a├¦─▒lan pencerede ŌĆ£NewŌĆØ butonuna t─▒klan─▒r. www.damgh.com ŌĆ£NewŌĆØ butonuna t─▒kland─▒ktan sonra a├¦─▒lan pencerede etiketleri olu┼¤turmak i├¦in toplam d├Črt ad─▒m sunulur. Birinci ad─▒mda bizden hangi etiketi kullanmak istedi─¤imizi se├¦memizi ister ve ŌĆ£Google AnalyticsŌĆØ etiketi se├¦ilir.
- 11. 6- Etiketler (Tags) / 2 - PageView ŌĆ£Google AnalyticsŌĆØ etiketi se├¦ildikten sonra ikinci ad─▒mda ŌĆ£Universal AnalyticsŌĆØ butonuna t─▒klan─▒r. Not: Biz Universal Analytics kulland─▒─¤─▒m─▒z i├¦in bu butona t─▒kl─▒yoruz. E─¤er siz Classic Google Analytics kullan─▒yorsan─▒z se├¦iminizi ona g├Čre yapmal─▒s─▒n─▒z. Google yak─▒n bir gelecekte tamamen Universal AnalyticsŌĆÖe ge├¦ece─¤i i├¦in, tavsiyemiz; Universal Analytics kullanman─▒zd─▒r. www.damgh.com
- 12. 6- Etiketler (Tags) / 3 - PageView ├£├¦├╝nc├╝ ad─▒mda, bu etiketi neyin tetiklemesi gerekti─¤ini bize sorar. Biz bu ├Črne─¤imizde bir ŌĆ£PageViewŌĆØ etiketi olu┼¤turaca─¤─▒m─▒z i├¦in ve bu etiket t├╝m sayfalara girildi─¤inde tetiklenmesi gerekti─¤i i├¦in ŌĆ£All PagesŌĆØi se├¦iyor ve ŌĆ£ContinueŌĆØ butonuna t─▒kl─▒yoruz. ŌĆ© ─░lerleyen ├Črneklerimizde ŌĆ£ClickŌĆØ olay─▒nda tetiklenecek bir etiket de yarataca─¤─▒z. www.damgh.com
- 13. 6- Etiketler (Tags) / 4 - PageView D├Črd├╝nc├╝ ve son ad─▒mda bizden etiket ad─▒m─▒z─▒, ŌĆ£Tracking IDŌĆØmizi ve ŌĆ£Track TypeŌĆØ ─▒ se├¦memizi isteyecek. ŌĆ£Tag NameŌĆØ k─▒sm─▒na PageView(veya siz ne isterseniz), ŌĆ£Tracking IDŌĆØ k─▒sm─▒na; daha ├Čnceden bir de─¤i┼¤ken olarak tan─▒mlam─▒┼¤ oldu─¤umuz myTrackingID de─¤i┼¤kenini ├¦a─¤─▒rabiliriz. ŌĆ£Track TypeŌĆØ da ŌĆ£Page ViewŌĆØ olarak se├¦ili olmal─▒d─▒r. Bunlar─▒n t├╝m├╝n├╝ doldurup Create Tag butonuna t─▒klad─▒─¤─▒m─▒zda etiketimiz kullan─▒ma haz─▒r olmu┼¤ olur. www.damgh.com
- 14. ├¢nceki ├Črne─¤imizde bir etiketin nas─▒l olu┼¤turuldu─¤unu t├╝m ad─▒mlar─▒yla g├Črd├╝k. Bu ├Črne─¤imizde ise idŌĆÖsi ŌĆ£my- buttonŌĆØ olan bir butona t─▒kland─▒─¤─▒nda tetiklenecek bir etiket yarataca─¤─▒z. ─░lk ad─▒mda ŌĆ£Google AnalyticsŌĆØ, ikinci ad─▒mda ŌĆ£Universal AnalyticsŌĆØi se├¦ip, ├╝├¦├╝n├╝ ad─▒mda bu sefer ŌĆ£ClickŌĆØ butonuna t─▒kl─▒yoruz. 6- Etiketler (Tags) / 5 - ID www.damgh.com
- 15. ŌĆ£ClickŌĆØ butonuna t─▒kland─▒ktan sonra a├¦─▒lan pencereden ŌĆ£Some ClicksŌĆØ e t─▒klad─▒─¤─▒m─▒zda kar┼¤─▒m─▒za gelen ekran─▒(Ekran 2) a┼¤a─¤─▒da g├Čsterildi─¤i gibi dolduruyoruz ve ard─▒ndan ŌĆ£ContinueŌĆØ butonuna bas─▒yoruz. Click ID diye bir se├¦enek yok ise, 5-De─¤i┼¤kenler (Variables) b├Čl├╝m├╝nde anlatt─▒─¤─▒m─▒z GTMŌĆÖnin bize sundu─¤u de─¤i┼¤kenlerden Click ID isimli de─¤i┼¤keni aktif h├óle getirmemiz gerekiyor. 1 2 6- Etiketler (Tags) / 6 - ID www.damgh.com
- 16. 6- Etiketler (Tags) / 7 - ID ŌĆ£ContinueŌĆØ butonuna bast─▒ktan sonra a├¦─▒lan alanlara Etiket Ad─▒ ve Etiket TipiŌĆÖni giriyoruz ve ŌĆ£Save TriggerŌĆØ butonuna bas─▒yoruz. www.damgh.com
- 17. 6- Etiketler (Tags) / 8 - ID Art─▒k triggerŌĆÖ─▒m─▒z haz─▒r. ŌĆ£ContinueŌĆØ butonuna t─▒klayarak son ad─▒ma ge├¦ebiliriz. www.damgh.com
- 18. 6- Etiketler (Tags) / 9 - ID Son ad─▒mda; etiket ad─▒m─▒z─▒ yazd─▒k, Tracking IDŌĆÖyi yaratt─▒─¤─▒m─▒z de─¤i┼¤kenden ├¦ektik, ŌĆ£Track TypeŌĆØ─▒ ŌĆ£EventŌĆØ olarak se├¦tik. Art─▒k ŌĆ£CategoryŌĆØ, ŌĆ£ActionŌĆØ ve ŌĆ£LabelŌĆØ alanlar─▒n─▒ doldurup ŌĆ£Create TagŌĆØ butonuna t─▒klay─▒p etiketimizi kullan─▒labilir bir h├óle getirebiliriz. www.damgh.com
- 19. 6- Etiketler (Tags) / 10 - Data Attribute Bir etiket olu┼¤turulurken, class veya id haricinde, etiketimizi data attributeŌĆÖlar ile de olu┼¤turabiliriz. ├¢rne─¤in web sitesinde belirlenen bir imaj─▒ attributeŌĆÖlar─▒ ile birlikte nas─▒l kullanaca─¤─▒m─▒z─▒ g├Črelim. ─░lk olarak yeni bir de─¤i┼¤ken(variable) tan─▒mlayarak i┼¤e ba┼¤layabiliriz. De─¤i┼¤kenimizi se├¦erken bu sefer ŌĆ£Data Layer VariableŌĆØ butonuna t─▒kl─▒yoruz. www.damgh.com
- 20. 6- Etiketler (Tags) / 11 - Data Attribute A├¦─▒lan pencerede de─¤i┼¤kene isim verdikten sonra ŌĆ£Data Layer Variable NameŌĆØ k─▒sm─▒na gtm.element.attributes.tracking-label yaz─▒yoruz. Son k─▒sma ŌĆ£tracking-labelŌĆØ yazmam─▒z─▒n sebebi, HTMLŌĆÖde track edece─¤imiz elemente bu ismi vermemizdir. Siz hangi isim alt─▒nda takip etmek istiyorsan─▒z bu k─▒sma o ismi girmelisiniz. ŌĆ£Create VariableŌĆØ butonuna t─▒klayarak de─¤i┼¤kenimizi tan─▒mlamay─▒ tamamlam─▒┼¤ bulunuyoruz. www.damgh.com
- 21. 6- Etiketler (Tags) / 12 - Data Attribute ┼×imdi ise daha ├Čnceki ad─▒mlarda olu┼¤turdu─¤umuz etiketler gibi ŌĆ£Google AnalyticsŌĆØ & ŌĆ£Universal AnalyticsŌĆØ etiketi olu┼¤turuyoruz ve Click butonuna t─▒kl─▒yoruz. www.damgh.com
- 22. 6- Etiketler (Tags) / 13 - Data Attribute Etiket i├¦in yeni bir trigger olu┼¤turmak i├¦in ŌĆ£NewŌĆØ butonuna t─▒kl─▒yoruz. www.damgh.com
- 23. 6- Etiketler (Tags) / 14 - Data Attribute A├¦─▒lan pencerede ŌĆ£Some ClicksŌĆØ se├¦ildikten sonra yaratt─▒─¤─▒m─▒z de─¤i┼¤keni art─▒k kolayl─▒kla ├¦a─¤─▒r─▒p kullanabiliriz. ŌĆ£ContinueŌĆØ butonuna t─▒klay─▒p, daha ├Čnceki ├Črne─¤imizde yapt─▒─¤─▒m─▒z gibi ilgili alanlar─▒ doldurup etiketimizi tamamlam─▒┼¤ oluruz. www.damgh.com
- 24. 6- Etiketler (Tags) / 15 - Custom HTML ŌĆ£Custom HTMLŌĆØ i├¦eren bir tag olu┼¤turmak i├¦in, daha ├Čnceki ├Črneklerimizdeki gibi ŌĆ£TagsŌĆØ penceresinde ŌĆ£NewŌĆØ butonuna t─▒klay─▒p, bu sefer ŌĆ£Google AnalyticsŌĆØ yerine ŌĆ£Custom HTML TagŌĆØ butonuna t─▒kl─▒yoruz. www.damgh.com
- 25. 6- Etiketler (Tags) / 15 - Custom HTML ŌĆ£Custom HTMLŌĆØ etiketimizi bu ├Črne─¤imizde t├╝m sayfalarda kullan─▒lacak ┼¤ekilde ayarlad─▒k ve ŌĆ£TriggerŌĆØ olarak ŌĆ£All PagesŌĆØi kulland─▒k. Siz dilerseniz bunu bir ŌĆ£ClickŌĆØ olay─▒yla da tetikleyebilirsiniz. ŌĆ£TriggerŌĆØ se├¦imini yapt─▒ktan sonra etiketin ismini verip belirtilen alana kodlar─▒n─▒z─▒ eklerseniz etiketiniz sorunsuz bir ┼¤ekilde ├¦al─▒┼¤acakt─▒r. www.damgh.com
- 26. 7- Preview ve Publish / 1 T├╝m i┼¤lemlerimizi yapt─▒k. ┼×imdi s─▒ra yap─▒lanlar─▒ canl─▒ ortama ta┼¤─▒maya geldi. Bunun i├¦in sa─¤ ├╝st k├Č┼¤edeki ŌĆ£PublishŌĆØ butonuna t─▒kl─▒yoruz. A├¦─▒lan pencerede, i┼¤lemlerimizi canl─▒ ortama ta┼¤─▒madan ├Čnce kontrollerini sa─¤lamak i├¦in ilk olarak ŌĆ£PreviewŌĆØ butonuna t─▒kl─▒yoruz ve ekran─▒m─▒za ┼¤├Čyle bir dialog kutusu geliyor. www.damgh.com
- 27. 7- Preview ve Publish / 2 ┼×imdi web sitemizi a├¦─▒yoruz. Google Tag Manager sitemize otomatik olarak bir iframe i├¦ersinde a├¦─▒lan bir konsol ekliyor. Bu konsolun i├¦inde yazd─▒─¤─▒m─▒z etiketlerin do─¤rulu─¤unu kolayl─▒kla sa─¤layabiliyoruz. www.damgh.com
- 28. 7- Preview ve Publish / 3 T├╝m i┼¤lemler tamam oldu─¤una g├Čre tekrar sa─¤ ├╝stteki ŌĆ£PublishŌĆØ butonuna bas─▒p a├¦─▒lan ekranda tekrar ŌĆ£PublishŌĆØ butonuna t─▒klan─▒r. Kar┼¤─▒m─▒za 2 numaral─▒ pencere a├¦─▒l─▒r ve ŌĆ£Publish NowŌĆØ butonuna t─▒klan─▒r. Kar┼¤─▒m─▒za ŌĆ£Success!ŌĆØ ekran─▒(3 numaral─▒ ekran) geldi─¤inde tag olu┼¤turma ve yay─▒na alma i┼¤lemimiz tamamlanm─▒┼¤ olur. 2 www.damgh.com 3 1
- 29. www.damgh.com Te┼¤ekk├╝rler. Google Tag Manager ile ilgili daha fazla bilgi i├¦in bize yaz─▒n. www.damgh.com info@damgh.com WEB SOSYAL MEDYA OF─░S Ba─¤dat Cad ├¢nc├╝ sok. B├╝y├╝khanl─▒ sitesi B1 Kat 10 D.26-27 Suadiye Kad─▒k├Čy ─░stanbul 0 216 302 49 87 linkedin.com/company/damgrowthhackers @damgrowthhacker youtube.com/user/DAMGrowthHackers google.com/+Damghackers slideshare.net/damgrowthhackers