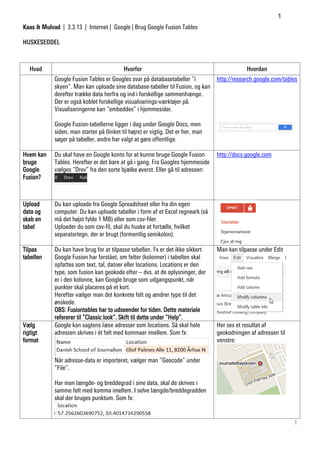GoogleFusion
- 1. 1 Kaas & Mulvad | 3.3.13 | Internet | Google | Brug Google Fusion Tables HUSKESEDDEL Hvad Hvorfor Hvordan Google Fusion Tables er Googles svar pÃĨ databasetabeller âi http://research.google.com/tables skyenâ. Man kan uploade sine database-tabeller til Fusion, og kan derefter trÃĶkke data herfra og ind i forskellige sammenhÃĶnge. Der er ogsÃĨ koblet forskellige visualiserings-vÃĶrktÃļjer pÃĨ. Visualiseringerne kan âembeddesâ i hjemmesider. Google Fusion-tabellerne ligger i dag under Google Docs, men siden, man starter pÃĨ (linket til hÃļjre) er vigtig. Det er her, man sÃļger pÃĨ tabeller, andre har valgt at gÃļre offentlige. Hvem kan Du skal have en Google konto for at kunne bruge Google Fusion http://docs.google.com bruge Tables. Herefter er det bare at gÃĨ i gang. Fra Googles hjemmeside Google vÃĶlges âDrevâ fra den sorte bjÃĶlke Ãļverst. Eller gÃĨ til adressen: Fusion? Upload Du kan uploade fra Google Spreadsheet eller fra din egen data og computer. Du kan uploade tabeller i form af et Excel regneark (sÃĨ skab en mÃĨ det hÃļjst fylde 1 MB) eller som csv-filer. tabel Uploader du som csv-fil, skal du huske at fortÃĶlle, hvilket separatortegn, der er brugt (formentlig semikolon). Tilpas Du kan have brug for at tilpasse tabellen. Fx er det ikke sikkert Man kan tilpasse under Edit tabellen Google Fusion har forstÃĨet, om felter (kolonner) i tabellen skal opfattes som text, tal, datoer eller locations. Locations er den type, som fusion kan geokode efter â dvs. at de oplysninger, der er i den kolonne, kan Google bruge som udgangspunkt, nÃĨr punkter skal placeres pÃĨ et kort. Herefter vÃĶlger man det konkrete felt og ÃĶndrer type til det Ãļnskede. OBS: Fusiontables har to udseender for tiden. Dette materiale refererer til âClassic lookâ. Skift til dette under âHelpâ. VÃĶlg Google kan sagtens lÃĶse adresser som locations. SÃĨ skal hele Her ses et resultat af rigtigt adressen skrives i ÃĐt felt med kommaer imellem. Som fx: geokodningen af adressen til format venstre: NÃĨr adresse-data er importeret, vÃĶlger man âGeocodeâ under âFileâ. Har man lÃĶngde- og breddegrad i sine data, skal de skrives i samme felt med komma imellem. I selve lÃĶngde/breddegradden skal der bruges punktum. Som fx: 1
- 2. 2 Kaas & Mulvad | 3.3.13 | Internet | Google | Brug Google Fusion Tables HUSKESEDDEL Skab View Tabellen, man uploader, er et grundlag at arbejde videre pÃĨ â en basis-tabel. Hvis man Ãļnsker at give andre adgang til den, kan man gÃļre det. Man kan ogsÃĨ vÃĶlge at give andre adgang til en del af den â eller kun vise en del af den pÃĨ en webside. Det gÃļres ved at skabe et View â en visning â som kan udgÃļre en del af basis-tabellen. Et view er fint, hvis man gerne vil give offentlig adgang til en del af data, men ikke nÃļdvendigvis hele tabellen. For at udvÃĶlge, hvad der skal med i et konkret View: Man fjerner flueben fra de felter, der ikke skal vÃĶre synlige, giver sit view et nyt navn og gemmer det. Del med For at andre kan se dine tal eller visualiseringer, skal du vÃĶlge at andre dele. I hÃļjre Ãļverste hjÃļrne af skÃĶrmen, er der link. Under âShareâ vÃĶlger du, hvor synlig din tabel/kort mv. skal vÃĶre. Og du kan vÃĶlge at sende mails til udvalgte personer, der skal se dine ting. Under âGet linkâ kan du fÃĨ et permanent link, som du ogsÃĨ kan sende eller lÃĶgge pÃĨ en hjemmeside etc. Du kan ikke lave et kort og lÃĶgge ud, med mindre du har valgt, at andre skal kunne se det. Eksporter Under âFileâ kan du vÃĶlge âExportâ â indholdet af tabellen fra fusion gemmes som en csv-fil. FÃĨ overblik EfterhÃĨnden som du uploader tabeller til fusion, vil du kunne se overskrifterne pÃĨ tabellerne, nÃĨr du gÃĨr ind i fusion. Du vil ogsÃĨ kunne se de vigtigste oplysninger om indholdet â hvem ejer tabellen og seneste opdatering. Markerer du til venstre for navnet, dukker der en redigeringsmenu op. Her kan du âflytteâ (se nedenfor), omdÃļbe eller slette elementer. Bevar dit I venstre side af skÃĶrmen vil du kunne vÃĶlge kun at se dine egne overblik tabeller, eller de tabeller, andre har delt med dig. Vil du sÃļge i andres offentlige tabeller, skal du tilbage pÃĨ forsiden (se toppen af dette dokument). For at holde overblikket, kan du oprette âfoldereâ eller tildele dokumenter stjerner. Begge dele er dog en slags âlabelsâ, man pÃĨhÃĶfter tabellerne. De ligger altsÃĨ stadig i den lange liste og forsvinder altsÃĨ ikke ned i en folder. 2
- 3. 3 Kaas & Mulvad | 13.2.12 | Internet | Google | Geokodning med Google Fusion HUSKESEDDEL Hvad Hvorfor Hvordan Hvad er Geokodning betegner processen, nÃĨr adresse-oplysninger â som www.google.com/fusiontab Geokodning regel kombinationen af vej, husnr og postnr âoversÃĶttesâ til et sÃĶt les og hvilke koordinater â som regel lÃĶngdegrad (longitude) og breddegrad problemer er (latitude). der? Geokodningen sker ikke af sig selv. Uanset hvilket vÃĶrktÃļj, man bruger, vil adresse-informationerne blive slÃĨet op i et register, og kvaliteten af dette register har betydning for kvaliteten af geokodningen. Google kan sagtens geokode vores adresser. Problemet er blot, at vi ikke bagefter ved, hvor god Google var til at ramme rigtigt. I princippet vil et punkt blive placeret rigtigt, hvis bÃĨde vej, husnr og postnr er til stede og gÃĶldende. Men hvis husnummeret ikke eksisterer, vil punktet mÃĨske blive lagt et sted pÃĨ vejen. Og hvis vejnavnet ikke forstÃĨs, bliver punktet mÃĨske blot placeret et sted i postdistriktet. Nogle gange er det af mindre betydning. Andre gange kan det vÃĶre afgÃļrende, at geokodningen er prÃĶcis. Hvis det er vigtigt, at man kender kvaliteten af geokodningen af hvert enkelt punkt, er der andre vÃĶrktÃļjer, man kan benytte. Hvordan Hvis man vil have Google Fusion til at geokode, skal hele adressen foregÃĨr skrives i ÃĐt felt (kolonne) i datasÃĶttet inden importen. Som fx: geokodning? Forbered Efter importen vil der typisk vÃĶre en kolonne, der er highlighted med geokodning gul farve: Det betyder, at Google Fusion kan se, at det er adresser. Under Edit og modify columns, kan man se, at Google har valgt typen âlocationâ. Men data er ikke geokodet endnu. Og derfor er teksten markeret med gul farve. 1
- 4. 4 Kaas & Mulvad | 13.2.12 | Internet | Google | Geokodning med Google Fusion HUSKESEDDEL Geokod Under âFileâ vÃĶlges punktet âGeocodeâ VÃĶlg om nÃļdvendigt den rigtige kolonne og Tryk sÃĨ Start: NÃĨr geokodningen er fÃĶrdig (nÃĨr de 100% er nÃĨet), trykkes Stop og Close. NÃĨr vinduet med tabellen opdateres, skulle den gule farve gerne forsvinde. Er der stadig nogle gule, er de ikke genkendt â og ikke placeret pÃĨ kortet endnu: Manel For at gekode manuelt, bevÃĶges musen til hÃļjre for den gule adresse. geokodning Klik pÃĨ jordklodesymbolet: Et lille vindue dukker op, og man kan sÃļge sig frem, til man ser den rigtige placering. Man klikker nu pÃĨ en grÃļn markÃļr, og denne placering vil blive valgt. 2
- 5. 5 Kaas & Mulvad | 3.3.132 | Internet | Google | Skab kort ud fra data i Google Fusion Tables HUSKESEDDEL Hvad Hvorfor Hvordan Vis data Meget ofte har data en geografisk vinkel, vi fÃļrst Se tidligere huskeseddel om geokodning pÃĨ kort fÃĨr Ãļje pÃĨ â eller som bliver endnu tydeligere â hvis data bliver lagt pÃĨ et landkort. For at data skal kunne visualiseres pÃĨ et kort som punkter, skal der vÃĶre enten adresser eller koordinater i datasÃĶttet. Og feltets type skal vÃĶre valgt som âlocationâ. Et I dette tilfÃĶlde har vi en tabel med et navn, en placering (lÃĶngde, bredde) og en enkelt vÃĶrdi, nemlig eksempel kommunens indbyggertal 2010. Vi vil lave et kort, hvor disse bliver placeret og vist. : Del Vi sÃļrger for, at andre skal kunne se visualiseringen. Vi gÃļr den ÃĨben for dem, der kender placeringen. Klik pÃĨ âChangeâĶâ VÃĶlg kort Vi vÃĶlger nu, at vi vil have visualiseret data som et kort. Tjek Kortet skulle nu gerne dukke op. Nogle gange skal man lige zoome lidt i resultatet kortet, fÃļr punkterne viser sig. VÃĶlg Info-vinduets indhold vil default vÃĶre teksten fra de felter, der er i tekst til datasÃĶttet ud for den pÃĨgÃĶldende post. I dette tilfÃĶlde: infovindu e Oven over kortet er der link til forskellige vÃĶrktÃļjer, man kan bruge, nÃĨr kortet skal 1
- 6. 6 Kaas & Mulvad | 3.3.132 | Internet | Google | Skab kort ud fra data i Google Fusion Tables HUSKESEDDEL Vi Ãļnsker dog ikke, at tingene skal stÃĨ pÃĨ denne mÃĨde. Vi vil fx ikke have tilpasses. For at ÃĶndre vist koordinater. Og vi vil have en tekst ind, der forklarer, at tallet er et indholdet af info-vinduet, indbyggertal. Dette kan let ÃĶndres. vÃĶlges âConfigure info windowâ: Konfigure r indholdet af info- vinduet âAutomaticâ er den visning, der vises, hvis intet andet vÃĶlges. Vil man selv bestemme, vÃĶlges âCustomâ. Det er det, vi prÃļver herunder. Her kan man dels skrive tekst selv, dels indfÃļje information fra postens felter. Det vil sige, at man i dette tilfÃĶlde indsÃĶtter kommunens navn fra feltet âkommunenavnâ og indbyggertallet fra feltet â2010â. De krÃļllede parenteser er nÃļdvendige, for at fusion forstÃĨr, at det er felter fra data, vi hentyder til. I kolonnen til venstre kan man blive mindet om navnene pÃĨ felterne i tabellen, hvis man har glemt det (og det gÃļr man nemt). Man kan dobbeltklikke pÃĨ dem for at fÃĨ dem til at springe ind i boksen til hÃļjre. De to gange <br> er kun medtaget af kosmetiske ÃĨrsager. <br> giver linjeskift, sÃĨ jeg starter med en tom linje og laver tvungent linjeskift efter kommunens navn. Herefter gemmer man og lukker vinduet â og tjekker pÃĨ kortet, om det er tilfredsstillende. 2
- 7. 7 Kaas & Mulvad | 3.3.132 | Internet | Google | Skab kort ud fra data i Google Fusion Tables HUSKESEDDEL I dette tilfÃĶlde ser det pÃĶnt nok ud â bla. fordi jeg indsatte koden for linjeskift <br>. Ellers ville det have stÃĨet i ÃĐn lang linje. StÃļrrelse Infovinduet har en fast stÃļrrelse, men man kan blot skrive en kommando, der gÃļr, at vinduet ÃĶndrer stÃļrrelse. Som fx: <div style:=âwidth:300px; height:210pxâ> </div> Disse to linjer skal i givet fald skrives fÃļrst og sidst i koden til infovinduet. Tallene kan ÃĶndres og giver stÃļrrelsen i pixel. Udseende Man kan bruge almindelige html-koder for at ÃĶndre udseende pÃĨ teksten i vinduet. Fx: <b>Dette bliver skrevet med fed skrift</b> <i>Dette bliver skrevet i kursiv</i> IndsÃĶt Koden her vil hente og i infovinduet vise et billede, der ligger pÃĨ den konkrete billeder adresse: <img src=/slideshow/googlefusion/17675281/"http:/www.kaasogmulvad.dk/billede.jpg"> Man kan ogsÃĨ vÃĶlge at udskifte dele af denne kode med en {}reference til et felt i data, hvor billednavnet mÃĨske ligger. IndsÃĶt Man kan indsÃĶtte link i infovinduet. A la: links <a href=âhttp://www.kaasogmulvad.dkâ>Klik her</a> SÃĨ kommer der blot et blÃĨt link: Klik her â som leder til sitet. Eller man kan vÃĶlge i opsÃĶtningen af linket at lave en reference til et felt i data. Dette giver fx et link i hver info-vindue, hvorfra man kan slÃĨ den pÃĨgÃĶldende kommunes navn op i De Gule Sider. (Resultat til hÃļjre) Tilsvarende kunne laves, sÃĨ man fx kan slÃĨ virksomheder op i sÃļgemaskiner, cvr.dk, Arbejdstilsynets smiley-register etc. Man skal blot kunne aflÃĶse URLâen pÃĨ det pÃĨgÃĶldende site og se, hvordan navnet, man slÃĨr op, dukker op. 3
- 8. 8 Kaas & Mulvad | 3.3.132 | Internet | Google | Skab kort ud fra data i Google Fusion Tables HUSKESEDDEL Ãndr Default fÃĨr man den rÃļde cirkel, men hvis man Ãļnsker andet, kan man ogsÃĨ â ikoner til en vis grad â styre dette. Under âConfigure stylesâ â lige over kortet â kan man ÃĶndre alle til ÃĐn bestemt anden ikon. Eller man kan lade ikonerne vÃĶre bestemt af en vÃĶrdi i datasÃĶttet. Man kan ogsÃĨ i sine data give skrive navnet pÃĨ den ikon, det pÃĨgÃĶldende punkt skal vises med. Der kan vÃĶlges fra en lang rÃĶkke ikoner her: (Klik pÃĨ ikonet for at se dets navn â og det er det navn, der skal skrives i datasÃĶttet). http://www.google.com/fusiontables/DataSource?snapid=99003 Bruges denne lÃļsning, skal man vÃĶlge âColumnâ under âConfigure stylesâ og her fortÃĶlle, hvilken kolonne der indeholder ikonnavnene. Embed Du kan vÃĶlge at give linket til kortet til folk, men det kan ogsÃĨ vÃĶre, at du vil vise det som en del af et andet site. I sÃĨ fald skal du have embed-koden. Tryk pÃĨ: Som ligger over kortet. Kopier nu hele den kode, der dukker op i det nederste vindue af disse to herunder. Det Ãļverste link giver kortet i en fuldskÃĶrmsversion. Den nederste kodestump kan indsÃĶttes, nÃĨr du skriver et indlÃĶg pÃĨ din blog etc. De to tal i fÃļrste linje afgÃļr, hvor stort kortet vises pÃĨ siden. BemÃĶrk, at opsÃĶtningen af den side, du arbejder i, kan sÃĶtte begrÃĶnsninger, som gÃļr, at du mÃĨ tilpasse kortet, sÃĨ det stadig ser nogenlunde fornuftigt ud. 4
- 9. 9 Kaas & Mulvad | 3.3.132 | Internet | Google | Skab kort ud fra data i Google Fusion Tables HUSKESEDDEL Hack Du kan sagtens hacke embed-koden, sÃĨ den viser kortet pÃĨ en anden mÃĨde. koden I eksemplet herunder kan du fx ÃĶndre zoom-graden (tallet efter âz=â) Et hÃļjere tal giver et mere indzoomet kort. De to fÃļrste tal styrer âhulletâ du ser kortet igennem. Og de to koordinater i koden angiver kortets centrum. <iframe width="500" height="300" scrolling="no" frameborder="no" src=/slideshow/googlefusion/17675281/"https:/www.google.com/fusiontables/embedviz?viz=MAP&q=sele ct+col1+from+1e0JPlcko9ioHvPoZ83sXmd3EY4- S1ZdaDaA_5Es&h=false&lat=37.30288946665202&lng=- 89.19907639999997&z=8&t=1&l=col1"></iframe> 5
- 10. 10 Kaas & Mulvad | 3.3.13 | Internet | Google | Arbejd med polygoner i Google Fusion HUSKESEDDEL Hvad Hvorfor Hvordan ForstÃĨ I modsÃĶtning til punkter, er en polygon i denne sammenhÃĶng et I Fusion-tabellen ligger polygoner omrÃĨde pÃĨ et kort â typisk et postdistrikt, en kommune, en region polygonen i en enkelt eller mÃĨske et land. Forskellige typer kortprogrammer definere kolonne. Den vil typisk se polygoner pÃĨ forskellige mÃĨder. I Google Fusion er en polygon bygget sÃĨdan her ud: op som en kml-fil. Kml-filen er en fil bygget op af en lang rÃĶkke punkter â hver defineret som en lÃĶngdegrad og en breddegrad. Punkterne ligger pÃĨ en lang rÃĶkke, der tilsammen danner omridset af polygonen. Der kan godt vÃĶre flere adskilte polygoner, der tilsammen er grupperet sammen i ÃĐn polygon â fx en kommune, der har en eller flere Ãļer. Derfor skal man ikke blive overrasket over, at en tabel med kommune- polygoner ikke har 98, men mÃĨske 311 poster. FÃĨ adgang til Man kan vÃĶre heldig, at nogen allerede har importeret de Ãļnskede SÃļgefeltet ligger pÃĨ: polygoner polygoner til Google Fusion. Man kan prÃļve at sÃļge pÃĨ polygoner i http://research.google.com/ sÃļgefeltet. tables FÃĨ adgang til Man kan finde polygoner pÃĨ nettet. Kort og Matrikelstyrelsen har http://kortlink.dk/c58t polygoner lavet polygoner for regioner, kommuner, postdistrikter mv. De ligger i via det sÃĨkaldte DAGI datasÃĶt. SÃĶttet ligger i tre versioner. Til fusion shapefiler bruges den mindst detaljerede: â2Mâ â generaliseret version 1:2 mill. DAGI data ligger i flere dataformater â brug Shapefiler. Shapefile er et vektorbaseret dataformat, udviklet af firmaet ESRI. Bruger en myndighed kortprogrammet ArcView, arbejder de med shapefiler. Disse er nemme at konvertere til google fusion. SpÃļrg gerne myndigheder, om de vil dele deres shapefiler med dig. Konverter Der er flere steder, man kan konvertere shapefiler til kml â et sted, http://www.shpescape.com shapefiler der er nemt at anvende, er shpescape.com. Man sÃļrger for, at ens shapefil (som i virkeligheden er en mappe med flere filer i) ligger i en folder, som er zippet. Via shpescape.com uploades den. Man giver Det er nÃļdvendigt at trykke sitet lov til at fÃĨ adgang til ens Google Fusion-konto, for der dukker pÃĨ âGrant accessâ hvis det den importerede fil op af sig selv, nÃĨr den er klar. skal virke: VÃĶr opmÃĶrksom pÃĨ, at det kan tage lidt tid. Nogle gange er der kÃļ, og hvis det er en meget stor shapefil, man arbejder med, kan det ogsÃĨ tage noget tid at fÃĨ den konverteret. Andre kilder Arbejder man med udenlandske kort, er dette site en god mulighed http://www.diva- til kortfiler for at fÃĨ gratis shapefiler. For hvert land er der typisk to-tre-fire gis.org/gdata forskellige administrative inddelinger. Find NÃĨr shapefilen er importeret, viser shpescape,com et link, man kan resultatet klikke pÃĨ, og man bliver automatisk transporteret til ens egen fusion- konto, hvor en tabel med alle data fra polygonerne nu er importeret. Anvend Polygon-filen bÃļr kunne visualiseres som et kort, men det er fÃļrst, nÃĨr polygoner den bliver kombineret med et datasÃĶt, at det bliver interessant. Et af felterne i polygon-tabellen indeholder typisk en kode â det kunne vÃĶre et postnummer eller en kommunekode. Ens datasÃĶt, man vil 1
- 11. 11 Kaas & Mulvad | 3.3.13 | Internet | Google | Arbejd med polygoner i Google Fusion HUSKESEDDEL have visualiseret, skal indeholde den samme kode, sÃĨ man kan forbinde de to unikt. Forbind Man skal kunne huske, hvad ens polygonfil hedder. Typisk vil man datafil med stÃĨ i datatabellen i fusion og trykke Merge polygonfil BemÃĶrk, at datasÃĶttet udover det alm. trecifrede kommunenr er udstyret med et ekstra firecifret kommunenummer, da det er sÃĨdan kommunekoden i KMSâ DAGI-kommunekort ser ud. Ved at lÃĶgge den ind i datasÃĶttet (inden import til fusion) er det nemt at âlimeâ data sammen med polygondata. I vinduet til venstre ses felterne i den tabel, jeg stÃĨr i. Til hÃļjre vÃĶlger jeg Ãļverst den polygonfil, som jeg vil merge mit datasÃĶt med. Nedenfor til hÃļjre ses felterne i polygonfilen. Jeg sÃĶtter hak ud for de to felter, der skal fungere som âlynlÃĨsâ og kombinere datasÃĶttene i ÃĐt nyt sÃĶt. Det nye sÃĶt navngives nedenfor. Jeg kan via âSelect subset etcâ udvÃĶlge de felter, der skal med i den nye tabel. GÃļr jeg det ikke, kommer de alle med. Klik derefter pÃĨ Merge tables, og resultatet skabes og gemmes som en ny tabel. 2
- 12. 12 Kaas & Mulvad | 3.3.13 | Internet | Google | Rediger udseendet af polygoner i Google Fusion HUSKESEDDEL Hvad Hvorfor Hvordan Flere NÃĨr det gÃĶlder polygoner, kan man vÃĶlge at farve dem pÃĨ forskellig muligheder vis. Farven pÃĨ omrÃĨdet kan afspejle en egenskab/kvalitet â fx i hvilke omrÃĨder henholdsvis rÃļd blok/blÃĨ blok vandt. Det kan ogsÃĨ vÃĶre, at farven skal afspejle en vÃĶrdi i et underliggende datasÃĶt â jo flere konkurser, jo mÃļrkere farver. Find vinklen Uanset hvad mulighederne er, sÃĨ er det vigtigste, hvad man Ãļnsker at fÃļrst visualisere â hvilken journalistisk vinkel har man? Kend dine Inden visualiseringen bÃļr du ogsÃĨ have sat dig ind i dine data. data Hvilken kolonne skal kortet farves efter â hvad er hÃļjeste/laveste vÃĶrdi i kolonnen? Er nÃĶsten alle vÃĶrdier klumpet sammen inden for et snÃĶvert omrÃĨde, eller er spredningen stor? Det kan fÃĨ en vis betydning for, hvordan eventuelle intervaller skal skrues sammen. Visualiser Klik pÃĨ Configure styles og gÃĨ i gang. En dialogboks ÃĨbner sig: data Husk at klikke under âPolygonsâ â ellers sker der ikke sÃĨ meget. Vil man farve kortet, sÃĨ start med âFill colorâ. Her er nu fire muligheder: VÃĶlg metode âFixedâ giver kun ÃĐn farve. âColumnâ kan bruges, hvis man i en Der er mange oversigter kolonne i data for hver post har skrevet en farvekode. Fx #FF0000 over âhexadecimal color som giver en rÃļd farve. codesâ fx denne: âBucketsâ giver mulighed for at skÃĶre intervaller til (husk at angive http://www.december.com/ laveste og hÃļjeste vÃĶrdi â default er 0 â 100) og farverne kan blive html/spec/colorsafe.html helt forskellige. âGradientâ giver en glidende farveskala â fra lys til mÃļrk â inden for 8 PÃĨ http://colorbrewer2.org/ farver. Husk ogsÃĨ her at skrive vÃĶrdier ind - lavest og hÃļjest. kan man fÃĨ gode farvekoder Under âBucketsâ kan man ogsÃĨ sagtens lave en glidende farveskala â til skalaer (som ogsÃĨ er og det er kun under âBucketsâ at man selv kan bestemme, hvor sikret, at de kan ses af snitfladen mellem intervallerne gÃĨr. Det kan vÃĶre vigtigt, hvis man vil farveblinde) lave en signaturforklaring til sit kort. PÃĨ DokumentÃĐr Der er desvÃĶrre ikke nogen mulighed for at lave en signaturforklaring og forklar i de simple fusionkort, vi arbejder med her. En relativt nem lÃļsning kan vÃĶre at lave et lille billede med farvede kasser og forklaring og sÃĨ sÃĶtte det ind over eller under kortet med lidt forklaring, nÃĨr man embedder kortet pÃĨ sin hjemmeside pÃĨ et tidspunkt. Se eksempel til hÃļjre. Se eksempel live: http://bit.ly/yGWJ8J Der er ogsÃĨ andre mere avancere muligheder for at programmere sig til en signaturforklaring. 1
- 13. 13 Kaas & Mulvad | 30-04-2012 | Internet | Google | Brug TablesLayer Wizard til at kombinere kort HUSKESEDDEL Hvad Hvorfor Hvordan Kort kan Hvis vi gerne vil vise oplysninger i sammenhÃĶng, mÃĨ vi kunne kombinere http://bit.ly/Jsxsoz kombineres flere forskellige kort i ÃĐt. Det kan vÃĶre flere kort med punkter â eller kort med punkter, der skal kombineres med kort med polygoner. Vi kan ogsÃĨ lÃĶgge sÃļgebokse ved siden af kortet. Til dette bruger vi en gratis tjeneste: Fusion TablesLayer Builder Et eksempel: Dette kort er opbygget i Fusion TablesLayer Builder. Her er kombineret et punktkort og et polygonkort: BegrÃĶnsning Du kan lÃĶgge op til 5 kort sammen i ÃĐt lag vha denne wizard. Informationsvinduerne, der kommer frem, nÃĨr man klikker, vil vÃĶre de, der er forberedt i de respektive kort. Designet af det enkelte kort skal altsÃĨ gÃļres fÃĶrdig i Google Fusion. Muligheder Men det betyder, at hvis dit behov fÃļrst og fremmest er, at du gerne vil have forskellige informationsvinduer pÃĨ en rÃĶkke punkter i et kort, kan du altsÃĨ dele punkterne op i flere kort, give dem hver sine typer informationsvinduer og sÃĨ kombinere det hele igen ved hjÃĶlp af denne wizard. Denne wizard virker lidt forskelligt alt efter, om du bruger Classic eller New look. Denne vejledning handler om Classic Look. Forbered dig Du skal fÃļrst have gjort dine kort klar. Du kan godt arbejde videre med dem senere. Find dine korts id-numre og noter dem ned. De ses under âFileâ og âAboutâ. VÃĶlg RÃĶkkefÃļlgen kan betyde noget. SÃĨ skal du kombinere et polygonkort rÃĶkkefÃļlge med et punktkort, skal du starte med polygonerne. SÃĨ kommer de til at ligge under punkterne. I modsat fald ville polygonerne kunne âskyggeâ over punkterne, og det ville vÃĶre vanskeligt at se evt. farveforskelle i punkterne. Det fÃļrste lag Under âYour table idâ skrives nu id-nummeret for det fÃļrste kort. Bliver dropdown-menuen ud for âLocation Columnâ ikke straks aktiv, sÃĨ tryk âPut Layer on Mapâ. Du skal nu vÃĶlge det felt i dine data, der er Location. Er det et polygonlag, er det typisk kolonnen, hvor kml-koden ligger. Er det et punktlag, er det feltet, hvor den adresse, som Google Fusion har geokodet, findes. Den har i denne tabel overskriften âgeometryâ. 1
- 14. 14 Kaas & Mulvad | 30-04-2012 | Internet | Google | Brug TablesLayer Wizard til at kombinere kort HUSKESEDDEL NÃĨr du har valgt Location Column, skal du endnu engang klikke pÃĨ âPut layer on mapâ, fÃļr kortet faktisk dukker op under âPreviewâ. Bruger du Classic look skal du ikke tÃĶnke pÃĨ Style Id eller Template Id. Hvis det skal vÃĶre muligt at sÃļge i punkterne pÃĨ kortet, kan du vÃĶlge enten Text eller Select-based search. Textbased search er en fritekstsÃļgning i det felt, du specificerer. Select-based search giver dig en dropdown-mulighed for at vÃĶlge mellem alle punkterne. NÃĨr man fx vÃĶlger Text-based, skal man specificere, hvilket felt, der skal sÃļges i, og hvad der skal stÃĨ foran sÃļgefeltet ved det fÃĶrdige kort. Her er valgt select-based search. Der vÃĶlges mellem de tre typer resultater, der findes i kolonnen, der hedder Resultat. Hvilket giver denne valgmulighed under kortet: 2
- 15. 15 Kaas & Mulvad | 30-04-2012 | Internet | Google | Brug TablesLayer Wizard til at kombinere kort HUSKESEDDEL TilfÃļj nyt lag Tryk pÃĨ âAdd Layerâ-knappen for at kunne vÃĶlge et nyt kort, der skal kombineres med det, du allerede er i gang med. Der dukker nu en ny blÃĨ boks op med felter, der kan skrives i. FremgangsmÃĨden er helt den samme som ved fÃļrste lag. Du kan lÃĶgge op til fem kort sammen pÃĨ denne mÃĨde. Tilpas Man kan tilpasse stÃļrrelsen af det fÃĶrdige kort ved at skrive antal pixel, udseendet og til hÃļjre kan man samtidig se, hvordan det vil se ud. Man forstÃļrrer kortet og bevÃĶger det, sÃĨ det ser sÃĨdan ud, som man gerne vil se det i sidste ende. Og husker at trykke âUpdate Mapâ undervejs. Koden i bunden af siden tilpasser sig til det, du har valgt. Tilpas Der er flere muligheder for at tilpasse kortet, nÃĨr man bruger denne Tryk pÃĨ: udseendet Wizard. Hvordan skal selve grundkortet se ud â og hvor kulÃļrt skal det vÃĶre? For at fÃĨ dine valg til at slÃĨ igennem. Kopier koden Nederst pÃĨ siden bliver koden hele tiden tilpasset efter dine valg. NÃĨr du er fÃĶrdig, markerer du koden og kopierer den. Den kan nu umiddelbart sÃĶttes ind i et tekstdokument, navngives med .htm til sidst og vises i en browser. Skal kortet embeddes, mÃĨ man gÃļre det i to trin â fÃļrst fabrikere kortet. Og derefter mÃĨ man â i koden i ens site â lave et âhulâ via iframe og vise kortet deri. Eksempel pÃĨ kort: http://kaasogmulvad.dk/unv/fusion/layerbuildertest.htm Samme kort embeddet i side: http://www.kaasogmulvad.dk/nicar12/eksempel-pa-embedded-kort/ Iframe-koden, der er brugt, ser i ovennÃĶvnte eksempel sÃĨdan her ud: <iframe width="465px" height="615px" scrolling="no" src=/slideshow/googlefusion/17675281/"http:/www.kaasogmulvad.dk/unv/fusion/layerbuildertest.htm"> </iframe> 3