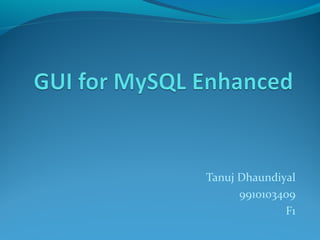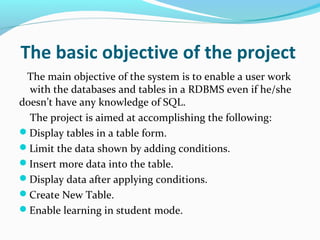GUI for MySQL
- 2. Purpose ?GUI for MySQL Enhanced is a software which can be used by anyone with little to no knowledge of how to write queries and perform other operations in MySQL. This software is used to display the data selected from the tables, filter them, insert new data into the tables stored in the database, and create new tables.
- 3. The basic objective of the project The main objective of the system is to enable a user work with the databases and tables in a RDBMS even if he/she doesn¡¯t have any knowledge of SQL. The project is aimed at accomplishing the following: ?Display tables in a table form. ?Limit the data shown by adding conditions. ?Insert more data into the table. ?Display data after applying conditions. ?Create New Table. ?Enable learning in student mode.
- 4. COMPONENTS OF THE APPLICATIONComponents of Authorization Frame: ?Username: User has to enter his username in this textfield. ?Password: User has to enter his password in this textfield. ?Database Password: User has to enter the database password for connectivity with the database in this textfield. ?Student Mode: If activated, a frame is launched with the main window in which a log of all the queries being executed is maintained. ?Done Button: Connect with the database and launch the application(main window).
- 5. Components of Main Frame: ?Refresh: Fetches all the available tables from the database. ?Table list(combo box): Contains the list of tables fetched from database. ?Add more data: To add more values to the table.
- 6. Display Columns: ?Show the list of all the columns of the selected table. Add Condition: ?This launches another frame, in which user enter the WHERE condition. List1(Column Names): ?This list contains columns of the selected table.
- 7. Display data without condition Button: ?This shows the content of table, with the columns selected by user from the above combo box. Display data with condition Button: ?This displays the data after ¡°Add Condition¡± button is used (WHERE condition is in use.)
- 8. Delete Table: ?To delete the table on which the query operations are being performed. Save Table: ?To save the table form in .xls format. Save Table to Database: ?To upload the visible table form directly to the database. Open Table: ?To open the .xls format file into the table form. Edit Table: ? To edit the table properties, like adding or deleting columns and inserting new data into the table.
- 9. Components of ¡°Add Condition¡± Frame: ?This frame is launched when ¡°Add Condition¡± Button is pressed. Display Columns: ?Show all the columns of selected table. Combo box(¡°Comparison Operator¡±) ?This contains all the comparison operator like =, !=, >, <, <=, >=. Text Field(¡°Compare With Number¡±): ?A number is inserted here if comparison is to be made with an ¡°integer¡±.
- 10. Text Field(¡°Compare with String¡±) ?A string is inserted here if comparison is to be made with a ¡°string¡±. Go Button: ?Launch the query with WHERE condition, ready to be displayed by pressing ¡°Display data with condition¡± button.
- 11. AND Button: ?A new frame is launched, in which new query is framed and is combined with the previous one with AND operator. OR Button: ?A new frame is launched, in which new query is framed and combined with the previous one with AND operator. ¡®Compare with a column from different table¡¯ Button: ?Pressing this launches a new frame where user selects the table and the column to compare.
- 12. Components of ¡°Add More Data¡± Frame: ?Labels and Textfields: This will be automatically generated according to the table, with labels having the name of the columns and textfields for the input from the user. ?Insert: This button will insert the data typed in by the user in the selected table.
- 13. Components of ¡°Table Name for New Table¡± Frame: Text Field(¡°Table Name¡±): ?Insert a table name for the new table. Add Columns: ?Opens ¡°Add Column¡± frame.
- 14. Components of ¡°Add Columns¡± Frame: Text Field(¡°Column Name¡±): ?Name of the new column. Combo Box(¡°Type of Variable : INT or VARCHAR¡±) ?Select the type of column. Text Field(¡°Size¡±): ?Enter the size of the column.
- 15. Checkboxes(Not Null, Unique, Primary Key) ?This is used to define whether the new column is Not Null, Unique, Primary Key. Add More Columns: ?Add more columns by launching ¡°Add Columns¡± Frame again. Done: ?Create the new table with the columns made.
- 16. Conclusion ?This java based application is easy to use and flexible, and really helps people understanding the basics of a structural query language ?. This application doesn¡¯t offer variety of functionalities to perform on database as of now, but enough to give user without no programming background ability to work on database.
- 17. Future ?In future this project can be extended to cover other functionalities like selecting different databases, integration with other SQL languages, and implementing other features of SQL like joints and triggers.