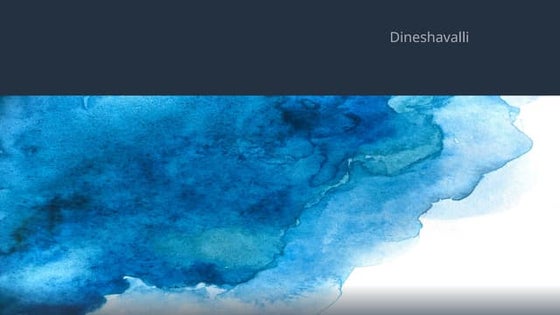Guideline to website sinau.me
1 like345 views
1. The document provides instructions for registering an account and posting on the Sinau.me website. 2. When registering, users should select whether they want a personal blog or not, as adding one later may cause issues posting to team blogs. 3. Posting involves drafting articles, adding images, slides, categories and tags like "English2010" before publishing.
1 of 17
Download to read offline
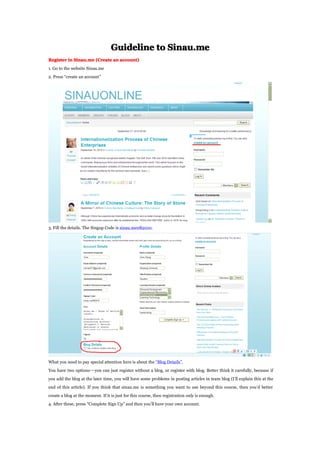

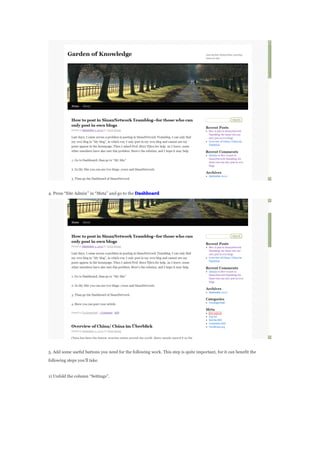
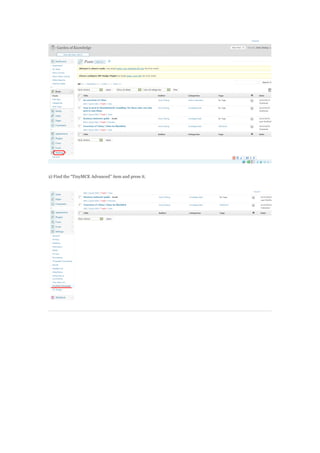
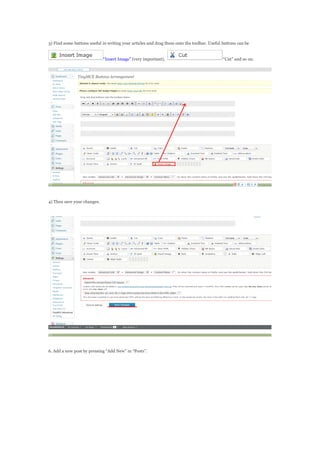
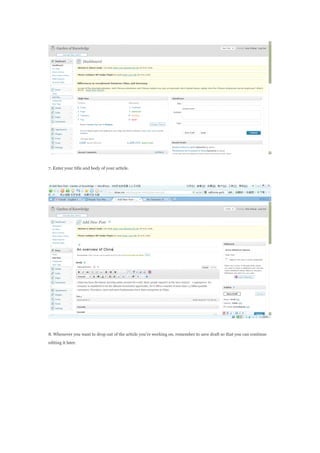
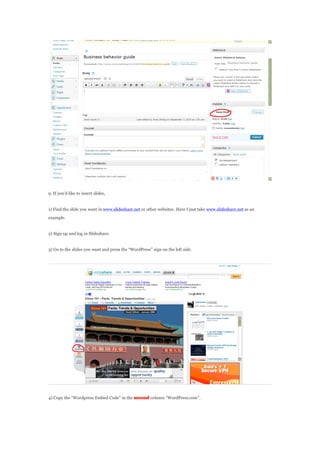
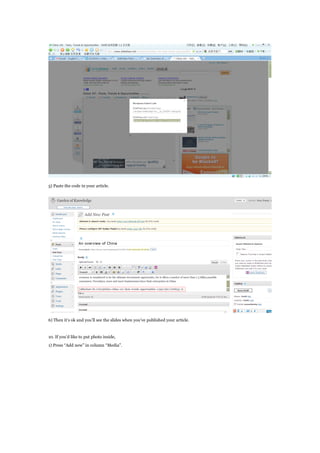
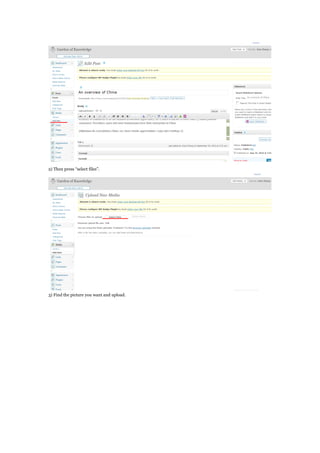
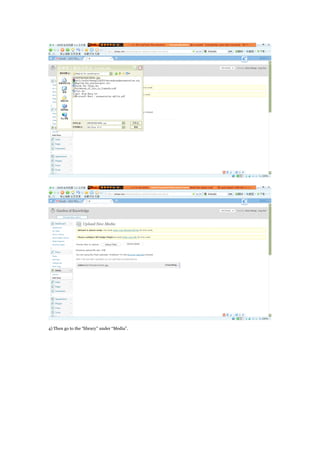
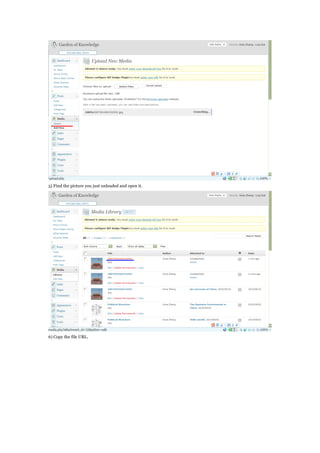
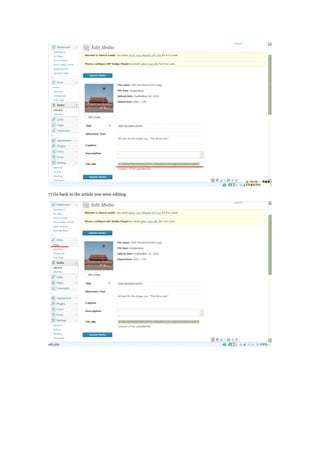
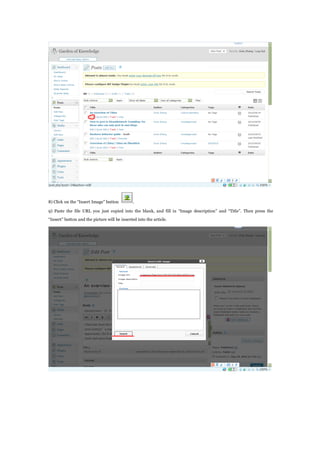
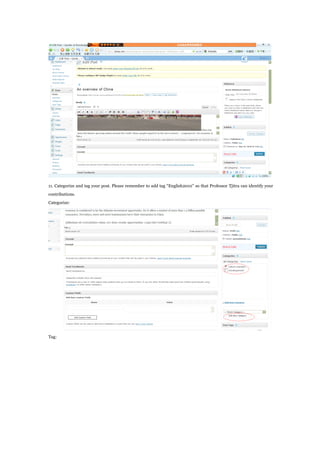
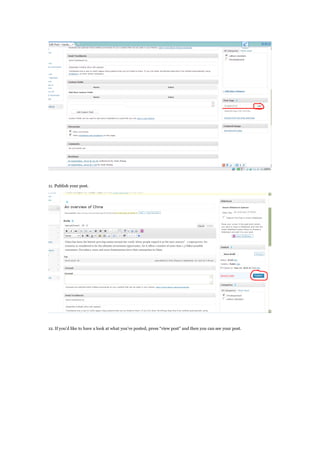
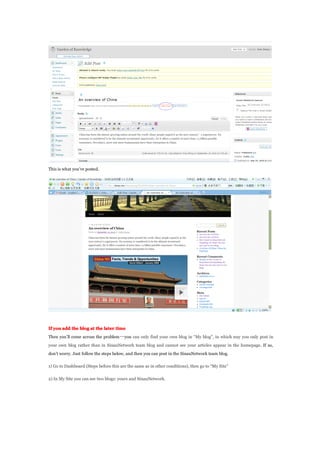
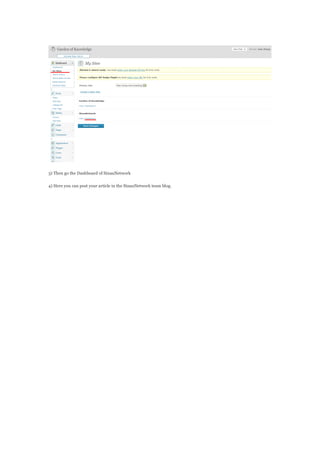
Recommended
Project blog



Project blogMiran1217
Ěý
The document provides instructions on how to build a blog. It defines what a blog is, who blogs, and types of blogs like corporate blogs and microblogging. It suggests content ideas for blogs like news, updates, and information. It also discusses choosing a blogging website based on factors like user friendliness, cost, and accessibility. Finally, it gives steps to get started with a blog using Wordpress, including making posts, pages, categories, and editing appearance.How To Use A Blog



How To Use A BlogChris Fuller
Ěý
1. The document provides instructions for customizing a blog on the Typepad platform, including changing the design and theme, making posts, setting up comment moderation, and adding links and images using TypeLists.
2. It explains how to create different types of TypeLists like Links and Notes to add external links or content to the sidebar of the blog.
3. The document concludes by recommending some MFL blogs to reference and other sites to explore for adding features to the blog.Project blog



Project blogMiran1217
Ěý
The document provides instructions on how to build a blog. It defines what a blog is and discusses different types of blogs like corporate blogs and microblogs. It suggests content ideas for blogs like news, updates and information. It also provides tips on choosing a blogging website based on factors like cost, accessibility and user friendliness. Finally, it gives step-by-step instructions on setting up a blog using Wordpress, including how to make posts, pages, and use widgets and plugins.Millers Classblogmeister Power Point Presentation



Millers Classblogmeister Power Point PresentationMiller2020
Ěý
The document provides 10 steps for how to blog using the Class Blog Meister website, including logging in, finding blog topics, writing blog posts, and having posts approved. Key steps are to go to the website, log in with username and password, click Edit to write blog posts with a title and paragraph of text, and have posts approved before they appear online.How to Rss feed into twitter and facebook tutorial



How to Rss feed into twitter and facebook tutorialGerman Vargas Beltran
Ěý
This tutorial explains how to use Twitterfeed to post RSS feeds to Twitter and Facebook. The steps are to create Twitterfeed, Facebook, and Twitter accounts, then add the RSS feed URL and connect the accounts. Finally, the RSS feed can be configured to post to Facebook walls or pages and to Twitter by authenticating each account.Adding Feeds to Your RSS Reader



Adding Feeds to Your RSS ReaderiSkillsTav
Ěý
The document provides instructions for setting up an RSS reader using Feedly, including going to the Feedly website, adding feeds from favorite websites by entering their URLs, signing into Feedly, modifying feed titles and categories, and adding additional content by clicking "Add Content". The summary concludes by stating that the RSS reader will prevent missing important articles.How-to Guide for Blogger



How-to Guide for Bloggerbellevillem2016
Ěý
This document provides instructions for creating and customizing a blog on Blogger.com. It outlines the steps to create a new blog by selecting a title and web address, choose a template, and write posts which can be done through clicking an orange pencil icon. The guide also explains how to add images and videos to blog posts by clicking image or video buttons and selecting files from different locations to embed on the page.Word Press Post Management



Word Press Post Managementhttp://www.pushpendra.net
Ěý
Web 2.0 services are at boom nowadays therefore we would like to help you in Word Press post management. Now you can easily manage your own Word Press blog.şÝşÝߣshare Embed Test



şÝşÝߣshare Embed Teststurgeond
Ěý
The document provides instructions for embedding a şÝşÝߣshare presentation into a blog. It involves creating a şÝşÝߣshare account, uploading a document, getting the embed code from şÝşÝߣshare, and pasting that code into a blog post that has the şÝşÝߣshare plugin activated, allowing the presentation to display directly in the blog.Isocentre Help Forum



Isocentre Help ForumSantam Chakraborty
Ěý
This document provides instructions for using an online forum called Isocentre to get help or discuss topics. It outlines 10 steps: 1) log in, 2) go to the Forum section, 3) choose an appropriate category, 4) create a new thread by clicking a button, 5) add a title, 6) short summary, 7) details using a discussion format, 8) post the thread, 9) reply to existing threads, and 10) post replies. It also describes two ways to get updates: email notifications or RSS feeds.Getting started with wordpress



Getting started with wordpressJiT2U
Ěý
To get started with WordPress, follow these steps:
1. Sign up for a WordPress account by filling out the registration form at wordpress.com. Check your email to activate your account.
2. After activating your account, you can login and start editing your blog pages and posts. You can add links, change themes, and allow commenting.
3. Key actions include editing pages, adding new posts, choosing a theme, and enabling commenting on posts.How to create an account on Podomatic and upload audio files



How to create an account on Podomatic and upload audio filesKarina PĂ©rez
Ěý
To create a podcast on Podomatic, you first sign up for a free basic account or paid pro account. You then complete your profile by adding details and a photo. Finally, you upload an audio file, add a title, description and image, and publish your podcast. Your published podcast can then be listened to, downloaded, or shared by others on your podcast page.Su expressions tutorial



Su expressions tutorialRachael Shapiro
Ěý
This document provides steps for students to create an Expressions site and an overview of customization options. It outlines how to sign up, choose a theme, add posts and pages. Themes allow customizing a site's look and feel. Posts are discrete units of content that appear chronologically. Pages feature static content that must be fully re-edited. Additional settings allow customizing the homepage, menus and more. Help resources like the Answer Space and ITS contact information are also provided.Ingles



Inglesyospina34
Ěý
The document describes the various features and options available in common email, blogging, and website building platforms. It outlines the main sections and functions for organizing and accessing emails and messages, customizing profiles and designs, managing comments and content, and navigating between accounts, pages, and templates. The options summarized allow users to send and save messages, add contacts, compose and send emails, filter spam, access sent mail and drafts, modify settings, and sign out of their accounts.6 word press module 1f



6 word press module 1fRozell Sneede
Ěý
This document provides instructions for adding visual elements like links to blog posts using WordPress. It explains how to select text and insert a link, edit existing posts, and includes additional resources for learning WordPress. The document is licensed under Creative Commons Attribution 3.0.Guide to signing up for a Coursemology account - eduLab@AST Gamification Work...



Guide to signing up for a Coursemology account - eduLab@AST Gamification Work...Yanjie Luo
Ěý
1) The document provides instructions for creating a Coursemology account, requesting to be a lecturer, and joining the "eduLab@AST Gamification Workshop" course on Coursemology.
2) It instructs users to go to the Coursemology website and sign up with their details, then check their email for a confirmation link.
3) It then explains how to request to be a lecturer if the button is missing by accessing the "My Courses" page and clicking "Request to be a lecturer".
4) Finally, it outlines how to find and request enrollment in the "eduLab@AST Gamification Workshop" course once logged in.Getting Started with Edublogs



Getting Started with EdublogsDianne Krause
Ěý
The document provides instructions for getting started with Edublogs, including creating an account, setting up a group blog, adding group members, posting pages and posts, editing content, choosing themes, adding widgets, and getting additional help.Dmc format ja



Dmc format jaBehavior Analysis Training System, WMU
Ěý
The document provides 11 steps for formatting an article to be posted on a website so that it has a consistent look and includes key information like the title, content, category, image, and summary. The steps include selecting a category, uploading an image, setting the image size and alignment, and copying content to the summary field for a preview of the article.How To Post A Blog



How To Post A BlogA4ID
Ěý
1. A blog post on A4ID Connect is used to deliver a fully formed message while a discussion is meant to spark ideas between the author and readers.
2. To create a blog post, click the "Blogs" link and then "Add a Blog Post" which will open a text entry page with formatting options like bold, italics, and links.
3. Pictures and file attachments can be added by clicking the corresponding buttons and inserting codes generated either from URLs or by uploading files from your computer. Easy bib instructions for gss getting started



Easy bib instructions for gss getting startedgsslibrary
Ěý
This document provides instructions for registering for EasyBib and setting up a new project bibliography. It explains how to register from school computers to get a premium EasyBib account, or by entering a coupon code if not on a school computer. It then guides the user through creating a new project, selecting a citation style, starting a bibliography, choosing a source type to cite, viewing all source types, and getting help citing specific sources.Tips for Setting up a WordPress Blog



Tips for Setting up a WordPress BlogZarb School of Business, Hofstra University
Ěý
1. The document provides tips for setting up a basic WordPress blog, including choosing a theme, adding pages and posts, setting categories, and enabling comments.
2. Key steps include signing up for a WordPress account, selecting a theme, creating pages and posts, adding categories to organize posts, and moderating comments.
3. Additional options covered are embedding media like images and videos, gaining followers through signups and social media, and using other WordPress features.Creating and Managing a WordPress Blog



Creating and Managing a WordPress Blognjolemore
Ěý
To create a WordPress blog, sign up at WordPress.com and fill out the account creation form. Choose a blog title and settings then click Create Blog.
The Dashboard is the control panel for managing your blog. You can write and publish new posts, manage existing posts, customize the blog's appearance by choosing a theme and adding widgets, and change your profile settings.
Basic blog management includes writing, editing, and publishing new posts; adding links to your blogroll; customizing the theme and widgets; and changing your profile details and password.Embed a şÝşÝߣshare



Embed a şÝşÝߣshareIPT28x Instructor
Ěý
This tutorial explains how to embed a şÝşÝߣShare presentation on a blog in 4 steps: select the slide you want to embed from your şÝşÝߣShare account, copy the embed code provided, open a new blog post and paste the HTML code into the post's HTML editor.Building readership and blogrolls



Building readership and blogrollsmaemarie512
Ěý
1. The document introduces blogrolls and their importance in building readership, and provides instructions for setting up a blogroll and adding links.
2. It emphasizes the importance of consistency in writing blog posts and using social networking tools like Facebook and Twitter to promote one's blog and build an audience.
3. Twitter is introduced as an important social media tool, with instructions and encouragement provided for setting up an account and following others.Joomla 1.5 Quick Start



Joomla 1.5 Quick StartTHomas Plotkowiak
Ěý
This document provides a short guide to getting started with Joomla by explaining how to set up basic elements like sections, categories, articles, menus, and users. It outlines how to create a content hierarchy using sections and categories to organize articles. It also explains how to assign access rights to users and link menu items to content. The document recommends additional Joomla resources for forums, documentation, extensions, and news.Blogger user guide



Blogger user guideatefeh zolfaghar nasab
Ěý
This document provides instructions for creating a basic blog on Blogger.com in 5 steps: 1) Go to blogger.com and click "Create Your Blog" 2) Name your blog by entering a title and URL 3) Create a Google Account if needed 4) Publish your first post by entering a title and content 5) View your newly created blog post. It explains how to perform basic blogging tasks like writing, publishing, and managing posts.Tutorial



TutorialKimberly Hansen
Ěý
Step 1: Login to your WordPress blog.
Step 2-3: Click on the "Posts" link to add a new post.
Step 4: Enter a title that is specific to your article content.
Step 5: Upload photos sized at 200x300 pixels and select photos to insert into your post.
Step 6: Write your 400-500 word article and include internal links.
Step 7: Select a category such as "Bathrooms" that matches your post topic.
Step 8: Add tags with single or 3-word phrases describing the post.
Step 9: Click "Publish" to view the post publicly.Creating articles



Creating articlesunderthesamesky
Ěý
This document provides instructions for publishing an article on the web in 10 steps: 1) Prepare images, 2) Write the article text, 3) Log in to the website, 4) Start editing the article, 5) Add a title, 6) Write the article text in the required format, 7) Insert images ensuring they meet size requirements, 8) Add a "Read more" link to split the article, 9) Select the correct category, and 10) Save the changes to have the article reviewed before publishing. It outlines formatting rules and requirements for images as well as how to split the article with a "Read more" link.Dickmalott.com 



Dickmalott.com joshuapelton
Ěý
This document provides training and instructions for using DickMalott.com 2.0 (DMC), an online journaling platform. It explains that DMC is organized by courses, systems, and sections, which contain articles and categories. Users can post articles, pictures, videos, and documents to their assigned sections. The document provides step-by-step instructions for logging in, posting articles, selecting categories, formatting articles with pictures, and embedding documents from şÝşÝߣshare. It also explains how to create links to downloadable documents. Support is available from Josh Pelton and Emilia Knizner for any issues.Blog Instructions



Blog InstructionsMelissaBreeTurnbull
Ěý
The document provides step-by-step instructions for setting up and customizing a teacher blog. It details how to [1] create an account and name the blog, [2] choose a template and layout, [3] configure settings like the header, images, and permissions, and [4] add authors, readers, and posts. The goal is to educate teachers on utilizing blogs for student collaboration and communication while maintaining privacy for the class.More Related Content
What's hot (19)
şÝşÝߣshare Embed Test



şÝşÝߣshare Embed Teststurgeond
Ěý
The document provides instructions for embedding a şÝşÝߣshare presentation into a blog. It involves creating a şÝşÝߣshare account, uploading a document, getting the embed code from şÝşÝߣshare, and pasting that code into a blog post that has the şÝşÝߣshare plugin activated, allowing the presentation to display directly in the blog.Isocentre Help Forum



Isocentre Help ForumSantam Chakraborty
Ěý
This document provides instructions for using an online forum called Isocentre to get help or discuss topics. It outlines 10 steps: 1) log in, 2) go to the Forum section, 3) choose an appropriate category, 4) create a new thread by clicking a button, 5) add a title, 6) short summary, 7) details using a discussion format, 8) post the thread, 9) reply to existing threads, and 10) post replies. It also describes two ways to get updates: email notifications or RSS feeds.Getting started with wordpress



Getting started with wordpressJiT2U
Ěý
To get started with WordPress, follow these steps:
1. Sign up for a WordPress account by filling out the registration form at wordpress.com. Check your email to activate your account.
2. After activating your account, you can login and start editing your blog pages and posts. You can add links, change themes, and allow commenting.
3. Key actions include editing pages, adding new posts, choosing a theme, and enabling commenting on posts.How to create an account on Podomatic and upload audio files



How to create an account on Podomatic and upload audio filesKarina PĂ©rez
Ěý
To create a podcast on Podomatic, you first sign up for a free basic account or paid pro account. You then complete your profile by adding details and a photo. Finally, you upload an audio file, add a title, description and image, and publish your podcast. Your published podcast can then be listened to, downloaded, or shared by others on your podcast page.Su expressions tutorial



Su expressions tutorialRachael Shapiro
Ěý
This document provides steps for students to create an Expressions site and an overview of customization options. It outlines how to sign up, choose a theme, add posts and pages. Themes allow customizing a site's look and feel. Posts are discrete units of content that appear chronologically. Pages feature static content that must be fully re-edited. Additional settings allow customizing the homepage, menus and more. Help resources like the Answer Space and ITS contact information are also provided.Ingles



Inglesyospina34
Ěý
The document describes the various features and options available in common email, blogging, and website building platforms. It outlines the main sections and functions for organizing and accessing emails and messages, customizing profiles and designs, managing comments and content, and navigating between accounts, pages, and templates. The options summarized allow users to send and save messages, add contacts, compose and send emails, filter spam, access sent mail and drafts, modify settings, and sign out of their accounts.6 word press module 1f



6 word press module 1fRozell Sneede
Ěý
This document provides instructions for adding visual elements like links to blog posts using WordPress. It explains how to select text and insert a link, edit existing posts, and includes additional resources for learning WordPress. The document is licensed under Creative Commons Attribution 3.0.Guide to signing up for a Coursemology account - eduLab@AST Gamification Work...



Guide to signing up for a Coursemology account - eduLab@AST Gamification Work...Yanjie Luo
Ěý
1) The document provides instructions for creating a Coursemology account, requesting to be a lecturer, and joining the "eduLab@AST Gamification Workshop" course on Coursemology.
2) It instructs users to go to the Coursemology website and sign up with their details, then check their email for a confirmation link.
3) It then explains how to request to be a lecturer if the button is missing by accessing the "My Courses" page and clicking "Request to be a lecturer".
4) Finally, it outlines how to find and request enrollment in the "eduLab@AST Gamification Workshop" course once logged in.Getting Started with Edublogs



Getting Started with EdublogsDianne Krause
Ěý
The document provides instructions for getting started with Edublogs, including creating an account, setting up a group blog, adding group members, posting pages and posts, editing content, choosing themes, adding widgets, and getting additional help.Dmc format ja



Dmc format jaBehavior Analysis Training System, WMU
Ěý
The document provides 11 steps for formatting an article to be posted on a website so that it has a consistent look and includes key information like the title, content, category, image, and summary. The steps include selecting a category, uploading an image, setting the image size and alignment, and copying content to the summary field for a preview of the article.How To Post A Blog



How To Post A BlogA4ID
Ěý
1. A blog post on A4ID Connect is used to deliver a fully formed message while a discussion is meant to spark ideas between the author and readers.
2. To create a blog post, click the "Blogs" link and then "Add a Blog Post" which will open a text entry page with formatting options like bold, italics, and links.
3. Pictures and file attachments can be added by clicking the corresponding buttons and inserting codes generated either from URLs or by uploading files from your computer. Easy bib instructions for gss getting started



Easy bib instructions for gss getting startedgsslibrary
Ěý
This document provides instructions for registering for EasyBib and setting up a new project bibliography. It explains how to register from school computers to get a premium EasyBib account, or by entering a coupon code if not on a school computer. It then guides the user through creating a new project, selecting a citation style, starting a bibliography, choosing a source type to cite, viewing all source types, and getting help citing specific sources.Tips for Setting up a WordPress Blog



Tips for Setting up a WordPress BlogZarb School of Business, Hofstra University
Ěý
1. The document provides tips for setting up a basic WordPress blog, including choosing a theme, adding pages and posts, setting categories, and enabling comments.
2. Key steps include signing up for a WordPress account, selecting a theme, creating pages and posts, adding categories to organize posts, and moderating comments.
3. Additional options covered are embedding media like images and videos, gaining followers through signups and social media, and using other WordPress features.Creating and Managing a WordPress Blog



Creating and Managing a WordPress Blognjolemore
Ěý
To create a WordPress blog, sign up at WordPress.com and fill out the account creation form. Choose a blog title and settings then click Create Blog.
The Dashboard is the control panel for managing your blog. You can write and publish new posts, manage existing posts, customize the blog's appearance by choosing a theme and adding widgets, and change your profile settings.
Basic blog management includes writing, editing, and publishing new posts; adding links to your blogroll; customizing the theme and widgets; and changing your profile details and password.Embed a şÝşÝߣshare



Embed a şÝşÝߣshareIPT28x Instructor
Ěý
This tutorial explains how to embed a şÝşÝߣShare presentation on a blog in 4 steps: select the slide you want to embed from your şÝşÝߣShare account, copy the embed code provided, open a new blog post and paste the HTML code into the post's HTML editor.Building readership and blogrolls



Building readership and blogrollsmaemarie512
Ěý
1. The document introduces blogrolls and their importance in building readership, and provides instructions for setting up a blogroll and adding links.
2. It emphasizes the importance of consistency in writing blog posts and using social networking tools like Facebook and Twitter to promote one's blog and build an audience.
3. Twitter is introduced as an important social media tool, with instructions and encouragement provided for setting up an account and following others.Joomla 1.5 Quick Start



Joomla 1.5 Quick StartTHomas Plotkowiak
Ěý
This document provides a short guide to getting started with Joomla by explaining how to set up basic elements like sections, categories, articles, menus, and users. It outlines how to create a content hierarchy using sections and categories to organize articles. It also explains how to assign access rights to users and link menu items to content. The document recommends additional Joomla resources for forums, documentation, extensions, and news.Blogger user guide



Blogger user guideatefeh zolfaghar nasab
Ěý
This document provides instructions for creating a basic blog on Blogger.com in 5 steps: 1) Go to blogger.com and click "Create Your Blog" 2) Name your blog by entering a title and URL 3) Create a Google Account if needed 4) Publish your first post by entering a title and content 5) View your newly created blog post. It explains how to perform basic blogging tasks like writing, publishing, and managing posts.Tutorial



TutorialKimberly Hansen
Ěý
Step 1: Login to your WordPress blog.
Step 2-3: Click on the "Posts" link to add a new post.
Step 4: Enter a title that is specific to your article content.
Step 5: Upload photos sized at 200x300 pixels and select photos to insert into your post.
Step 6: Write your 400-500 word article and include internal links.
Step 7: Select a category such as "Bathrooms" that matches your post topic.
Step 8: Add tags with single or 3-word phrases describing the post.
Step 9: Click "Publish" to view the post publicly.Similar to Guideline to website sinau.me (20)
Creating articles



Creating articlesunderthesamesky
Ěý
This document provides instructions for publishing an article on the web in 10 steps: 1) Prepare images, 2) Write the article text, 3) Log in to the website, 4) Start editing the article, 5) Add a title, 6) Write the article text in the required format, 7) Insert images ensuring they meet size requirements, 8) Add a "Read more" link to split the article, 9) Select the correct category, and 10) Save the changes to have the article reviewed before publishing. It outlines formatting rules and requirements for images as well as how to split the article with a "Read more" link.Dickmalott.com 



Dickmalott.com joshuapelton
Ěý
This document provides training and instructions for using DickMalott.com 2.0 (DMC), an online journaling platform. It explains that DMC is organized by courses, systems, and sections, which contain articles and categories. Users can post articles, pictures, videos, and documents to their assigned sections. The document provides step-by-step instructions for logging in, posting articles, selecting categories, formatting articles with pictures, and embedding documents from şÝşÝߣshare. It also explains how to create links to downloadable documents. Support is available from Josh Pelton and Emilia Knizner for any issues.Blog Instructions



Blog InstructionsMelissaBreeTurnbull
Ěý
The document provides step-by-step instructions for setting up and customizing a teacher blog. It details how to [1] create an account and name the blog, [2] choose a template and layout, [3] configure settings like the header, images, and permissions, and [4] add authors, readers, and posts. The goal is to educate teachers on utilizing blogs for student collaboration and communication while maintaining privacy for the class.Lets Blog Edublogs Inset 18 01 10



Lets Blog Edublogs Inset 18 01 10Sarah Ferretti
Ěý
1. The document provides instructions for setting up a free blog on Edublogs and customizing it. It explains how to choose a theme, add pages, posts, categories, links, images, videos and files.
2. It also discusses how to embed content from other websites like YouTube, Google Maps and Docs.
3. Additional websites are recommended for finding ideas and content to include in blogs.Ra how to



Ra how toResearch & Graduate College, University of Salford
Ěý
This document provides instructions for using the key features of the Residence Abroad site, including:
1. Signing up, logging in, editing profiles, adding friends, and creating personal blogs.
2. Using the blog dashboard to write blog posts, categorize them for different audiences, and change templates.
3. Finding other members' blogs and groups, creating new groups, and joining existing groups for thematic discussions.How to migrate to the New Blogger safely… and edit your template easily



How to migrate to the New Blogger safely… and edit your template easilyClaudiaB
Ěý
A step-by-step guide for novice bloggers and experienced Blogger users who need to get acquainted with the new interface.Term 2 other handouts and notes



Term 2 other handouts and notesGhaundar
Ěý
The document provides instructions for students to create their own mini science webpage. It outlines four parts: 1) creating a Yola account, 2) creating the website, 3) adding basic elements like text boxes and images, and 4) saving, previewing and publishing the webpage. Students are assigned to include their name, two text boxes about themselves or science, two images, and use column dividers. They must also create a "My Grades" section and publish the webpage by a due date.G8 Term 2 other handouts and notes



G8 Term 2 other handouts and notesGhaundar
Ěý
This document provides instructions for students to create a mini science webpage and complete a research report assignment over winter break. It outlines several parts:
1) Students will summarize 3 sections of a textbook chapter to review summarizing skills and learn background on their topic.
2) They will choose a topic for their research report from headings in their textbook chapter. The topic must be approved by their teacher.
3) Students will plan their report by brainstorming questions about their topic and taking notes to find answers.
The assignment involves creating a science webpage, writing summaries, selecting a report topic, and planning research through questioning and note-taking to learn more about their chosen topic.Wordpress handout



Wordpress handoutweigansm
Ěý
The document provides step-by-step instructions for setting up a WordPress account and publishing blog posts. It details how to create an account on WordPress.com, choose a theme, add and publish an initial blog post, and insert images, videos, and hyperlinks into posts. The instructions also cover accessing the dashboard interface and using it to manage and add new blog content.Wordpress handout 



Wordpress handout weigansm
Ěý
The document provides step-by-step instructions for setting up a WordPress account and publishing blog posts. It details how to create an account on WordPress.com, choose a theme, add and publish an initial blog post, and insert images, videos, and hyperlinks into posts. The instructions also cover accessing the dashboard interface and using it to manage and add new blog content.How to use wordpress guide



How to use wordpress guideWave Marketing
Ěý
This document provides guidance on using WordPress for blogging and content management. It discusses creating posts, uploading media like photos and videos, and managing content. The quickpress feature allows quick posting and media uploading from the dashboard. Alternatively, posts can be created and edited and media uploaded from the posts menu, which provides more controls. Batch uploading media and uploading media for future use is covered, as well as tips for writing effective headlines.G7 Term 2 other handouts and notes



G7 Term 2 other handouts and notesGhaundar
Ěý
The document provides instructions for students to create their own mini science webpage. It outlines four parts: 1) creating a Yola account, 2) creating the website, 3) adding basic elements like text boxes and images, and 4) saving, previewing and publishing the webpage. Students are assigned to include their name, two text boxes about themselves or science, two images, and use column dividers. They also must create a "My Grades" section and publish the webpage by a due date. Term 2 other handouts and notes



Term 2 other handouts and notesGhaundar
Ěý
The document provides instructions for students to create their own mini science webpage. It outlines four parts: 1) creating a Yola account, 2) creating the website, 3) adding basic elements like text boxes and images, and 4) saving, previewing and publishing the webpage. Students are assigned to include their name, two text boxes about themselves or science, two images, and use column dividers. They also must create a "My Grades" section and publish the webpage by a due date. G7 Term 2 other handouts and notes



G7 Term 2 other handouts and notesGhaundar
Ěý
The document provides instructions for students to create their own mini science webpage. It outlines four parts: 1) creating a Yola account, 2) creating the website, 3) adding basic elements like text boxes and images, and 4) saving, previewing and publishing the webpage. Students are assigned to include their name, two text boxes about themselves or science, two images, and use column dividers. They also must create a "My Grades" section and publish the webpage by a due date. Joomla install, and creating menus



Joomla install, and creating menusSeeta Matete
Ěý
The document provides instructions for creating articles, links, modules, and changing themes in Joomla. It explains how to create new articles by filling in title, alias, category, and saving. Links are created by selecting existing articles and saving menu items. Modules are installed by selecting the module, title, position, and saving. Themes can be changed by selecting a new theme and setting it as default. The document also provides contact information for support.Isocentre Help Create Page



Isocentre Help Create Pageisocentre
Ěý
1. Log into Isocentre and select the desired sitegroup.
2. Click the create page button and enter a page name and title.
3. Type the page content and format text using buttons.
4. Preview the page before saving changes.Isocentre How to Create a Page



Isocentre How to Create a PageSantam Chakraborty
Ěý
1. Log into Isocentre and select the desired sitegroup.
2. Click the create page button and enter a page name and title.
3. Type the page content and format text using buttons.
4. Preview the page before saving changes.Create a course Notes.pdf



Create a course Notes.pdfHasseyWijetunge
Ěý
The document provides step-by-step instructions for creating and setting up a course on the Evolve learning development platform. It covers topics like creating a course title and theme, setting up the course appearance and extensions, building the course structure of topics and pages, adding and formatting content, and more. Key areas covered in setting up pages include specifying titles, descriptions, and status, as well as adding components, articles, blocks, and formatting content with styles, images, and animations.8 12 08 Creating A Blog Power Point Part2



8 12 08 Creating A Blog Power Point Part2Judy Kammerer
Ěý
The document provides step-by-step instructions for creating a blog using WordPress, including how to sign up for an account, name the blog, choose a template, write posts, add media like videos and images to posts, create pages and a blogroll, change the template and customize widgets. It also provides some additional ideas for including audio podcasts, slideshows, and PowerPoint presentations in the blog.mKubed quick start guide



mKubed quick start guideSnaptech Marketing
Ěý
The document provides a quick start guide for using an mKubed content management system (CMS). It includes instructions for creating and modifying categories and pages, managing users, using the text editor features like hyperlinks and images, and some advanced techniques. Sections cover how to create, edit, and organize categories and pages, create system users, insert hyperlinks, images, and copy/paste content, along with FAQs and more advanced customization options.Recently uploaded (20)
Functional Muscle Testing of Facial Muscles.pdf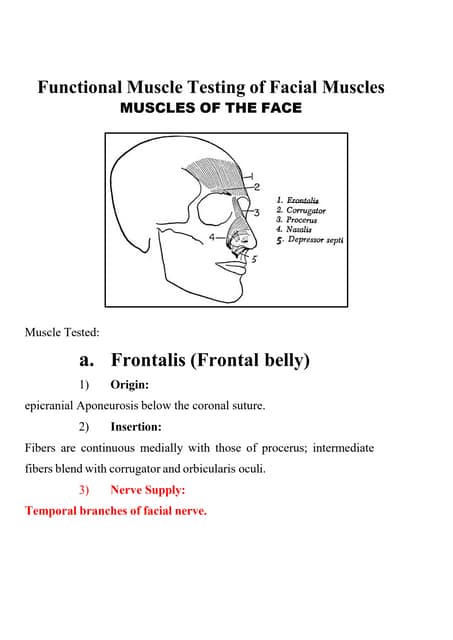
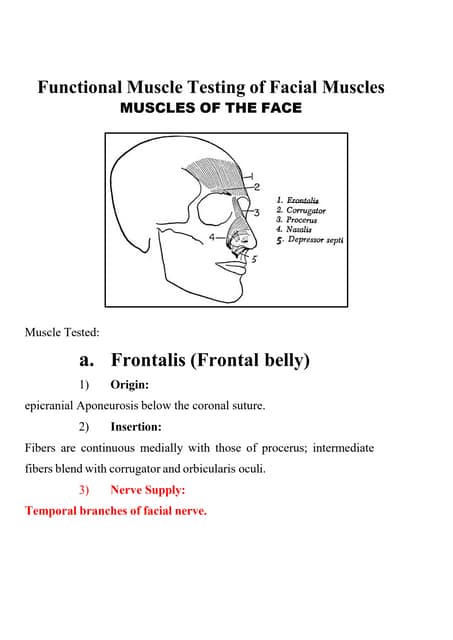
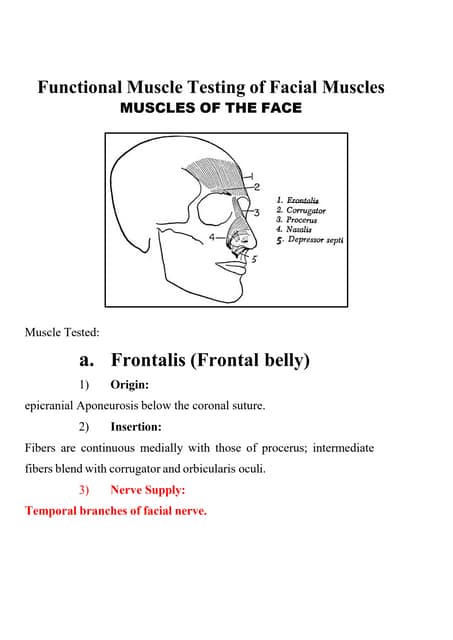
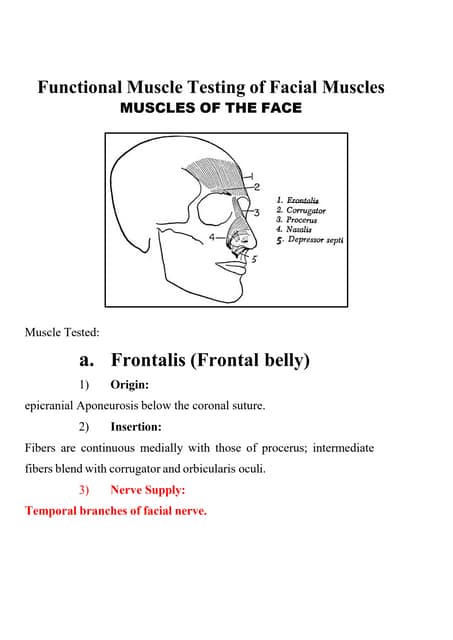
Functional Muscle Testing of Facial Muscles.pdfSamarHosni3
Ěý
Functional Muscle Testing of Facial Muscles.pdfBISNIS BERKAH BERANGKAT KE MEKKAH ISTIKMAL SYARIAH



BISNIS BERKAH BERANGKAT KE MEKKAH ISTIKMAL SYARIAHcoacharyasetiyaki
Ěý
BISNIS BERKAH BERANGKAT KE MEKKAH ISTIKMAL SYARIAHNUTRITIONAL ASSESSMENT AND EDUCATION - 5TH SEM.pdf



NUTRITIONAL ASSESSMENT AND EDUCATION - 5TH SEM.pdfDolisha Warbi
Ěý
NUTRITIONAL ASSESSMENT AND EDUCATION, Introduction, definition, types - macronutrient and micronutrient, food pyramid, meal planning, nutritional assessment of individual, family and community by using appropriate method, nutrition education, nutritional rehabilitation, nutritional deficiency disorder, law/policies regarding nutrition in India, food hygiene, food fortification, food handling and storage, food preservation, food preparation, food purchase, food consumption, food borne diseases, food poisoningASP.NET Web API Interview Questions By Scholarhat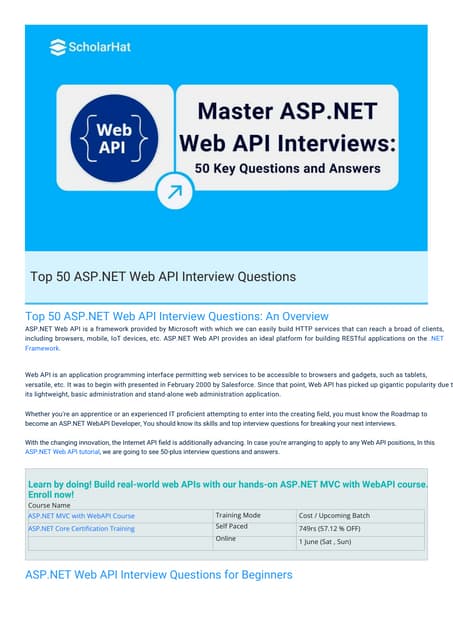
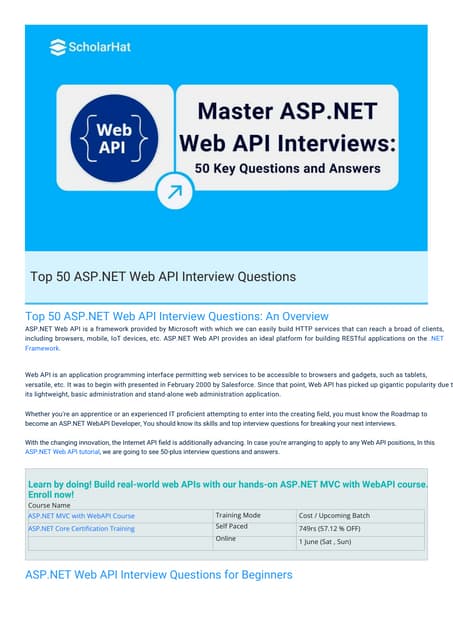
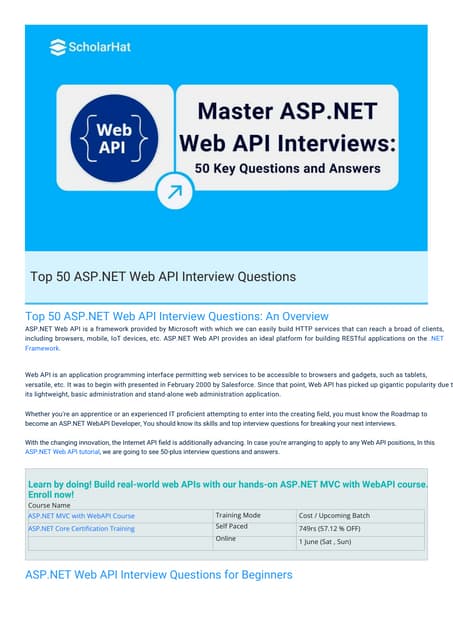
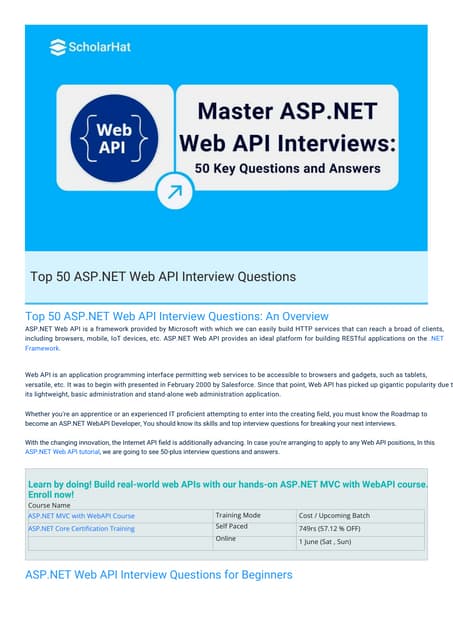
ASP.NET Web API Interview Questions By ScholarhatScholarhat
Ěý
ASP.NET Web API Interview Questions By ScholarhatDr. Ansari Khurshid Ahmed- Factors affecting Validity of a Test.pptx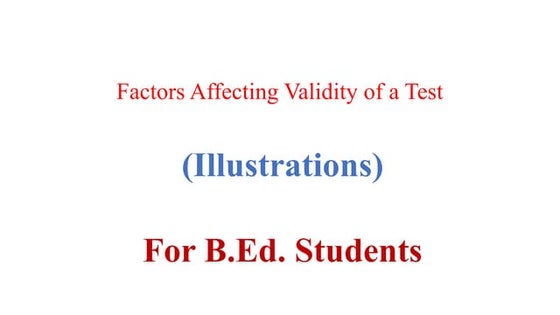
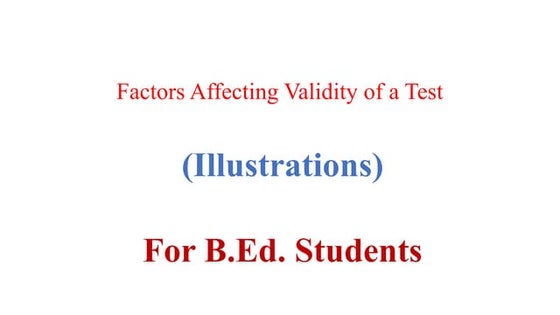
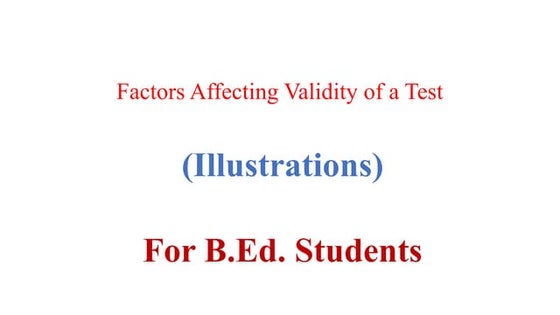
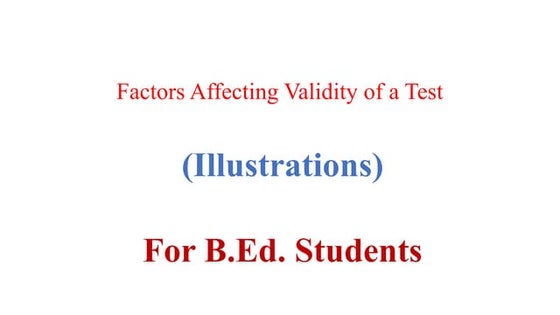
Dr. Ansari Khurshid Ahmed- Factors affecting Validity of a Test.pptxKhurshid Ahmed Ansari
Ěý
Validity is an important characteristic of a test. A test having low validity is of little use. Validity is the accuracy with which a test measures whatever it is supposed to measure. Validity can be low, moderate or high. There are many factors which affect the validity of a test. If these factors are controlled, then the validity of the test can be maintained to a high level. In the power point presentation, factors affecting validity are discussed with the help of concrete examples.Azure Administrator Interview Questions By ScholarHat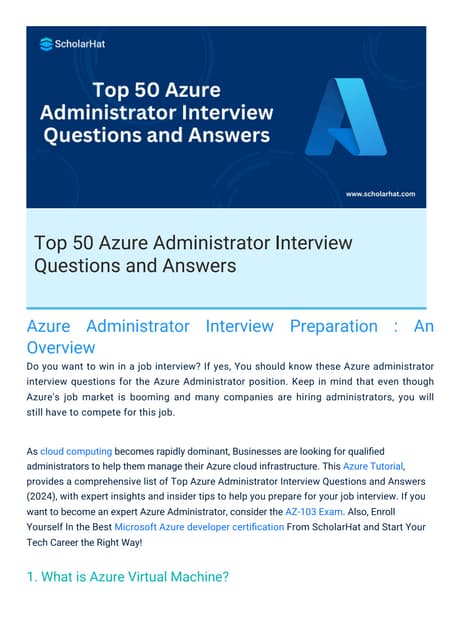
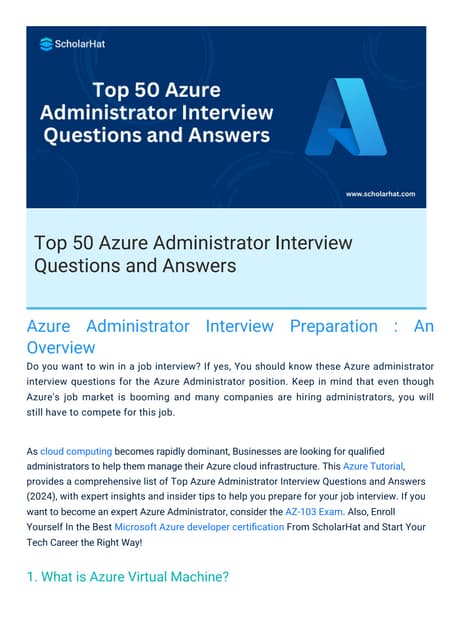
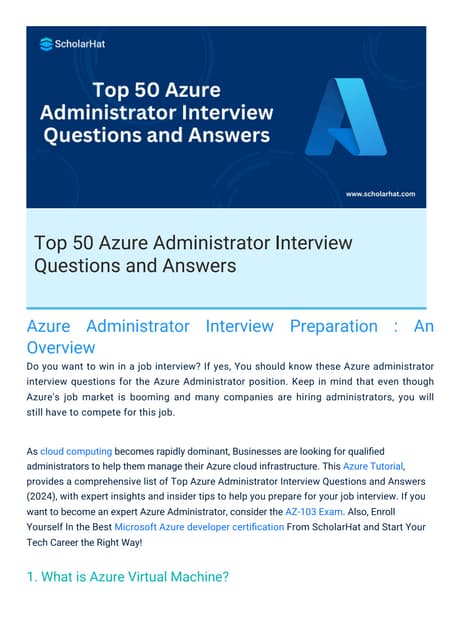
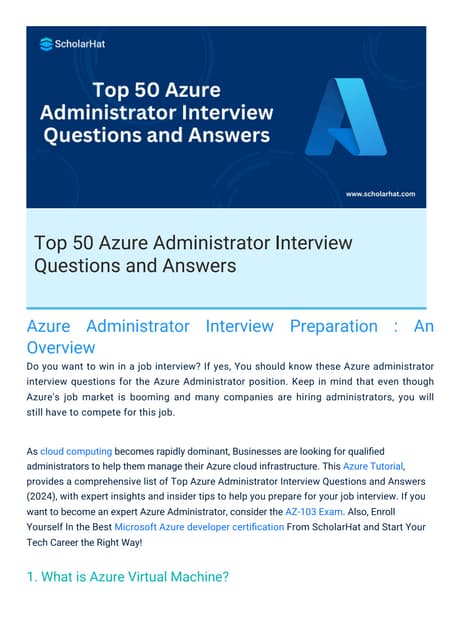
Azure Administrator Interview Questions By ScholarHatScholarhat
Ěý
Azure Administrator Interview Questions By ScholarHatASP.NET Interview Questions PDF By ScholarHat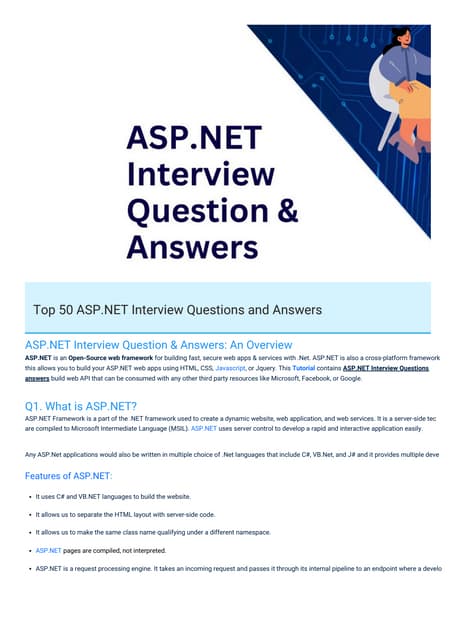
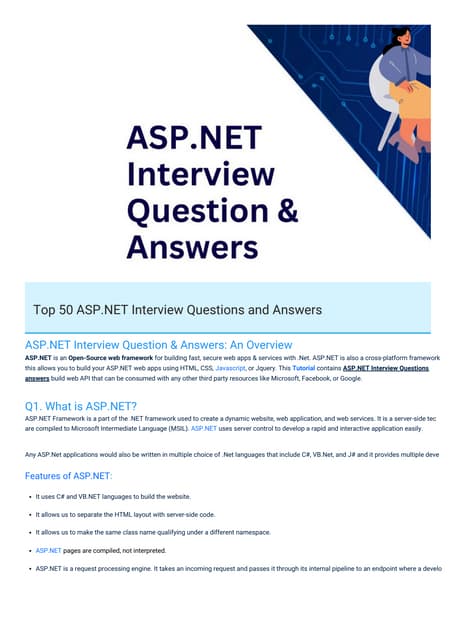
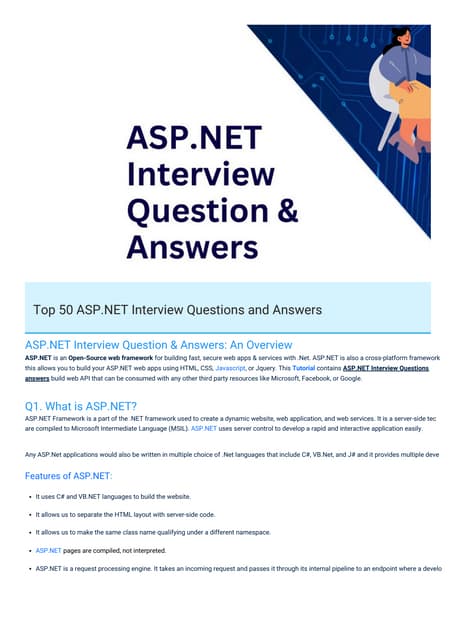
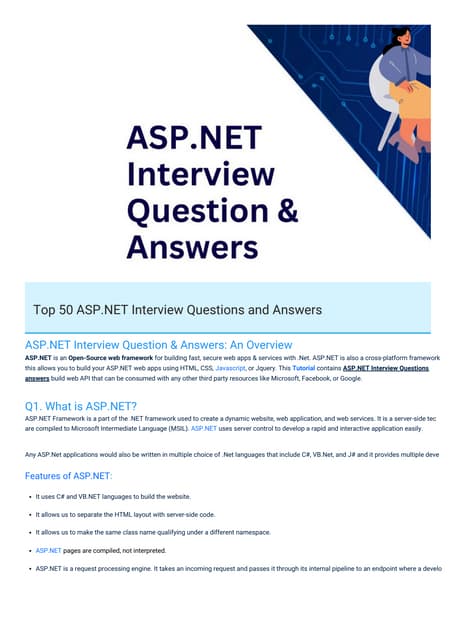
ASP.NET Interview Questions PDF By ScholarHatScholarhat
Ěý
ASP.NET Interview Questions PDF By ScholarHatMastering Soft Tissue Therapy & Sports Taping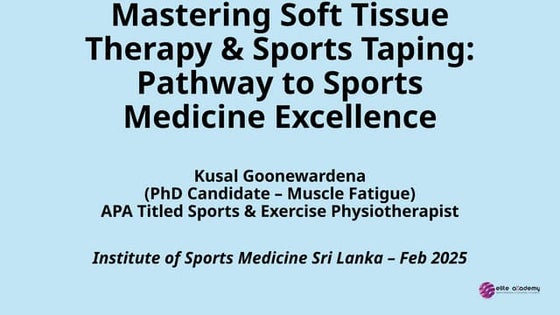
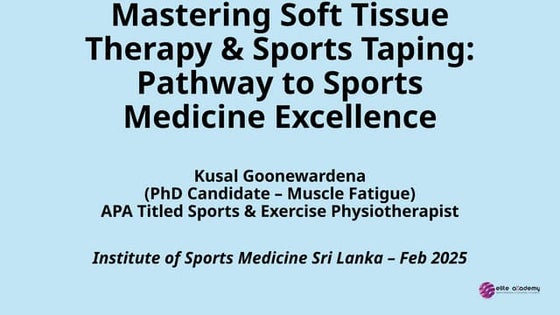
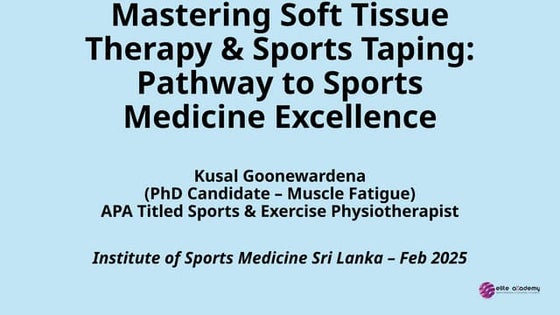
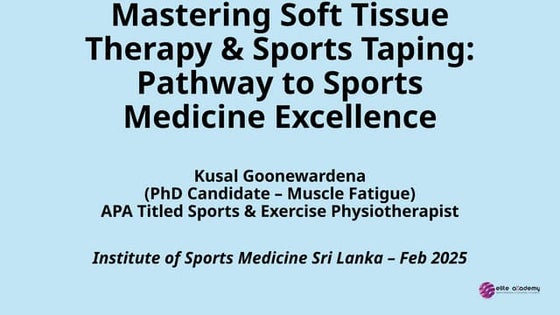
Mastering Soft Tissue Therapy & Sports TapingKusal Goonewardena
Ěý
Mastering Soft Tissue Therapy & Sports Taping: Pathway to Sports Medicine Excellence
This presentation was delivered in Colombo, Sri Lanka, at the Institute of Sports Medicine to an audience of sports physiotherapists, exercise scientists, athletic trainers, and healthcare professionals. Led by Kusal Goonewardena (PhD Candidate - Muscle Fatigue, APA Titled Sports & Exercise Physiotherapist) and Gayath Jayasinghe (Sports Scientist), the session provided comprehensive training on soft tissue assessment, treatment techniques, and essential sports taping methods.
Key topics covered:
✅ Soft Tissue Therapy – The science behind muscle, fascia, and joint assessment for optimal treatment outcomes.
✅ Sports Taping Techniques – Practical applications for injury prevention and rehabilitation, including ankle, knee, shoulder, thoracic, and cervical spine taping.
✅ Sports Trainer Level 1 Course by Sports Medicine Australia – A gateway to professional development, career opportunities, and working in Australia.
This training mirrors the Elite Akademy Sports Medicine standards, ensuring evidence-based approaches to injury management and athlete care.
If you are a sports professional looking to enhance your clinical skills and open doors to global opportunities, this presentation is for you.Comprehensive Guide to Antibiotics & Beta-Lactam Antibiotics.pptx



Comprehensive Guide to Antibiotics & Beta-Lactam Antibiotics.pptxSamruddhi Khonde
Ěý
📢 Comprehensive Guide to Antibiotics & Beta-Lactam Antibiotics
🔬 Antibiotics have revolutionized medicine, playing a crucial role in combating bacterial infections. Among them, Beta-Lactam antibiotics remain the most widely used class due to their effectiveness against Gram-positive and Gram-negative bacteria. This guide provides a detailed overview of their history, classification, chemical structures, mode of action, resistance mechanisms, SAR, and clinical applications.
📌 What You’ll Learn in This Presentation
âś… History & Evolution of Antibiotics
âś… Cell Wall Structure of Gram-Positive & Gram-Negative Bacteria
âś… Beta-Lactam Antibiotics: Classification & Subtypes
âś… Penicillins, Cephalosporins, Carbapenems & Monobactams
âś… Mode of Action (MOA) & Structure-Activity Relationship (SAR)
âś… Beta-Lactamase Inhibitors & Resistance Mechanisms
âś… Clinical Applications & Challenges.
🚀 Why You Should Check This Out?
Essential for pharmacy, medical & life sciences students.
Provides insights into antibiotic resistance & pharmaceutical trends.
Useful for healthcare professionals & researchers in drug discovery.
👉 Swipe through & explore the world of antibiotics today!
đź”” Like, Share & Follow for more in-depth pharma insights!Effective Product Variant Management in Odoo 18



Effective Product Variant Management in Odoo 18Celine George
Ěý
In this slide we’ll discuss on the effective product variant management in Odoo 18. Odoo concentrates on managing product variations and offers a distinct area for doing so. Product variants provide unique characteristics like size and color to single products, which can be managed at the product template level for all attributes and variants or at the variant level for individual variants.RRB ALP CBT 2 Mechanic Motor Vehicle Question Paper (MMV Exam MCQ)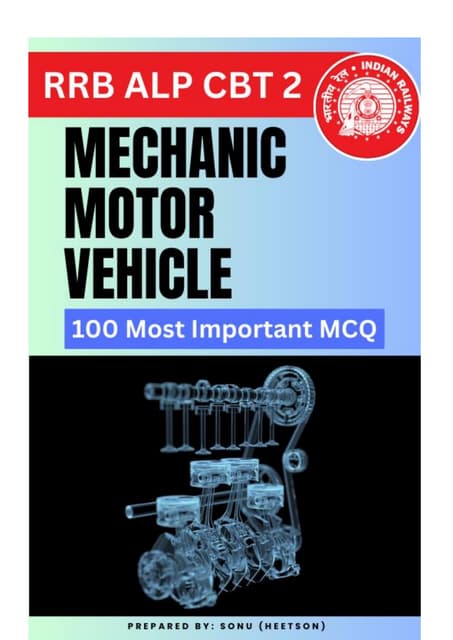
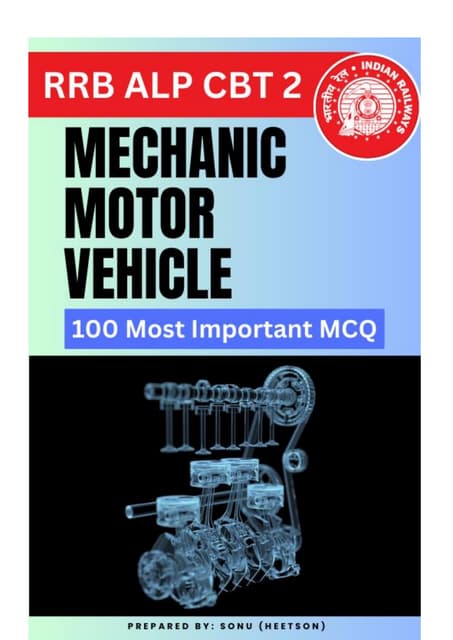
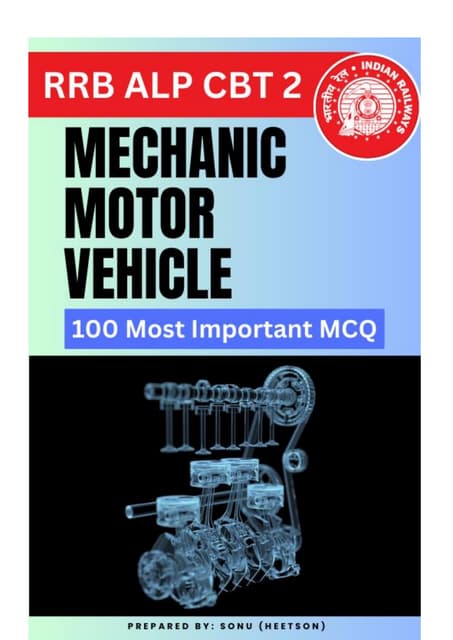
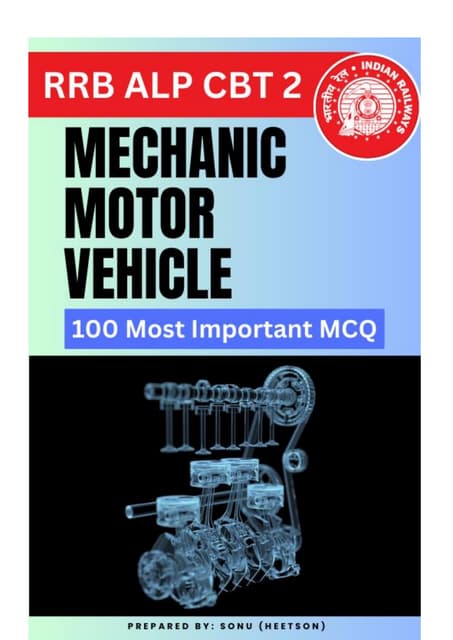
RRB ALP CBT 2 Mechanic Motor Vehicle Question Paper (MMV Exam MCQ)SONU HEETSON
Ěý
RRB ALP CBT 2 Mechanic Motor Vehicle Question Paper. MMV MCQ PDF Free Download for Railway Assistant Loco Pilot Exam.Blind spots in AI and Formulation Science, IFPAC 2025.pdf



Blind spots in AI and Formulation Science, IFPAC 2025.pdfAjaz Hussain
Ěý
The intersection of AI and pharmaceutical formulation science highlights significant blind spots—systemic gaps in pharmaceutical development, regulatory oversight, quality assurance, and the ethical use of AI—that could jeopardize patient safety and undermine public trust. To move forward effectively, we must address these normalized blind spots, which may arise from outdated assumptions, errors, gaps in previous knowledge, and biases in language or regulatory inertia. This is essential to ensure that AI and formulation science are developed as tools for patient-centered and ethical healthcare.How to create security group category in Odoo 17



How to create security group category in Odoo 17Celine George
Ěý
This slide will represent the creation of security group category in odoo 17. Security groups are essential for managing user access and permissions across different modules. Creating a security group category helps to organize related user groups and streamline permission settings within a specific module or functionality.Odoo 18 Accounting Access Rights - Odoo 18 şÝşÝߣs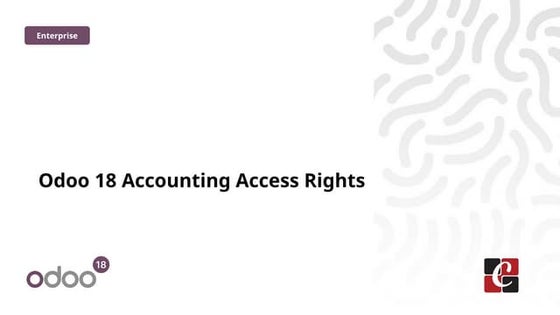
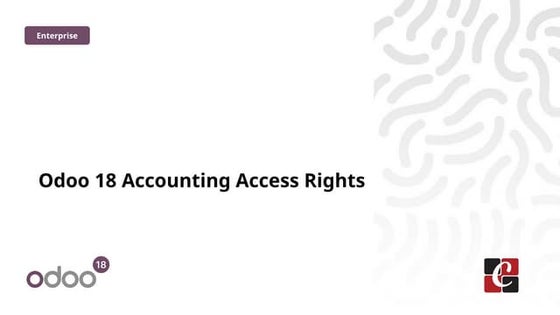
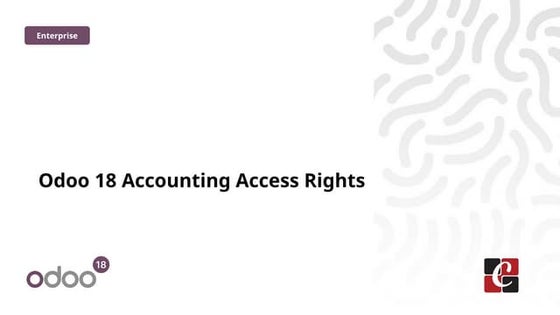
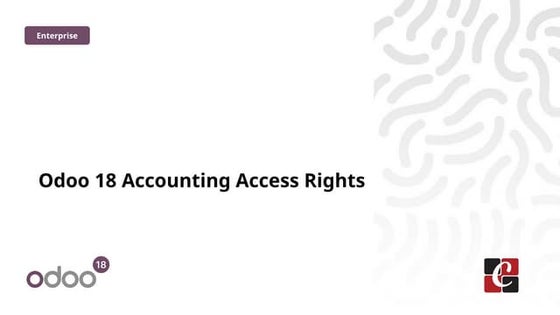
Odoo 18 Accounting Access Rights - Odoo 18 şÝşÝߣsCeline George
Ěý
In this slide, we’ll discuss on accounting access rights in odoo 18. To ensure data security and maintain confidentiality, Odoo provides a robust access rights system that allows administrators to control who can access and modify accounting data. Full-Stack .NET Developer Interview Questions PDF By ScholarHat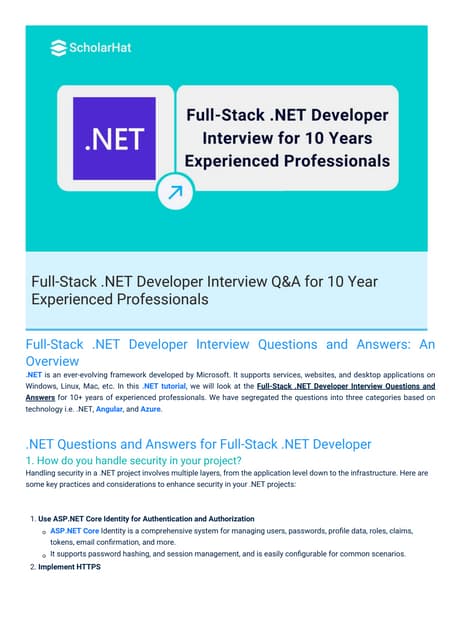
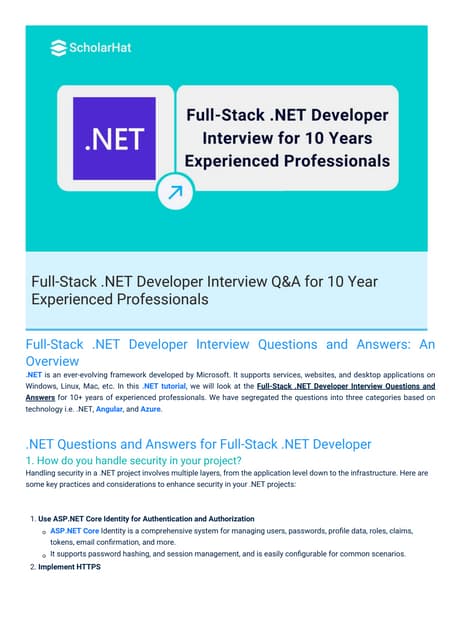
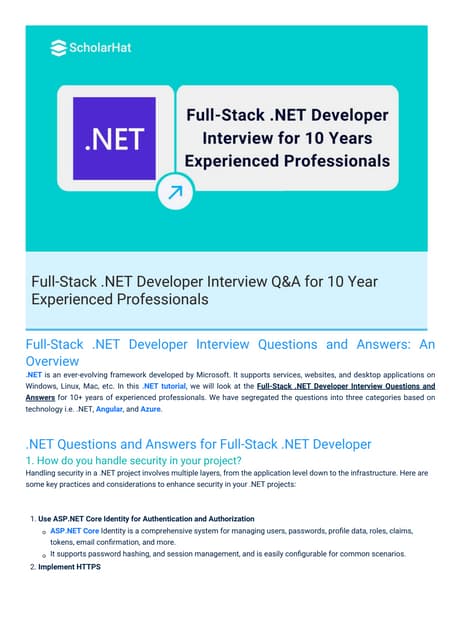
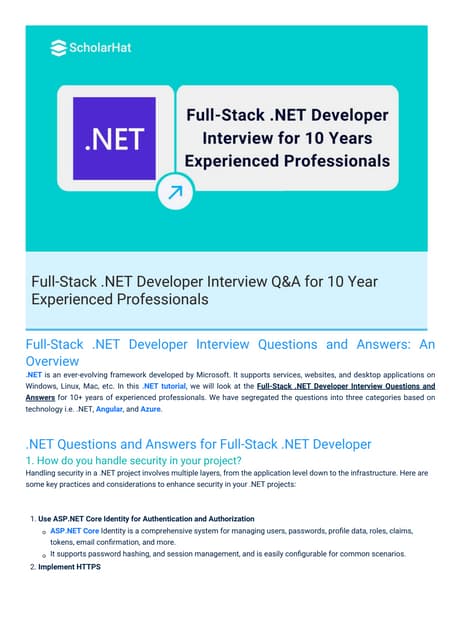
Full-Stack .NET Developer Interview Questions PDF By ScholarHatScholarhat
Ěý
Full-Stack .NET Developer Interview Questions PDF By ScholarHatHow to Configure Recurring Revenue in Odoo 17 CRM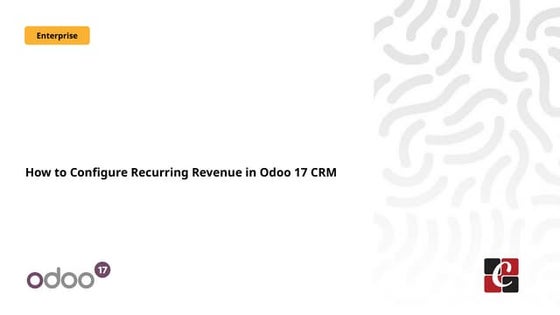
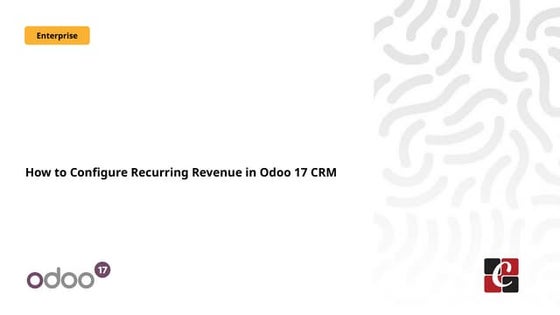
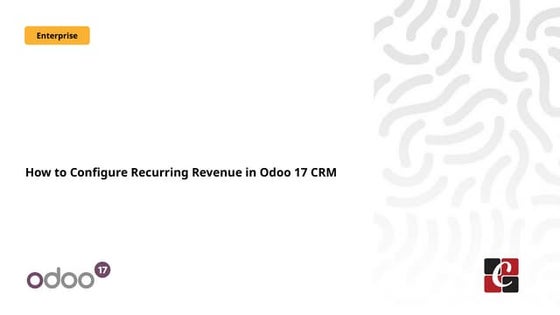
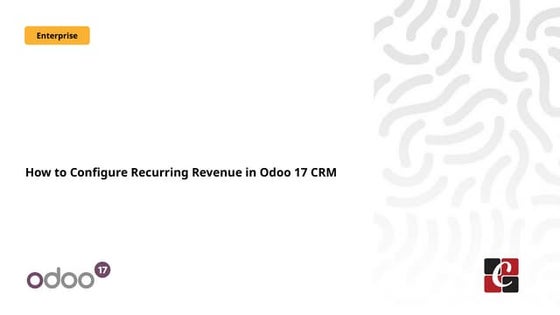
How to Configure Recurring Revenue in Odoo 17 CRMCeline George
Ěý
This slide will represent how to configure Recurring revenue. Recurring revenue are the income generated at a particular interval. Typically, the interval can be monthly, yearly, or we can customize the intervals for a product or service based on its subscription or contract. Guideline to website sinau.me
- 1. Guideline to Sinau.me Register in Sinau.me (Create an account) 1. Go to the website Sinau.me 2. Press “create an account” 3. Fill the details. The Singup Code is sinau.me082010. What you need to pay special attention here is about the “Blog Details”. You have two options—you can just register without a blog, or register with blog. Better think it carefully, because if you add the blog at the later time, you will have some problems in posting articles in team blog (I’ll explain this at the end of this article). If you think that sinau.me is something you want to use beyond this course, then you’d better create a blog at the moment. If it is just for this course, then registration only is enough. 4. After these, press “Complete Sign Up” and then you’ll have your own account.
- 2. Post in blog 1. Log in. 2. Go into your blog. (This is the same for those who don’t have their own blogs. Here you need to enter the SinauNetwork team blog.) 3. In your blog
- 3. 4. Press “Site Admin” in “Meta” and go to the Dashboard 5. Add some useful buttons you need for the following work. This step is quite important, for it can benefit the following steps you’ll take. 1) Unfold the column “Settings”.
- 4. 2) Find the “TinyMCE Advanced” item and press it.
- 5. 3) Find some buttons useful in writing your articles and drag them onto the toolbar. Useful buttons can be “Insert Image” (very important), “Cut” and so on. 4) Then save your changes. 6. Add a new post by pressing “Add New” in “Posts”.
- 6. 7. Enter your title and body of your article. 8. Whenever you want to drop out of the article you’re working on, remember to save draft so that you can continue editing it later.
- 7. 9. If you’d like to insert slides, 1) Find the slide you want in www.slideshare.net or other websites. Here I just take www.slideshare.net as an example. 2) Sign up and log in şÝşÝߣshare. 3) Go to the slides you want and press the “WordPress” sign on the left side. 4) Copy the “Wordpress Embed Code” in the second column “WordPress.com”.
- 8. 5) Paste the code in your article. 6) Then it’s ok and you’ll see the slides when you’ve published your article. 10. If you’d like to put photo inside, 1) Press “Add new” in column “Media”.
- 9. 2) Then press “select files”. 3) Find the picture you want and upload.
- 10. 4) Then go to the “library” under “Media”.
- 11. 5) Find the picture you just unloaded and open it. 6) Copy the file URL.
- 12. 7) Go back to the article you were editing.
- 13. 8) Click on the “Insert Image” button . 9) Paste the file URL you just copied into the blank, and fill in “Image description” and “Title”. Then press the “Insert” button and the picture will be inserted into the article.
- 14. 11. Categorize and tag your post. Please remember to add tag “English2010” so that Professor Tjitra can identify your contributions. Categorize: Tag:
- 15. 11. Publish your post. 12. If you’d like to have a look at what you’ve posted, press “view post” and then you can see your post.
- 16. This is what you’ve posted. If you add the blog at the later time Then you’ll come across the problem —you can only find your own blog in “My blog”, in which way you only post in your own blog rather than in SinauNetwork team blog and cannot see your articles appear in the homepage. If so, don’t worry. Just follow the steps below, and then you can post in the SinauNetwork team blog. 1) Go to Dashboard (Steps before this are the same as in other conditions), then go to “My Site” 2) In My Site you can see two blogs: yours and SinauNetwork.
- 17. 3) Then go the Dashboard of SinauNetwork 4) Here you can post your article in the SinauNetwork team blog.