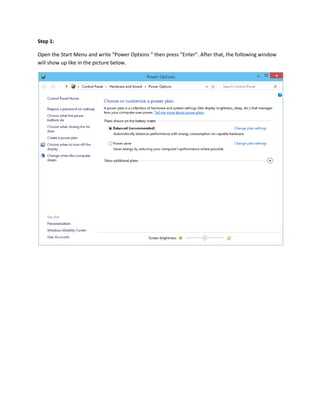Hibernat command to windows 10 start menu
- 1. Step 1: Open the Start Menu and write “Power Options “ then press “Enter”. After that, the following window will show up like in the picture below.
- 2. Step 2: After you open the Power option window, select “Choose what the power button does” . The following window will show up. In order to add the Hibernate button, you have to press the “Change settings that are currently unavailable” option like in the following picture.
- 3. Step 3: After you press “Change settings that are currently unavailable” the following window will show up. Scroll down to the bottom of the window; at the bottom of the “System Settings” window, you have the Hibernate check box. If you want the hibernate button to show in the Power menu, you will have to check the box. If you want to test if the Hibernate button is showing on the Power Menu then go to the Start Menu like in the picture below.