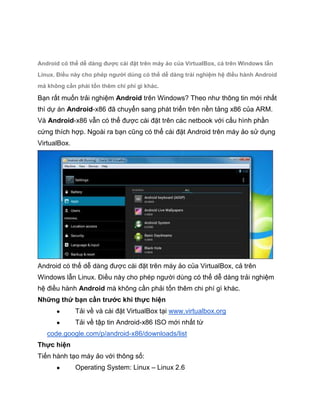Hó¯Ã£ng dä¨n cû i áäñt android trûˆn mûÀy tûÙnh
- 1. Android cû° thã dã dû ng áó¯Ã£Èc cû i áäñt trûˆn mûÀy äÈo cãÏa VirtualBox, cÃ¤È trûˆn Windows lä¨n Linux. áiãu nû y cho phûˋp ngó¯Ã£i dû¿ng cû° thã dã dû ng träÈi nghiãm hã áiãu hû nh Android mû khûÇng cäÏn phäÈi tãn thûˆm chi phûÙ gû˜ khûÀc. BäÀn räËt muãn träÈi nghiãm Android trûˆn Windows? Theo nhó¯ thûÇng tin mãi nhäËt thû˜ dÃ£Ý ûÀn Android-x86 áûÈ chuyãn sang phûÀt triãn trûˆn nãn täÈng x86 cãÏa ARM. Vû Android-x86 vä¨n cû° thã áó¯Ã£Èc cû i áäñt trûˆn cûÀc netbook vãi cäËu hû˜nh phäÏn cãˋng thûÙch hãÈp. Ngoû i ra bäÀn céˋng cû° thã cû i áäñt Android trûˆn mûÀy äÈo sã٠dãËng VirtualBox. Android cû° thã dã dû ng áó¯Ã£Èc cû i áäñt trûˆn mûÀy äÈo cãÏa VirtualBox, cÃ¤È trûˆn Windows lä¨n Linux. áiãu nû y cho phûˋp ngó¯Ã£i dû¿ng cû° thã dã dû ng träÈi nghiãm hã áiãu hû nh Android mû khûÇng cäÏn phäÈi tãn thûˆm chi phûÙ gû˜ khûÀc. Nhã₤ng thãˋ bäÀn cäÏn tró¯Ã£c khi thãÝc hiãn ã TäÈi vã vû cû i áäñt VirtualBox täÀi www.virtualbox.org ã TäÈi vã täÙp tin Android-x86 ISO mãi nhäËt t㨠code.google.com/p/android-x86/downloads/list ThãÝc hiãn Tiä¢n hû nh täÀo mûÀy äÈo vãi thûÇng sã: ã Operating System: Linux ã Linux 2.6
- 2. ã Memory Size: 512 MB ã Hard Drive Size: 3 GB or More Thiä¢t läÙp mûÀy äÈo VirualBox khãi áãng t㨠áó¯Ã£ng dä¨n täÙp tin ISO Android-x86 mû bäÀn áûÈ täÈi vã phûÙa trûˆn. Trong mû n hû˜nh khãi áãng cû i áäñt áäÏu tiûˆn, bäÀn chãn ãInstallationã vû nhäËn ENTER
- 3. Tiä¢p theo, bäÀn tiä¢n hû nh täÀo ã ááˋa hã thãng cho Android bäÝng cûÀch nhäËn chãn ãCreate/Modify partitionsã vû nhäËn ENTER
- 4. Di chuyãn phûÙm áiãu hó¯Ã£ng sang tû¿y chãn ãNewã vû nhäËn ENTER áã tiä¢n hû nh täÀo phäÏn vû¿ng mãi vãi khûÇng gian ló¯u trã₤ trãng cãÏa mûÀy äÈo
- 5. Tiä¢p tãËc di chuyãn vû chãn ãPrimaryã, sau áû° nhäËn ENTER 2 läÏn áã thãÝc hiãn xûÀc nhäÙn dung ló¯Ã£Èng khûÇng gian ló¯u trã₤ chûÙnh Tiä¢p tãËc chãn ãBootableã ã cãÙa sã kä¢ tiä¢p vû ENTER. Tiä¢p theo chãn tiä¢p ãWriteã vû ENTER tiä¢p tãËc, mãt thûÇng bûÀo xûÀc nhäÙn sä§ xuäËt hiãn, bäÀn chãn ãyesã vû nhäËn ENTER áã xûÀc nhäÙn läÏn nã₤a.
- 6. Chãn ãQuitã áã thoûÀt khãi giao diãn thiä¢t läÙp hã thãng cho mûÀy äÈo áã trã vã mû n hû˜nh ãChoose Partitionã. Nhó¯ väÙy lû khi thãÝc hiãn xong cûÀc bó¯Ã£c trûˆn, bäÀn áûÈ täÀo xong ã ááˋa áã cû i áäñt Android. Trûˆn mû n hû˜nh Choose Partition sä§ xuäËt hiãn tûˆn ã ááˋa mû bäÀn áûÈ täÀo ã trûˆn. BûÂy giã bäÀn hûÈy chãn ã ááˋa mû mû˜nh áûÈ täÀo vû nhäËn ENTER áã tiä¢n hû nh cû i áäñt Android.
- 7. Chãn 'ext3ã vû chãn tiä¢p ãyesã áã xûÀc nhäÙn.
- 8. Chãn ãYesã áã cû i áäñt ãGRUB bootloaderã, tiä¢p tãËc nhäËn ãYesã áã cû i áäñt vû thiä¢t läÙp áó¯Ã£ng dä¨n ã/systemã. Sau khi áûÈ xong, bäÀn thiä¢t läÙp loäÀi bã viãc khãi áãng t㨠täÙp tin ISO cãÏa Android mû bäÀn áûÈ thiä¢t läÙp tró¯Ã£c áû° cho mûÀy äÈo.
- 9. Android sä§ khãi áãng nhó¯ bäËt cãˋ mãt hã áiãu hû nh nû o trûˆn mûÀy äÈo. Tó¯óÀng tÃ£Ý nhó¯ trûˆn Smartphone, khi khãi áãng thiä¢t bã sao khi cû i áäñt xong Android, bäÀn cäÏn phäÈi träÈi qua 1 sã bó¯Ã£c thiä¢t läÙp cho hã thãng, bao gãm cÃ¤È cung cäËp tû i khoäÈn Google. Bã qua tû¿y chãn Wifi, Android sä§ sã٠dãËng kä¢t nãi t㨠mûÀy äÈo.
- 10. Nä¢u con trã chuãt khûÇng hoäÀt áãng, bäÀn hûÈy chãn ãMachine > Disable Mouse Integrationã, sau áû° bäÀn di chuyãn chuãt vû o mû n hû˜nh mûÀy äÈo vû nhäËp chuãt áã kiãm tra.
- 11. BûÂy giã thû˜ bäÀn áûÈ cû° thã träÈi nghiãm Android ngay trûˆn mûÀy tûÙnh rãi áû°. Hay bä₤t áäÏu khûÀm phûÀ nhûˋ.