HÆ°áŧng dášŦn sáŧ dáŧĨng windows movie maker 6
- 1. 1. HÆ°áŧng dášŦn sáŧ dáŧĨng Windows Movie Maker 6.0 Tabble of contents: I/ CÃĄc thao tÃĄc cÆĄ bášĢn: 1/ Kháŧi Äáŧng WMM 2/ ÄÆ°a film, nhᚥc và o WMM Äáŧ cháŧnh sáŧa 3/ XuášĨt bášĢn II/ Là m viáŧc váŧi WMM: 1/ TÃĄch ÃĒm thanh cáŧ§a Äoᚥn phim 2/ Thay Äáŧi ÃĒm thanh cáŧ§a Äoᚥn phim 3/ Náŧi cÃĄc Äoᚥn phim hoáš·c nhᚥc váŧi nhau 4/ CášŊt báŧ Äoᚥn nà o ÄÃģ trong phim 5/ ThÊm hiáŧu áŧĐng cho phim 1
- 2. III/ CÃĄc tÃđy cháŧn khi là m viáŧc váŧi WMM: Windows Movie Maker (WMM) là máŧt tiáŧn Ãch cÃģ sášĩn trong Windows, cÃģ tháŧ dung WMM Äáŧ biÊn tášp video, audio. ÄÃīi khi cᚧn cháŧnh sáŧa nhanh phim nhᚥc, cÃģ tháŧ dÃđng WMM mà khÃīng cᚧn cà i thÊm phᚧn máŧm nà o khÃĄc. Dao diáŧn cáŧ§a WMM 6.0: 2
- 3. I: CÃĄc thao tÃĄc cÆĄ bášĢn: 1/ Kháŧi Äáŧng WMM: Trong Windows XP, click Star> All Programs > Accessories> Windows Movie Maker. Trong Windows Vista và Windows 7, click Start và gÃĩ và o khung tÃŽm kiášŋm dÃēng Windows Movie. 2/ ÄÆ°a phim, nhᚥc, hÃŽnh ášĢnh và o Äáŧ cháŧnh sáŧa: Äáŧ ÄÆ°a phim, nhᚥc, hÃŽnh ášĢnh và o WMM, bᚥn click và o cÃĄc cháŧĐc nÄng nhÆ° video, pictures, Audio or music 3
- 4. 3/ XuášĨt bášĢn: Sau khi ÄÃĢ cháŧnh sáŧa Æ°ng Ã―, dung táŧ háŧĢp phÃm Ctrl+P Äáŧ xuášĨt bášĢn Äoᚥn phim, nhᚥc ra mÃĄy tÃnh _Sau khi bášĨm Ctrl +P, chon This computer, bášĨm next, Äáš·t tÊn cho Äoᚥn phim/nhᚥc, cháŧn nÆĄi lÆ°u file, bášĨm next->Ok. 4
- 5. II/ Là m viáŧc váŧi WMM: 1/ TÃĄch phᚧn nhᚥc cáŧ§a Äoᚥn phim: B1: Import Äoᚥn phim cháŧĐa láŧi mà bᚥn muáŧn tÃĄch, báŧ nÃģ và o khung Audio/Music: B2: ášĪn nÚt play Äáŧ nghe tháŧ, ášĨn táŧ háŧĢp phÃm Ctrl +P Äáŧ lÆ°u Äoᚥn nhᚥc nà y (Äáŧnh dᚥng *.wma). 5
- 6. 2: Thay Äáŧi phᚧn nhᚥc cáŧ§a Äoᚥn phim: B1: Import Äoᚥn phim và Äoᚥn nhᚥc cᚧn thay thášŋ cho Äoᚥn nhᚥc trong phim B2: KÃĐo thášĢ Äoᚥn phim và o khung Video B3: KÃĐo thášĢ Äoᚥn nhᚥc và o khung Audio/music 6
- 7. ChÚ Ã― phᚧn Audio cáŧ§a Äoᚥn phim, click phášĢi và o ÄÃģ, ÄÃĄnh dášĨu và o dÃēng cháŧŊ Mute: BášĨm play Äáŧ nghe tháŧ, và Ctrl+P Äáŧ xuášĨt bášĢn. 3/ Náŧi cÃĄc Äoᚥn phim hoáš·c cÃĄc Äoᚥn nhᚥc váŧi nhau: B1:Import cÃĄc Äoᚥn phim/ nhᚥc cᚧn náŧi B2: KÃĐo thášĢ cÃĄc Äoᚥn phim và o khung Video (hoáš·c và o khung Audio/Music Äáŧi váŧi cÃĄc Äoᚥn nhᚥc) B3: BášĨm Ctrl+p Äáŧ xuášĨt bášĢn 7
- 8. 4/ CášŊt báŧ Äoᚥn nà o ÄÃģ cáŧ§a phim: Muáŧn cášŊt báŧ phᚧn Äᚧu hoáš·c cuáŧi cáŧ§a phim, bᚥn cháŧ cᚧn ÄÆ°a chuáŧt Äášŋn váŧ trà ÄÃĒu hoáš·c cuáŧi, kÃĐo chuáŧt sang phášĢi (nášŋu muáŧn cášŊt báŧ Äoᚥn Äᚧu) hoáš·c sang trÃĄi (nášŋu muáŧn cášŊt báŧ Äoᚥn sau) và thášĢ chuáŧt khi ÄÃĢ Æ°ng Ã―: 8
- 9. CášŊt báŧ Äoᚥn phim bášĨt kÃŽ: B1: KÃĐo Äoᚥn phim và o khung Video B2: XÃĄc Äáŧnh váŧ trà cᚧn cášŊt báŧ: Và dáŧĨ cᚧn cášŊt báŧ Äoᚥn táŧŦ A Äášŋn B trong phim, bᚥn kÃĐo ÄÆ°áŧng mà u xanh Äášŋn váŧ trà A, sau ÄÃģ click và o nÚt Split: 9
- 10. Tiášŋp táŧĨc kÃĐo ÄÆ°áŧng mà u xanh Äášŋn váŧ trà sau (B) và click Split: 10
- 11. Vášy là ta ÄÃĢ xÃĄc Äáŧnh ÄÆ°áŧĢc Äoᚥn phim cᚧn cášŊt báŧ, bᚥn click phášĢi chuáŧt lÊn Äoᚥn phim và cháŧn Remove: B3: BášĨm Ctrl + P Äáŧ xuášĨt bášĢn 5: ThÊm cÃĄc hiáŧu áŧĐng cho phim: B1: Import Äoᚥn phim cᚧn thÊm hiáŧu áŧĐng B2: KÃĐo thášĢ cÃĄc Äoᚥn phim và o khung Video CÃĄc hiáŧu áŧĐng cÃģ áŧ phᚧn Edit: 11
- 12. MáŧĨc Effects gáŧm cÃĄc hiáŧu áŧĐng cho video: 12
- 13. Cháŧn hiáŧu áŧĐng, bášĨm play Äáŧ xem trÆ°áŧc, nášŋu Æ°ng Ã― ta kÃĐo hiáŧu áŧĐng ÄÃģ thášĢ và o Äoᚥn clip cᚧn tᚥo hiáŧu áŧĐng bÊn dÆ°áŧi: 13
- 14. MáŧĨc Transitions gáŧm cÃĄc hiáŧu áŧĐng chuyáŧn giáŧŊa hai Äoᚥn video: CÅĐng nhÆ° trÊn, bᚥn cháŧn hiáŧu áŧĐng, bášĨm play Äáŧ xem trÆ°áŧc, nášŋu Æ°ng Ã― ta sáš― kÃĐo hiáŧu áŧĐng ÄÃģ thášĢ váŧ trà giáŧŊa hai Äoᚥn video: 14
- 15. MáŧĨc Titles or Credits gáŧm cÃĄc tÃnh nÄng tᚥo tiÊu Äáŧ và giáŧi thiáŧu cho video, gáŧm cÃģ: Tilte at the beginning: tᚥo phᚧn máŧ Äᚧu cho Äoᚥn phim: Trong khung text: bᚥn gÃĩ phᚧn text giáŧi thiáŧu và o ÄÃģ. Trong phᚧn Change the tile animation cÃģ cÃĄc hiáŧu áŧĐng cho phᚧn giáŧi thiáŧu thÊm âhoà nh trÃĄngâ, muáŧn sáŧa lᚥi Äoᚥn text, thay Äáŧi mà u sášŊc và kÃch cáŧĄ text, bášĨm cháŧn Change the text font and color. BášĨm play Äáŧ xem trÆ°áŧc, khi ÄÃĢ Æ°ng Ã―, bášĨm Add title . 15
- 16. Titles before the slected clip: Tᚥo tiÊu Äáŧ trÆ°áŧc khi láŧąa cháŧn Äoᚥn clip, cÃĄch là m tÆ°ÆĄng táŧą nhÆ° phᚧn Titles at the beginning. Titles on slected clip: Tᚥo tiÊu Äáŧ ngay trong Äoᚥn clip, ta cÃģ tháŧ dung phᚧn nay Äáŧ tᚥo pháŧĨ Äáŧ cho phim: CÅĐng tÆ°ÆĄng táŧą nhÆ° phᚧn Titles at the beginning, ta gÃĩ text và o khung text, cháŧnh sáŧa kÃch cáŧĄ và mà u sášŊc, hiáŧu áŧĐng cho text, xem trÆ°áŧc, khi ÄÃĢ Æ°ng Ã― bášĨm Add titles. Bᚥn sáš― thášĨy phÃa dÆ°áŧi khung Titles overlay cÃģ thÊm phᚧn title ta váŧŦa là m, muáŧn nÃģ xuášĨt hiáŧn và o lÚc nà o, bᚥn kÃĐo nÃģ táŧi váŧ trà ÄÃģ (chÚ Ã― khung timeline), muáŧn title xuášĨt hiáŧn lÃĒu hay mau, ta dÃđng chuáŧt kÃĐo dà i hay thu ngášŊn nÃģ lᚥi. 16
- 17. Xem trÆ°áŧc Äášŋn khi Æ°ng Ã―. Äáŧ tᚥo pháŧĨ Äáŧ cho phim, ta nÊn cháŧn hiáŧu áŧĐng trong phᚧn Change the titles animation là Subtitle. Dáŧąa và o phim mà ta Äáŧnh cho phᚧn pháŧĨ Äáŧ xuášĨt áŧ Äoᚥn nà o, hiÊn lÃĒu hay mau. Äáŧ tᚥo thÊm pháŧĨ Äáŧ, ta click phášĢi chuáŧt và o title cÅĐ, cháŧn copy, Äášŋn váŧ trà cᚧn pháŧĨ Äáŧ xuášĨt hiáŧn tiášŋp theo, paste và o váŧ trà ÄÃģ: 17
- 18. 18
- 19. Äáŧ sáŧa text click phášĢi chuáŧt cháŧn Edit title: Sáŧa lᚥi text cho phÃđ háŧĢp, bášĨm done. Tiášŋp táŧĨc là m cho Äášŋn khi hášŋt phim. Titles after selected clip: Tᚥo tiÊu Äáŧ sau khi láŧąa cháŧn clip: phᚧn nà y tÆ°ÆĄng táŧą nhÆ° phᚧn Titles before selected. Credits at the end: Tᚥo phᚧn kášŋt thÚc cho Äoᚥn phim: 19
- 20. Bᚥn cÅĐng là m tÆ°ÆĄng táŧą nhÆ° là m phᚧn máŧ Äᚧu, gÃĩ text và o khung text, thÊm hiáŧu áŧĐng trong Change the titles animation, cháŧnh sáŧa text trong Change the text font and color. Xem trÆ°áŧc Äášŋn khi Æ°ng Ã―, bášĨm Add titles. III/ CÃĄc tÃđy cháŧn khi là m viáŧc váŧi WMM: o Äáŧ xem rÃĩ Timeline, bᚥn click Menu View, cháŧn Zoom in Äášŋn khi Æ°ng Ã―. o NÊn Äáŧ dᚥng xem cáŧ§a cÃĄc clip là Thumbnails o Cháŧn Task nášŋu nhÆ° Task Panel khÃīng hiáŧn tháŧ: 20
- 21. Háŧ§y báŧ thao tÃĄc váŧŦa là m bášąng cÃĄch click và o nÚt Undo hoáš·c ášĨn Ctrl + Z, quay lᚥi thao tÃĄc váŧŦa là m bášąng nÚt Redo hoáš·c Ctrl + Y: TrÊn ÄÃĒy là nháŧŊng hÆ°áŧng dášŦn cÄn bášĢn Äáŧ bᚥn cÃģ tháŧ sáŧ dáŧĨng WMM, bᚥn cÃģ tháŧ tham khášĢo thÊm trÊn Windows Movie Market on the Web. 21
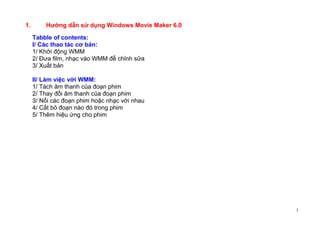








































![[áá
ĩáá
Đáá
ģ] áá
ĨáŦáá
ĨáŦáá
ĄáŦ áá
Ēáá
ĄáŊáá
Ą áá
Ēážáá
Ēáá
Ļá
á
ģáŊ áá
ĄáŦáá
ģáŊáá
Ĩ áá
Ąáá
ĩ áá
ąáá
ĄáŦ áá
Đá
á
§áĻáá
ģáŊ](https://cdn.slidesharecdn.com/ss_thumbnails/random-151130021913-lva1-app6891-thumbnail.jpg?width=560&fit=bounds)





















