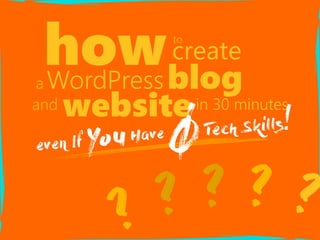How to create a word press blog and website in 30 minutes even if you have 0 tech skills
- 1. ?? ?? ? howto create a WordPressblog and websitein 30 minutes even If YouHave ŪŠTech Skills!
- 2. LetŌĆÖs start building your website right now! >>> All you have to do is: 1 Buy a domain name 2 Get hosting 3 Set up WordPress 4 Write your ’¼ürst blog post and click ŌĆ£PublishŌĆØ ItŌĆÖs that simple! In just 4 easy steps, you can be o’¼ācially a proud website owner and blogger.
- 3. Buy a Domain Name1 step A domain name is the web address that people type in to ’¼ünd your site. Our domain name is ŌĆöitŌĆÖs thetckpublishing.com actual address of your website that appears in the address bar at the top of your web browser (also called a URL bar or location bar).
- 4. step1Buy a Domain Name Go to to buy a domain name.www.godaddy.com DonŌĆÖt stress out about ’¼ünding the perfect domain name right now! Just choose one that works and get started with con’¼üdence knowing you can always call up GoDaddyŌĆÖs 24/7 customer support and they will help you make any changes you need.
- 5. step1Buy a Domain Name
- 6. step1Buy a Domain Name Select Your Domain Name If the domain name is available, it will say ŌĆ£Yes! Your domain is available. Buy it before someone else does.ŌĆØ If not, keep trying di’¼Ćerent options for your domain name.
- 7. step1Buy a Domain Name Continue to Check Out. Skip the Upsells and Additional O’¼Ćers. Finish Checkout. The last page is the checkout page where you can review your selection.
- 8. step1Buy a Domain Name
- 9. Once you have purchased your domain name, itŌĆÖs time to get a web hosting service so you can actually host your website at your brand new web address. Buying web hosting is a lot like buying storage space; the company keeps all your stu’¼Ć organized and safe in one place. Bluehost is the ’¼ürst company I used for hosting my websites. Set-up Web Hosting2 step
- 10. step2Set-up Web Hosting LetŌĆÖs start by going to .www.bluehost.com
- 11. step2Set-up Web Hosting Start with basic if you are only building one website. You can always upgrade later. Since you already setup a domain with ,Godaddy you need to choose the box that says ŌĆ£I have a domain nameŌĆØ and enter your domain name. Click Next.
- 13. step2Set-up Web Hosting Clicking on next button will give you the ŌĆ£create your accountŌĆØ screen.
- 14. step2Set-up Web Hosting You are now halfway done setting up your custom self-hosted WordPress website and blog. The third step is to install WordPress with your web host. Congratulations!
- 15. Since you are adding a brand new domain, youŌĆÖll need to add the domain in the Control Panel of your account ’¼ürst.Bluehost On the hosting login screen, enter the domain name or your username and your password. Click on submit. Set-up WordPress3 step
- 17. step3Set-up WordPress Once logged in, click on the Domains > Domains List tab and under Shortcuts click the link that says, ŌĆ£Assign a domain to your cPanel Account.ŌĆØ
- 18. step3Set-up WordPress On the Assign a Domain screen, click on the option, ŌĆ£Use a domain that is not already associated with your accountŌĆØ and enter your domain name.
- 19. step3Set-up WordPress Go back to and log in to yourwww.godaddy.com account. Once logged in, just go up to the Products > Domains tab and click on the Launch button on the same row as the domain that you are trying to setup with Bluehost.
- 22. step3Set-up WordPress The next step is to ŌĆ£Verify OwnershipŌĆØ of the domain by pointing the nameservers for the domain to your new web hostŌĆÖs nameservers.
- 23. step3Set-up WordPress Go back to the Bluehost ŌĆ£Assign DomainŌĆØ screen and copy the two nameservers listed under ŌĆ£Step 2: Verify OwnershipŌĆØ
- 24. step3Set-up WordPress Now that you have the nameservers information, go back to the Godaddy ŌĆ£Set NameserversŌĆØ window and choose the option ŌĆ£I have a speci’¼üc nameservers for my domains.ŌĆØ Once you click on OK, this will verify the ownership for your domain. It may take about 5 minutes in most cases.
- 25. step3Set-up WordPress I recommend clicking on ŌĆ£Addon DomainŌĆØ because it lets you make it look like an entirely new website.
- 26. step3Set-up WordPress For the next step, choose the folder in your account that the domain will point to. You basically need to tell Bluehost whether you wish to host your new website in an existing directory (meaning a folder on the server) or in a new directory. If you donŌĆÖt know what any of this tech stu’¼Ć means, just click ŌĆ£Create a new directory.ŌĆØ Click on Assign this domain button to ’¼ünish the process.
- 28. step3Set-up WordPress You now have your domain server pointing to Bluehost. That means Bluehost is now hosting your domain in their servers, so technically your website is already live! Now itŌĆÖs time to setup WordPress so you can build a website customized to your needs for free using WordPress themes and plugins. From the Control Panel of Bluehost, click on the Hosting > cPanel tab. YouŌĆÖll see under Site Builders, ŌĆ£WordPressŌĆØ ŌĆö just click on it.
- 30. step3Set-up WordPress The next screen youŌĆÖll see is ŌĆ£Install WordPress.ŌĆØ This is for a new installation and so weŌĆÖll need to click the Install button.
- 31. step3Set-up WordPress We now have to complete the installation of WordPress. The ’¼ürst step is to select your Installation Preferences. If you want your homepage to be something di’¼ĆerentŌĆöif you want your homepage to be a sales page for your book, or something like a squeeze pageŌĆöthen you can choose to install it only on yourname.com/blog. Most people just want the entire website to be the blog, and there are also many free and paid tools you can use to change the home page later on.
- 32. step3Set-up WordPress You can leave the ŌĆ£/ŌĆØ blank and you can just install WordPress directly on your domain (this is the option I recommend for 95% of folks, especially if this is your ’¼ürst website).
- 33. step3Set-up WordPress You can either select or deselect these options. If you choose to install the plugins, you can always uninstall them later. Personally, I donŌĆÖt recommend any of the current themes or plugins being o’¼Ćered at this stage by BlueHost.
- 34. step3Set-up WordPress The last thing you need to do is to accept the terms and conditions by checking the box that says, ŌĆ£I have read the terms and conditions of the GPLv2 license agreement.ŌĆØ Then Click on Complete. YouŌĆÖre now done installing WordPress. Great work!
- 35. step3Set-up WordPress The last thing you need to do is to accept the terms and conditions by checking the box that says, ŌĆ£I have read the terms and conditions of the GPLv2 license agreement.ŌĆØ Then Click on Complete. YouŌĆÖre now done installing WordPress. Great work!
- 36. step3Set-up WordPress After you install WordPress, youŌĆÖre going to get an email from SimpleScripts with the subject ŌĆ£WordPress Access InformationŌĆØ. This e-mail will contain your domain WordPress log in page. ItŌĆÖs going to be something like www.yourname.com/wp-admin. The email will also include your login name and your login password which you can change to your preference at any time. Now that you have WordPress setup, itŌĆÖs time to write and post for your ’¼ürst blog article.
- 37. Write Your First Blog4 step Go to your WordPress login page (this will almost always be at www.yourdomain.com/wp- admin), enter your Username and Password and click on Log In.
- 38. step4Write Your First Blog Go to your WordPress login page (this will almost always be at www.yourdomain.com/wp-admin), enter your Username and Password and click on Log In.
- 39. step4Write Your First Blog The Dashboard (wp-admin) is the ’¼ürst screen you see when you login to the administration area of your blog. This is where you can get at-a-glance an overview of whatŌĆÖs happening with your blog. You wonŌĆÖt see much yet since your website is brand new, and thatŌĆÖs okay.
- 40. step4Write Your First Blog
- 41. step4Write Your First Blog To add your ’¼ürst post, scroll to Posts and choose ŌĆ£Add New.ŌĆØ
- 42. step4Write Your First Blog Once you have written your ’¼ürst blog post, just click on Publish and youŌĆÖre ’¼ünished. Welcome to the blogosphere! So... whatŌĆÖs next?
- 43. LEARN ABOUT EMAIL MARKETING! CLICK HERE! After youŌĆÖve built your website, you may want to learn how to hone your writing skills... ... you should de’¼ünitely start learning about how email marketing works! PUBLISHING.COM PERFECT YOUR WRITING SKILLS! CLICK HERE!