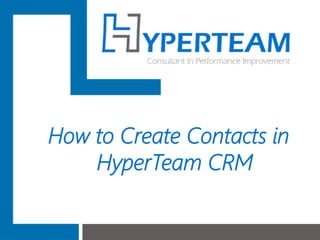How to Create Contacts in HyperTeamCRM
- 1. How to Create Contacts in HyperTeam CRM
- 2. www.sharepoint-florida.comStep 1: Select the Contact page on the menu
- 3. www.sharepoint-florida.comStep 2: Click the plus icon to add a new contact
- 4. www.sharepoint-florida.comStep 3: Fill in all applicable information
- 5. www.sharepoint-florida.com Quick Tip: Type the contactŌĆÖs name to find their Facebook profile A. Contact Information
- 6. www.sharepoint-florida.com B. Address Add up to 5 addresses!
- 7. www.sharepoint-florida.com C. Link Accounts ŌĆó If the account is already in the CRM, simply type and select the account name in the ŌĆ£Add AccountŌĆØ box. +Click the plus sign to add the account. +Once added, the account will be listed under ŌĆ£Account NameŌĆØ and the contact and account will be linked in the CRM. ŌĆó To delete an account, click the X icon. ŌĆó If the account is not in the CRM, leave this section blank. +The account can be created and linked to the contact at a later time.
- 8. www.sharepoint-florida.com D. Important Details Quick Tip: Connect with your clients and make them feel special by using this section to ŌĆ£rememberŌĆØ the information thatŌĆÖs important to them!
- 9. www.sharepoint-florida.comStep 4: Save the contact I. Save by selecting the save icon at the top of the profile II. OR by simply clicking ŌĆ£SaveŌĆØ on the bottom of the profile
- 10. www.sharepoint-florida.com To edit contacts select the pencil icon
- 11. www.sharepoint-florida.com To delete contacts select the trash can icon
- 12. www.sharepoint-florida.comCongratulations youŌĆÖve created a contact! You can now deliver superior customer service by referring to this profile for all of your clientŌĆÖs important information. And not just for their addresses or phone numbers! This profile also includes important details such as: