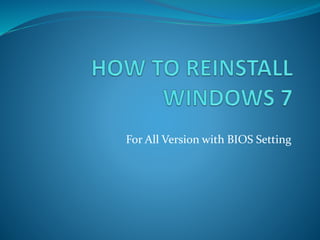Cara Install windows 7
- 1. For All Version with BIOS Setting
- 2. HOW TO REINSTALL WINDOWS 7  BIOS Setup (recomended) Start Windows 7 Install Dialogue Start Preview : Preview :
- 3. Pertama-tama, masuk bios seperti diatas dengan menekan f2 (sebagian besar) pada saat booting. Maka akan tersaji beberapa menu BIOS, kemudian pilih menu Boot.
- 4. Setelah masuk kedalam menu Boot, maka akan terlihat daftar storage devices yang akan di boot. Kemudian pindah drive CD-ROM pada posisi paling atas dengan menekan tombol perintah yang ada. ( pada gambar diatas menggunakan move key up down) kemudian simpan pengaturan dan keluar.
- 5. Kemudian komputer akan melakukan boot ke CD-ROM yang didalamnya sudah terdapat CD windows installer
- 6. Ini adalah tampilan awal dialog Windows 7 Installation . Isi dialog yangada sesuai kemauan, atau abaikan dan tekan Next.
- 7. Pilih Repair your komputer jika ingin me-restore system. Namun jika tetap ingin install klik install now.
- 8. Kemudian akan muncul lisensi software, silahkan membaca jika ingin membacanya, atau langsung centang accept agreement dan tekan Next.
- 9. Setelah itu akan muncul dialog tipe install mana yang akan kita lakukan . Tapi untuk install ulang kita pilih Custom.
- 10. Kemudian kita melakukan pengolahan partisi dengan memilih Drive option, jika pc masih baru kita dianjurkan melakukan pembagian partisi, jika sudah terbagi dan sudah tepat klik Next.
- 11. Jika sudah, Windows akan memulai proses instalasi. Dalam proses ini kita perlu menunggu beberapa menit.
- 12. Dalam proses ini komputer kita diharuskan untuk reboot beberapa kali.
- 13. Dalam proses ini komputer kita diharuskan untuk reboot beberapa kali.
- 14. Setelah proses hampir selesai. Kita dianjurkan untuk memasukkan nama pengguna dan nama komputer. Setelah itu tekan Next.
- 15. Masukkan password akun jika dibutuhkan lalu tekan Next.
- 16. Windows akan memberi rekomendasi perlindungan untuk anda, jika tidak tertarik klik Ask me later.
- 17. Kemudian anda di anjurkan untuk seting waktu. Setelah selesai tekan Next.
- 18. Kemudian komputer anda akan melakukan persiapan unuk dekstop anda. Artinya anda telah berhasil melakukan installasi windows
- 19. Selamat anda sudah berhasil melakukan installasi windows anda, komputer anda sudah siap untuk di pakai, namun sebelum itu anda diwajibkan untuk menginstall beberapa driver hardware. Selamat anda sudah berhasil melakukan installasi windows anda, komputer anda sudah siap untuk di pakai, namun sebelum itu anda diwajibkan untuk menginstall beberapa driver hardware.hh