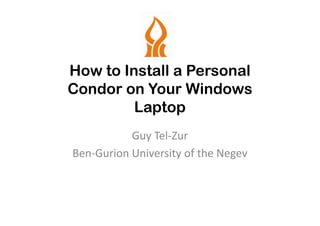How to install a personal condor
- 1. How to Install a Personal Condor on Your Windows Laptop Guy Tel-Zur Ben-Gurion University of the Negev
- 2. Download Condor ? Condor home page: – http://www.cs.wisc.edu/condor ? Download link: – http://www.cs.wisc.edu/condor/downloads- v2/download.pl ? For Windows I recommend the msi installer
- 3. Start the Installer In these slides: Version 7.4.2. Released on April 6, 2010 is demonstrated
- 5. We want a local, personal, installation
- 6. I want my jobs to start immediately
- 7. Leave the domain blank
- 8. You can leave these blank as well
- 9. Condor automatically detects your Java installation
- 10. Don’t worry too much about this, we will see how to correct/edit things later
- 11. Here, we install only the good old “Classic” features, no VM
- 12. …and no Hadoop support
- 14. Click on Install (needs administrator’s privileges)
- 15. Wait until this step will finish
- 17. You will have to restart your system restart
- 18. The Condor service should be started If needed restart the service here
- 19. Check the Tasks Manager for the Condor daemons
- 20. Edit/Correct the condor_config file: the host is set to localhost
- 21. Set the right Network Interface in the condor_config.local You will find both configuration files under the install dir c:condor
- 22. condor_status Good! So now we have a Personal Condor running on my laptop ?
- 23. Let’s write a short C program and check Condor: my own cpu_burn version: #include <math.h> #include <stdio.h> int main() { int iMAX = 60000; int i,j; float fNORM, fMAX; float x,y; fMAX = iMAX; // convert to float fNORM = fMAX * fMAX; for (j=0;j<iMAX;j++) for (i=0;i<iMAX;i++) { y = i; // convert to float x = y*y/fNORM; } return 0; }
- 24. Just copy & paste the code to your favorite IDE and compile
- 25. In a text editor create your submit file: universe = vanilla You should have in the executable = cpu_burn.exe same folder the Error = executable and the err.$(Cluster).$(Process) submit file Output = out.$(Cluster).$(Process) Log = log.$(Cluster).$(Process) Queue 5
- 26. Submit 5 jobs
- 27. Watch the Task Manager The heat is on
- 28. Check with condor_q the progress of your jobs
- 29. All jobs were processed
- 30. Condor daemons while executing cpu_burn
- 31. Check the logfile that was created 000 (088.001.000) 04/26 10:23:10 Job submitted from host: <127.0.0.1:50486> ... 001 (088.001.000) 04/26 10:23:19 Job executing on host: <127.0.0.1:50487> ... 005 (088.001.000) 04/26 10:24:20 Job terminated. (1) Normal termination (return value 0) Usr 0 00:00:27, Sys 0 00:00:00 - Run Remote Usage Usr 0 00:00:00, Sys 0 00:00:00 - Run Local Usage Usr 0 00:00:27, Sys 0 00:00:00 - Total Remote Usage Usr 0 00:00:00, Sys 0 00:00:00 - Total Local Usage 0 - Run Bytes Sent By Job 15686 - Run Bytes Received By Job 0 - Total Bytes Sent By Job 15686 - Total Bytes Received By Job ...
- 32. That’s it Send your comments/suggestions to Guy Tel-Zur gtelzur at bgu dot ac dot il