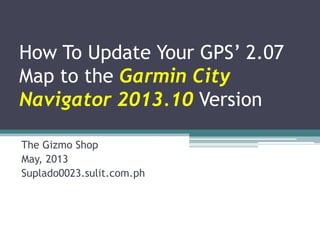How To Update Your GPS¡¯ 2.07 Map
- 1. How To Update Your GPS¡¯ 2.07 Map to the Garmin City Navigator 2013.10 Version The Gizmo Shop May, 2013 Suplado0023.sulit.com.ph
- 2. This map update step-by-step guide is for our non-techie customers (hindi magaling sa computer). May GPS tapos non-techie? ..... Meron ba nun? Marami! Kaya para sa kanila ¡®to. Copyright The Gizmo Shop 2013
- 3. Eh kung techie nako?! Get the gist of the steps to take in order to update your map. The key is to FOLLOW INSTRUCTIONS! Copyright The Gizmo Shop 2013
- 4. DISCLAIMER: The Gizmo Shop is NOT liable for any GPS or GPS software malfunction brought about by a NON-CUSTOMER¡¯S use of our map update. If you DID NOT buy your GPS unit from us then use this map AT YOUR OWN RISK. Copyright The Gizmo Shop 2013
- 5. 1. Insert your GPS¡¯ MicroSD / SD in your PC. 2. Open the MicroSD / SD Card either by: a. Right-clicking your mouse on the Gizmo folder and clicking ¡°Open¡±, or b. Double clicking your mouse on the Gizmo folder Copyright The Gizmo Shop 2013
- 6. 3. Right click on the ¡°Garmin¡± folder. 4. Click on the ¡°Copy¡± option. Copyright The Gizmo Shop 2013
- 7. 5. Go to your ¡°Documents¡± Library / folder (or any other location you prefer, like ¡°Desktop¡±). 6. Right-click on the blank space. 7. Click on ¡°Paste¡± option in order to have a back-up copy of your Garmin folder. Copyright The Gizmo Shop 2013
- 8. 8. Wait for your system to complete copying the ¡°Garmin¡± folder. Copyright The Gizmo Shop 2013
- 9. http://www.mediafire.com/ ?dyk7fbdencl4u1v 9. Copy this link. Copyright The Gizmo Shop 2013
- 10. 10.Open your browser (i.e. Internet Explorer, Firefox, Google Chrome, etc.). 11.Right-click on your address bar. (This is the address bar.) 12.Click on the ¡°Paste¡± or ¡°Paste & Go¡± option. (If you choose the ¡°Paste¡± option make sure to press the ¡°Enter¡± key on your keyboard afterwards. Copyright The Gizmo Shop 2013
- 11. Note: This is what you should see in your Address Bar. Copyright The Gizmo Shop 2013
- 12. 13. Click on the ¡°Download¡± Option Copyright The Gizmo Shop 2013
- 13. 14. Click the ¡°Save File¡± button. 15. Click ¡°Ok¡±. Copyright The Gizmo Shop 2013
- 14. 16. Go to the folders where your downloaded files go. (By default it is the ¡°Downloads¡± folder.) 17. Look for the ¡°Garmin City Navigator Philippines 2013.10¡± file. It¡¯s file extension would be ¡°.rar¡± if you¡¯re using Winrar, and ¡°.zip¡± if you¡¯re using Winzip. Copyright The Gizmo Shop 2013
- 15. 18. Right-click your mouse on the ¡°Garmin City Navigator.rar¡± or ¡°Garmin City Navigator.zip¡± file. 19. Click / Choose the ¡°Extract Here¡± or ¡°Unzip Here¡± option. Copyright The Gizmo Shop 2013
- 16. 20. Wait for the file to finish extracting or un-ziping. Copyright The Gizmo Shop 2013
- 17. 21. Open the ¡°Garmin City Navigator¡± folder either by: a. Double-clicking on the folder, OR b. Right-clicking on the folder, then clicking the ¡°Open¡± option. Copyright The Gizmo Shop 2013
- 18. 22. Right click on the ¡°gmapsupp.img¡± file. 23. Click the ¡°Copy¡± option. Copyright The Gizmo Shop 2013
- 19. 24. Open your GPS¡¯ MicroSD / SD card once more by clicking on the ¡°Gizmo¡± folder on the left side of your window (under ¡°Computer¡± folder). Note: These are the files and folders you should see once you¡¯ve done step #24. (Those with 5¡± GPS will not see the ¡°Navi¡± folder). Copyright The Gizmo Shop 2013
- 20. 25. Open the ¡°Garmin¡± folder either by: a. Double-clicking on the folder, or b. Right-clicking on the folder then clicking on the ¡°Open¡± option. Copyright The Gizmo Shop 2013
- 21. 26. Right-click on the ¡°gmapsupp.img¡± file or on any other blank space in the folder window. 27. Click on the ¡°Paste¡± option. Copyright The Gizmo Shop 2013
- 22. 28. When prompted, click on the ¡°Copy and Replace¡± option. Copyright The Gizmo Shop 2013
- 23. 29. Wait for the NEW (copied) ¡°gmapsupp.img¡± file to finish copying in your ¡°Garmin¡± folder. Copyright The Gizmo Shop 2013
- 24. 30. Check if you were successful by verifying the file: a. Date Modified must be ¡°03/28/2013¡± instead of ¡°05/26/2012¡±. b. File Size must be ¡°43,916 KB¡± instead of ¡°66,560 KB¡±. Copyright The Gizmo Shop 2013
- 25. 31. Go back to the ¡°Computer¡± folder by clicking it at the left side of your window. Copyright The Gizmo Shop 2013
- 26. 32. Right-click on your GPS¡¯ MicroSD / SD card, i.e. ¡°Gizmo¡± folder. 33. Click on the ¡°Eject¡± option. Copyright The Gizmo Shop 2013
- 27. 34. Wait for the ¡°Safe to Remove Hardware¡± notification before you pull your MicroSD / SD card and return it to your GPS unit. ? Copyright The Gizmo Shop 2013
- 28. Happy with this update??? Happy with this update guide??? Then leave us a feedback at: http://suplado0023.sulit.com.ph/index.php/ view+feedbacks/id/786626/Suplado0023 Copyright The Gizmo Shop 2013
- 29. You can also... Copyright The Gizmo Shop 2013
- 30. Copyright The Gizmo Shop 2013
- 31. Check our products at: Copyright The Gizmo Shop 2013
- 32. Maraming, maraming salamat po for your continued patronage! God bless you and your loved ones! Copyright The Gizmo Shop 2013