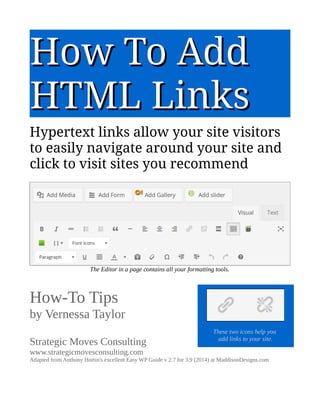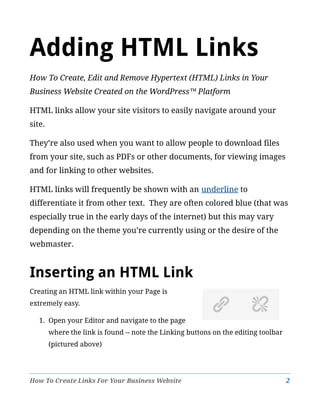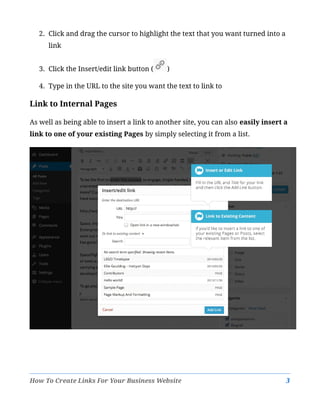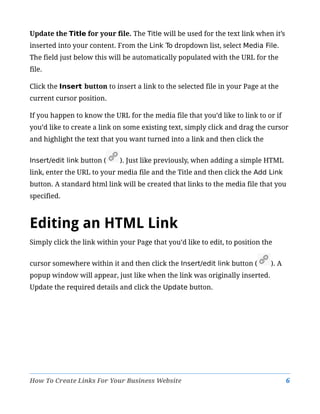how-to-create-links
- 1. How To AddHow To Add HTML LinksHTML Links Hypertext links allow your site visitors to easily navigate around your site and click to visit sites you recommend The Editor in a page contains all your formatting tools. How-To Tips by Vernessa Taylor Strategic Moves Consulting www.strategicmovesconsulting.com Adapted from Anthony Hortin's excellent Easy WP Guide v 2.7 for 3.9 (2014) at MaddisonDesigns.com These two icons help you add links to your site.
- 2. Adding HTML Links How To Create, Edit and Remove Hypertext (HTML) Links in Your Business Website Created on the WordPressâĒ Platform HTML links allow your site visitors to easily navigate around your site. Theyâre also used when you want to allow people to download files from your site, such as PDFs or other documents, for viewing images and for linking to other websites. HTML links will frequently be shown with an underline to differentiate it from other text. They are often colored blue (that was especially true in the early days of the internet) but this may vary depending on the theme youâre currently using or the desire of the webmaster. Inserting an HTML Link Creating an HTML link within your Page is extremely easy. 1. Open your Editor and navigate to the page where the link is found -- note the Linking buttons on the editing toolbar (pictured above) How To Create Links For Your Business Website 2
- 3. 2. Click and drag the cursor to highlight the text that you want turned into a link 3. Click the Insert/edit link button ( ) 4. Type in the URL to the site you want the text to link to Link to Internal Pages As well as being able to insert a link to another site, you can also easily insert a link to one of your existing Pages by simply selecting it from a list. How To Create Links For Your Business Website 3
- 4. In the popup window that is displayed, simply fill in URL and the Title and then click the Add Link button. 1 URL â URL of the page or website that you would like to create a link to 2 Title â The text to display in tooltip form when the cursor hovers over the link 3 Open link in a new window/tab â When someone clicks the link you can have it open in the same window (default setting) or have it open in a new browser window/tab Alternatively, if youâd like to add a link to one of your existing Pages, simply click the Or link to existing content link to display a list of your existing content then select the relevant page from the supplied list. If you have a large number of pages within your site, you can begin typing the Page name (or a few words of the title) in the Search field -- to make it easier to find. As you type, the list will pre-populate based on matching results. After selecting one of your existing pages, the relevant details will be updated in the URL and Title fields. Click the Add Link button to add your link. Inserting Links to Images and Other Media Files Adding a link to media files such as documents or PDFâs is just as easy as adding a standard html link. There are a couple of ways you can go about it. Click the Add Media button ( ) and then simply drag your file from wherever it is on your computer, into the browser window. Your file will be automatically uploaded. How To Create Links For Your Business Website 4
- 5. Alternatively, click the Select Files button and then select the file that youâd like to upload, using the dialog window that is displayed. Once your file is uploaded, your Media Library, which contains all your previously uploaded files, is displayed. The file that youâve just uploaded will be automatically âselectedâ for easy insertion into your Page. How To Create Links For Your Business Website 5
- 6. Update the Title for your file. The Title will be used for the text link when itâs inserted into your content. From the Link To dropdown list, select Media File. The field just below this will be automatically populated with the URL for the file. Click the Insert button to insert a link to the selected file in your Page at the current cursor position. If you happen to know the URL for the media file that youâd like to link to or if youâd like to create a link on some existing text, simply click and drag the cursor and highlight the text that you want turned into a link and then click the Insert/edit link button ( ). Just like previously, when adding a simple HTML link, enter the URL to your media file and the Title and then click the Add Link button. A standard html link will be created that links to the media file that you specified. Editing an HTML Link Simply click the link within your Page that youâd like to edit, to position the cursor somewhere within it and then click the Insert/edit link button ( ). A popup window will appear, just like when the link was originally inserted. Update the required details and click the Update button. How To Create Links For Your Business Website 6
- 7. Removing an HTML Link To remove an HTML link from a word or group of words on your page: 1. Open your Editor and navigate to the page where the link is found -- note the Linking buttons on the editing toolbar (pictured above) 2. Click the link within your Page that youâd like to remove (which positions the cursor somewhere within it), and 3. then click the Unlink button ( ). Remove Link From Image If you want to remove a link from an image, simply click the image once to select it and then click the Unlink button. If the html link is linking to an uploaded file or image, clicking the Unlink button wonât remove or delete that file, it will simply remove the hyperlink. How-To Tips by Vernessa Taylor, Strategic Moves Consulting http://strategicmovesconsulting.com Adapted from Anthony Hortin's excellent Easy WP Guide v 2.7 for 3.9 (2014) at MaddisonDesigns.com Customer Service: http://strategicmovesconsulting.com/helpdesk Inquiries: http://strategicmovesconsulting.com/contact How To Create Links For Your Business Website 7
- 8. How To Create Links For Your Business Website 8