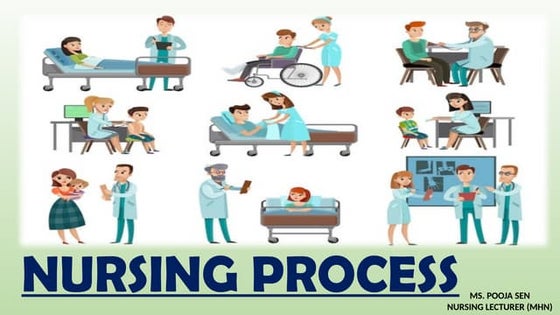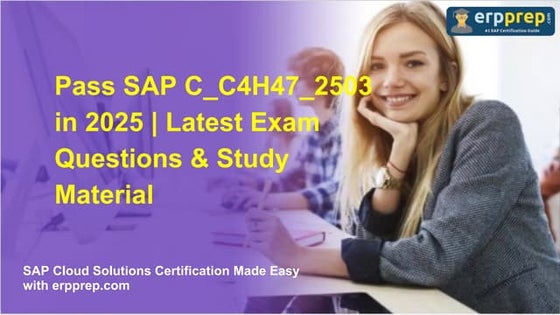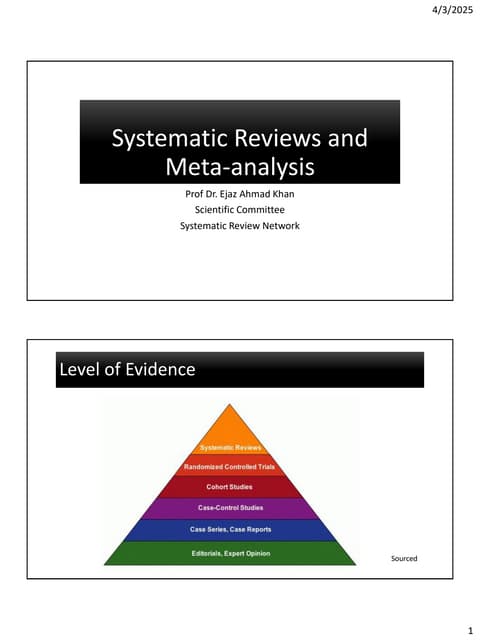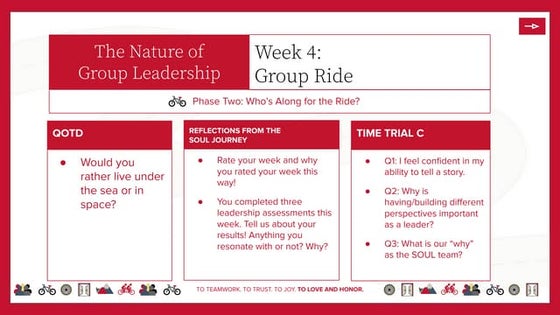ICT-BASIC-COM..._1.pptx information communication technology
- 1. BASIC COMPUTER HARDWARE AND SOFTWARE SERVICING WITH TROUBLESHOOTING Basic Computer Assembling and Disassembling Basic Computer Troubleshooting
- 2. Introduction. Computer assembly is an essential job of a computer installation technician. The technician has to work in a logical, methodical manner while handling various computer components and peripherals. The technician can improve the computer assembly skills with practice. Computer assembly is a process in which all the internal components required for the computer system are fitted so as to make the computer functional. There is a proper sequence of attachment of each and every component into the computer system. To establish proper connectivity, one has to use the tools. Proper handling of tools is also required by the technician. It is required that students learn the steps of installation of each component. The main component involves installing CPU, motherboard, drives, video, graphics card, sound card, modem and adapter, and connectors, and system panel connector. • Open the case. • Install the power supply. • Attach the components to the motherboard. • Install the motherboard. • Install internal drives. • Connect all internal cables. • Install motherboard power connections • Connect external cables to the computer. • Boot the computer for the first time.
- 3. Computer Assembly Prepare the workspace before starting installation of the computer. There should be adequate lighting, good ventilation, and a comfortable room temperature. The workbench or table should be accessible from all sides. Avoid cluttering the surface of the workbench or table with tools and computer components. An anti static mat on the table will help to prevent physical and electrostatic discharge (ESD) damage to ‑ equipment. Small containers can be used to hold small screws and other parts as they are being removed. Material Required • Computer case, with power supply installed • Motherboard • CPU • Heat sink/fan assembly • Thermal compound • RAM module(s) • Motherboard standoffs and screws • Anti static wrist strap and anti static mat ‑ ‑ • Tool kit
- 4. Procedure Step 1: Open the case • The first step in assembling a computer is to open the computer case. There are different methods for opening cases. • The computer comes with various types of cabinets. The method for opening the case is different based on the manufacturer. • To open the case, first remove the screws of the left side cover and slide the side cover. Step 2 : Install the power supply • Insert the power supply into the case. • Align the holes in the power supply with the holes in the case. • Secure the power supply to the case using the proper screws.
- 5. Step 3: Attach the components to motherboard The motherboard has to be prepared before its installation. To prepare the motherboard, you first need to install the CPU, then the heat sink on the CPU and CPU fan CPU The CPU and motherboard are sensitive to electrostatic discharge. So place them on a grounded anti static ‑ mat and wear an anti static wrist strap while handling the CPU. When handling a CPU, do not touch the ‑ CPU contacts at any point. The CPU is secured to the socket on the motherboard with a locking assembly. Thermal compound which is used to conduct heat away from the CPU is applied on the top of CPU. In case of an old CPU, first clean the top of the CPU, and then apply the thermal compound. Clean the top of the CPU and the base of the heat sink with isopropyl alcohol and a lint free cloth. This removes the old thermal ‑ compound. Then apply a new layer of thermal compound. Heat sink and fan assembly • First, open the CPU load plate. Align the CPU orientation so that the notches on the CPU are aligned with the orientation keys on CPU socket. • Place the CPU gently into the socket. • Close the CPU load plate. • Close the load lever. • Apply a small amount of thermal compound to top of the CPU.
- 6. • Screw the CPU fan on the heat sink. • Align the heat sink and fan assembly with the holes on the motherboard. • Place the assembly onto the CPU socket carefully. • Screw the assembly on the motherboard. • Connect the assembly power cable to the CPU fan connector on the motherboard. Installation of RAM • Press down the side locks of the memory slot. Align the notches on the RAM module to the keys in the slot and press down on both ends of RAM module until the side lock gets locked. • Make sure that the side tabs have locked the RAM module. • Repeat the above steps to install additional RAM modules. Step 4: Install motherboard • Lay the motherboard over the standoffs to mount it on the holes. • Align the screw holes of the motherboard with the standoffs. • Then screw the board using a standard screwdriver. • Tighten all the motherboard screws. • Connect the 4 pin ATX power connector from the ‑ power supply to the motherboard.
- 7. Step 5: Install internal drives Hard drive • Position the HDD so that it aligns with the 3.5 inch drive bay. • Insert the HDD into the drive bay so that the screw holes in the drive line up with the screw holes in the case. • Secure the HDD to the case using proper screws Optical drive • Position the optical drive so that it aligns with the 5.25 inch drive bay. • Insert the optical drive into the drive bay so that the optical drive screw holes align with the screw holes in the case. • Secure the optical drive to the case using the proper screws. • Connect the power cable coming from the SMPS to the power socket of optical drive. • Connect SATA data cable from optical drive socket to the motherboard socket. Step 6: Connect all internal cables Power cables are used to distribute electricity from the power supply to the motherboard and other components. Data cables transmit data between the motherboard and storage devices, such as hard drives.
- 8. Step 7: Install motherboard power connections • Align the 20 pin ATX power connector with the socket on the motherboard. ‑ • Gently press down on the connector until the clip clicks into place. • Align the 4 pin AUX power connector with the socket on the motherboard. ‑ • Gently press down on the connector until the clip clicks into place Step 8: Connect external cables to the computer Setting up the computer system involves the complete process of establishing the proper connectivity of various parts of the computer system—input and output devices, connectivity of computer with the surge power supply. Reattach the side panels to the case. Locate the monitor cable connecting monitor connecting keyboard connecting mouse
- 9. Connecting headphones or speakers, and microphone Connect the external speakers or headphones, to computer’s audio port (either on the front or back of the computer case). Connect the computer to a power supply Locate the two power supply cables that came with the computer. Ups (uninterruptible power supply) While working on computer, its power supply should not be interrupted. UPS is like a power bank which gives power to the computer system. So make sure to plug power cable of monitor and cabinet into the UPS power output socket. Ensure the connection is proper. Plug the surge protector Plug the surge protector into a wall outlet after finishing the connectivity of all the parts and peripherals, plug the surge protector into the main power supply. You may also need to turn on the surge protector if it has a power switch. Connecting printer, scanner, webcam To connect the peripherals such as printer, scanner, webcam, identify the respective connectors of the cable and port on the cabinet.
- 10. • VGA cable of monitor is connected to the cabinet or not. • Power cable of monitor and cabinet has been plugged into the UPS power output socket. Make sure monitor is connected to the power supply or not. • Keyboard and mouse both are connected to their proper ports. Step 9: Starting the computer To start the computer, it is necessary to follow the correct sequence to start up. Now push the power button on the CPU to start the computer. Practically when we start our vehicle, we always check that the light or air conditioner (AC) is off. Otherwise it will consume more power compared to normal start up. Always remember that the first step is to push power button of the CPU than the monitor’s. Because the monitor consumes more electricity when powered. Now your computer is ready to use.
- 11. computer disassembly Disassembly is the process of breaking down a device into separate parts. Disassembly of any device is required to determine a problem, to replace a part, or take the parts and use them in another device. A computer is also an electronic device which requires disassembly for such issues. For example, if a RAM gets dysfunctional in a computer, then it requires disassembling the computer to take out the dysfunctional RAM and replace it with new RAM chips. As we know, computers have standard internal components, but the way of placement may vary as per the PC tower case and different brands of computer. The best way is to refer to the manufacturer instructions manual. But in general there is a standard process of computer disassembly, which is demonstrated in this session. Just like computer assembly, the disassembly is a standard process. The process involves unplugging of all the cords and cables connecting a component to other components, then removing the part from the case or frame. Components can be attached to the case with special clips, screws, or by insertion into a holder. A small amount of force is required to remove each part of the computer system. Material Required • One working PC • An anti static wrist strap ‑ • An anti static mat ‑ • Anti static bags of various sizes ‑ • Technician’s toolkit
- 12. Procedure Step 1: Unplugging • Unplug the power cord from the PC and from the wall socket to prevent any injuries and damage of the PC from electrostatic discharge (ESD). • Unplug all the peripherals attached to the computer, such as the keyboard, mouse, monitor, headphones, and any external drives. • Wear a grounding strap to discharge any static electricity. Step 2: Open the case • To open the case, first remove the screws of the left side cover and slide the side cover. • Pull the latch to release the side panel. Then lift the side cover out from the chassis. Step 3: Disconnect all the connectors Disconnect all the connectors connected to the motherboard. These include SATA power cable and data cable of HDD as well as SATA cable of optical drive. Step 4: Remove the fan Most computers have two fans. The system fan, located at the back of the computer to blow air into it, and the CPU fan, situated on top of the CPU heat sink. Each fan and its connectors are labeled with their names for easy identification.
- 13. To remove the system fan, first, disconnect its connector from the motherboard. Then, unscrew it from the outside of the back of the case and lift the fan out of the system. To remove the CPU fan from the heat sink, first, disconnect its connector from the motherboard. Then remove the four screws securing it. Step 5: Remove the power supply The power supply is connected to the motherboard by a 20 pin connector and 4 pin connector. It is also ‑ ‑ connected to hard disk drive and the optical drive. Firstly, disconnect hard disk drive and the optical drive connectors from the motherboard. • Disconnect the power cable of the hard disk and optical drive which connects to the SMPS. • Remove the screws that secure the power supply unit to the chassis. • Carefully lift the power supply out of the chassis Then unscrew the four screws securing it in place and pull out the HDD
- 14. Step 7: Remove RAM (random access memory) modules RAM allows for the transfer of information to and from the CPU. Computer runs fast with more RAM. Most computers have four RAM slots, and two RAM chips. To remove the RAM, push down on both tabs holding the RAM in place, which are located at both ends of the RAM. It will cause the module to pop up for easy removal. Step 8: Remove expansion cards • To remove the expansion cards, disconnect the cables attached to it. • Remove the screws securing the card in the slot. • Carefully take out the card from the slot. Step 9: Remove motherboard Every part of the computer is attached to the motherboard. The CPU, RAM, and expansion cards are directly attached to the motherboard. To remove the motherboard, disconnect all the cables from the motherboard. It has seven screws holding it to the frame. Remove these screws and then lift the motherboard out of the frame. Step 10: Reassemble the components • Identify every component and take its photograph. • After identification of each component, put all the components back in their place and ensure that all cables and wires are connected at the right place to avoid further troubleshooting. • Close the case and put the screws back in their place. • Lastly, connect every external device such as the keyboard, mouse, monitor, etc., and turn on the computer to see everything is working fine after assembled.
- 24. • If you cannot see any lights on your keyboard when you press the Caps Lock or Num Lock key, it may be a dead keyboard • Make sure there is no dirt or fluff clogging up either the optical laser or roller ball on the underside of your mouse or keyboard. It may require a clean • If you are using a wireless keyboard/mouse, try pressing the reset button on the device or replace the batteries. Keyboard/mouse does not work
- 26. If you haven't restarted your computer for a while, or your normally put it into Sleep or Hibernation modes, allow it to restart. This clears the memory and allows your system to 'clean boot', freeing up resources in the process.
- 27. Group 3: Elaus John Rey G. Francisco, Stanley James D. Funtecha Arjay T. Funelas Alvin D. Gabayeron Lauerence J. Garcia John Paul M. Gasis Jodel A.