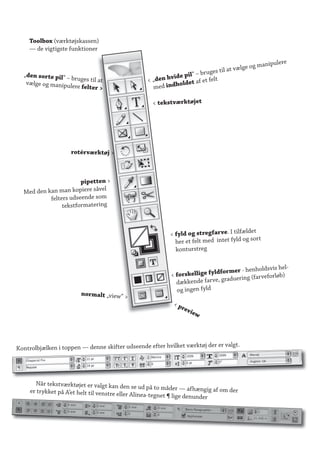Indesign p├ź 5 minutter
- 1. Toolbox (v├”rkt├Ėjskassen) ŌĆö de vigtigste funktioner nip ulere lge og ma bruge s til at v├” ŌĆ×den sorte pilŌĆ£ ŌĆō de pilŌĆ£ ŌĆō bruges til at < ŌĆ×den hvi et af et fe lt d indhold v├”lge og manipuler e felter > me < tekstv├”rkt├Ėjet rot├®rv├”rkt├Ėj > pipetten > el Med den kan man kopiere s├źv felters udseende som tekstformatering et < fyld og stregfar ve. I tilf├”ld her et felt med intet fyld og sort konturstreg vis hel- former - henholds < forskellige fyld ) uering (far veforl├Ėb d├” kkende farve, grad og ingen fyld normalt ŌĆ×viewŌĆ£ > <p rev iew ├Ėj der er valgt. Kontrolbj├”lken i toppen ŌĆö denne skifter udseende efter hvilket v├”rkt N├źr tekstv├”rkt├Ėjet er valgt kan den se ud p├ź to m├źder ŌĆö afh├”ngig af om er trykket p├ź AŌĆÖet helt til venstre elle der r Alinea-tegnet ┬Č lige denunder
- 2. Docum ent eller vha. File > New > Du opretter et nyt dokument genvejen ├åble+N nemmere endnu N├źr man vil have no get tekst ind i InDes tekstfelt, som best ign skal man f├Ėrst emmer tekstens pl bruge et Er det noget tekst acering og dimensi du selv skriver, kan oner p├ź siden. v├”lge tekstv├”rkt├Ė du nemmeste g├Ėre jet og klik+tr├”kke dette ved at er i f├Ėrste omgang et felt.ŌĆö placering ligeg yldigt, det kan og st├Ėrrelse du lave om p├ź sene re. Er det tekst du skal importere, fx fra Word, g├Ėres dette nemmest ved blot at v├”lge File > Place. N├źr du har valgt dit Word-dokument, skifter cursoren udseende og herefter kan du bare klikke et sted i dokumen- tet. Uanset metoden kan du efterf├Ėlgen de bruge ŌĆ×den sorte pilŌĆ£ fra v├”rk- t├Ėjskassen til at justere st├Ėrrelse og placering. Formatering s├ź som skrifttype og - st├Ėrrelse v├”lges i top pen af sk├”rmen i kontrolbj├”lken. Er den tekst du inds├”tter (eller skriver) for lang til at v├”re indenfor feltet vil der komme et lille r├Ėdt plus i nederste h├Ėjre hj├Ėrne af feltet Ud over at feltet s├ź selvf├Ėlgelig kan g├Ėres st├Ėrre, kan du ogs├ź ’¼éytte den overskydende tekst til et nyt felt, ved f├Ėrst at klikke p├ź det r├Ėde plus, og herefter ŌĆō efter at cursoren har skiftet udseende ŌĆō klikke et sted, fx p├ź en ny side ŌĆō hvor du vil have det nye tekstfelt. Disse er automatisk sammenk├”dede, s├źledes at ├”ndre du feltets eller skriftens st├Ėrrelse i det f├Ėrste felt, justeres teksten ogs├ź i det andet. Sidepaletten > e Har kan du oprette ny m dem sider og bladre imelle
- 3. Swatchespaletten > Der er ’¼éere m├źder at v├”lge far ver p├ź i InDesign, men det her er i mange henseender den bedste, da den giver st├Ėrre overblik over anvend te far ver i doku- mentet og dermed ogs├ź medvi rker til at give et mere stilrent udtryk. Du opretter en ny far ve ved at trykke p├ź ŌĆ×Ny-ikonetŌĆ£ t.v. for skraldesp anden nederst. < Linkspaletten Det er meget vigtigt i InDesign (og andre layoutprogram- mer) at holde styr p├ź sine billed er og hvor man f├źr dem fra, da InDesign skal bruge den inf ormation ifm. udskrivning eller eksport til PDF-format. Det betyder i praksis at ’¼éytter, omd├Ėber eller v├”rre end- nu helt sletter jeg et af de anvend te billeder kan jeg ikke udskrive mit InDesign-dokume nt korrekt. Det betyder ogs├ź at skal jeg ’¼éytte mit doku ment, fx over p├ź CD eller et USB-stik skal jeg huske at f├ź bil lederne med. I tilf├”ldet her kan jeg se at Dette g├Ėres i praksis lettest vh e a. File > Package hvilket jeg bruger det samme billed laver en kopi af dit dokument og alle anvendte billeder og ei ŌĆ×indesign_tools.tif ŌĆ£ to gang skrifttyper i een mappe, som der llig efter kan ’¼éyttes/kopieres. samme dokument (i forske og to, besk├”ring), b├źde p├ź side et samt at jeg p├ź side et brug er to billeder i jpg-format. Man b├Ėr dog generelt v├”re mater p├źpasselig med de billedfor nel man anvender, og i professio n tryksagsproduktioner vil ma eps ofte kun anvende billeder i eller ti’¼Ć-format.
- 4. Vi inds├”tter billeder meget p├ź samme m├źde som vi inds├”tter tekst ŌĆō vha. Place. Vi kan enten lave et felt f├Ėrst, File > fx med et af de ’¼ürkantede feltv├”rkt├Ė l├”ngere nede end Tekstv├”rkt├Ėjet. Elle jer to trin r bare v├”lge File > Place. N├źr vi klikker i dokumentet laver programmet et felt et sted i den st├Ėrrelse det tror vi skal bruge. Kontrolbj├”lken er god til at holde styr p├ź st├Ėrrelse og placering p├ź dine elementer. Her kan jeg fx se at jeg har et felt p├ź 5 x 5 cm med en top- og venstre- margin p├ź 1 cm. Samme felt, men med et billede indsat (File > Place), og roteret 15 grader. Bem├”rk i├Ėvrigt konturstreg p├ź 1 pt. og at margin godtnok er den samme, men X- /Y-v├”rdierne er anderledes, da udgangspunktet for m├źlingen er ’¼éyttet (i boksen t.v. for X/Y ). Her er billedfeltet ikke roteret, det er selve billedet deri- mod. Det er f├Ėrst valgt med ŌĆ×den hvide pilŌĆ£ og derefter roteret. Bem├”rk i├Ėvrigt at billedet er rektangul├”rt og feltet kvadratisk ŌĆō det er alts├ź besk├źret.
- 5. Her har jeg istedet for fx et rent ’¼ürkantet eller rundt felt, lavet et (meget irregul├”rt formet) med Penne- v├”rkt├Ėjet fra V├”rkt├Ėjspaletten. Efterf├Ėlgende kan punkterne evt. ’¼éyttes p├ź vha. ŌĆ×den hvide pilŌĆ£. Holder man musen nede p├ź et af de v├”rkt├Ėj i Tool- boxen der har en lille trekant i nederste h├Ėjre hj├Ėrne, ligger der ŌĆ×inde bagvedŌĆ£ ’¼éere andre v├”rkt├Ėjer. I Tekstv├”rkt├Ėjets tilf├”lde er der et andet T der er drejet 45 grader. Med det kan man skrive p├ź hvilken som helst kurve eller felt. Uanset om der er fyld i eller ej. De runde hj├Ėrner er lavet ved at lave et normalt ’¼ür- kantet felt, og derefter v├”lge Object > Corner E’¼Ćects Det semi-transparente er lavet i Transparens-palet- ten: Window > Transparency. Den gr├ź skyg ge p├ź fe ltet her er i├Ėvrigt lagt p├ź vha. Object > Drop Shadow.