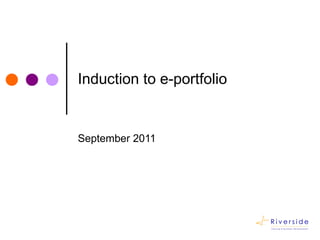Induction to your e portfolio
- 1. Induction to e-portfolio September 2011
- 2. Getting Started 1. Login http://www.quals-direct.co.uk In the Login area enter your Username and Password, this will have been sent to your email address. If you haven't received it contact your Assessor. 2. Handling Pop-up blockers When you open your portfolio for the first time, your web browser may have a pop-up blocker active. To get your e-portfolio working correctly, you will need to allow the pop-ups from this site. This will be displayed differently, depending which browser you are using.
- 3. Your home page My details Click on here to edit your personal details; add a photograph; change your password and change the colour of your e-portfolio
- 4. Resources Click here to access a range of handouts; work sheets; word and pdf documents to help you with your course. In here, you will also find information on Induction; key skills and occupational areas.
- 5. Accessing Resources Just hover your cursor over the required resource and click to view or download a document – you can then save it to your c drive and edit it before uploading it to your e-portfolio.
- 6. Find out more Use the support link to find out about each function in more detail
- 7. Messages Allows you to send messages to your assessor via the e-portfolio. This is not an email function
- 8. Monitoring your progress 1. Clicking on performance will show you where you are against each criteria. To achieve that indicator, you must be awarded 3 out of 3 and then that indicator is completed. 2. Alternatively, the progress bar will show you where you are overall related to how long you have been on programme.
- 9. Submitting Evidence This is where your submitted work is kept once you upload something - it will appear here If you wish to submit a document click Submit Evidence Give your evidence a title Click Browse… and find your document, using the same method to upload as above Enter text so your Assessor easily knows what it relates to Upload more and then click on next step
- 10. Further information This should get you started, other functions ot explore are: Evidence list of what you have submitted Knowledge tests to be completed Learner matrix of your units Gap analysis to show you what needs doing Assessment Plan agreed with your assessor