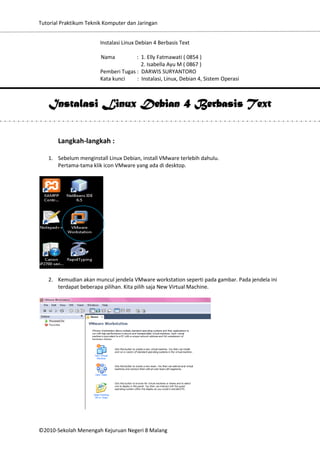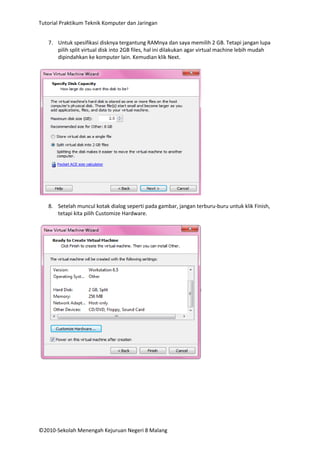Instalasi linux-debian-4-elly-bellaa
- 1. Tutorial Praktikum Teknik Komputer dan Jaringan Instalasi Linux Debian 4 Berbasis Text Nama : 1. Elly Fatmawati ( 0854 ) 2. Isabella Ayu M ( 0867 ) Pemberi Tugas : DARWIS SURYANTORO Kata kunci : Instalasi, Linux, Debian 4, Sistem Operasi Instalasi Linux Debian 4 Berbasis Text Langkah-langkah : 1. Sebelum menginstall Linux Debian, install VMware terlebih dahulu. Pertama-tama klik icon VMware yang ada di desktop. 2. Kemudian akan muncul jendela VMware workstation seperti pada gambar. Pada jendela ini terdapat beberapa pilihan. Kita pilih saja New Virtual Machine. ©2010-Sekolah Menengah Kejuruan Negeri 8 Malang
- 2. Tutorial Praktikum Teknik Komputer dan Jaringan 3. Kemudian muncul kotak dialog seperti pada gambar. Tandai “ Typical (recommended).” Kemudian klik Next. 4. Ketika muncul kotak dialog Guest operating system installation seperti pada gambar, pilih “ I will install the operating system later” kemudian klik Next. ©2010-Sekolah Menengah Kejuruan Negeri 8 Malang
- 3. Tutorial Praktikum Teknik Komputer dan Jaringan 5. Setelah kotak dialog seperti di bawah ini tampil, pilih other pada guest operating system, pilih other juga pada version. Klik Next. 6. Muncul kotak dialog virtual machine name yang digunakan untuk memberi nama pada virtual machine (misalkan saja “linux”) dan location yang digunakan sebagai tempat di mana VMware akan disimpan (misalkan saja di data C:/ ). Kemudian klik Next. ©2010-Sekolah Menengah Kejuruan Negeri 8 Malang
- 4. Tutorial Praktikum Teknik Komputer dan Jaringan 7. Untuk spesifikasi disknya tergantung RAMnya dan saya memilih 2 GB. Tetapi jangan lupa pilih split virtual disk into 2GB files, hal ini dilakukan agar virtual machine lebih mudah dipindahkan ke komputer lain. Kemudian klik Next. 8. Setelah muncul kotak dialog seperti pada gambar, jangan terburu-buru untuk klik Finish, tetapi kita pilih Customize Hardware. ©2010-Sekolah Menengah Kejuruan Negeri 8 Malang
- 5. Tutorial Praktikum Teknik Komputer dan Jaringan 9. Setelah mengklik Customize Hardware maka akan muncul kotak dialog seperti pada gambar. a. Ketika muncul kotak dialog hardware, pertama-tama kita atur besar memory, dan saya memilih 256 MB. Tidak banyak memang namun hal ini mengurangi resiko kerusakan pada harddisk. b. Untuk pengaturan pada New CD/DVD (IDE), pada device status centang connect at power on dan pada connection pilih ISO kemudian buka file di mana anda menyimpan file CD Debian. ©2010-Sekolah Menengah Kejuruan Negeri 8 Malang
- 6. Tutorial Praktikum Teknik Komputer dan Jaringan c. Sedangkan pada Network adapter, tinggal pilih saja host-only. Hanya hardware ini saja yang perlu kita atur. Kemudian klik OK. 10. Setelah itu barulah klik finish. ©2010-Sekolah Menengah Kejuruan Negeri 8 Malang
- 7. Tutorial Praktikum Teknik Komputer dan Jaringan 11. Kemudian setelah VMware terinstall, secara otomatis muncul jendela debian seperti pada gambar. Klik Enter untuk proses booting. 12. Setelah itu muncul pilihan bahasa. Silahkan anda pilih bahasa yang ingin digunakan pada saat proses instalasi. Di sini saya memilih English. ©2010-Sekolah Menengah Kejuruan Negeri 8 Malang
- 8. Tutorial Praktikum Teknik Komputer dan Jaringan 13. Kemudian muncul pilihan negara, pilih Indonesia melalui other — Asia — Indonesia. a. Pilih other b. Pilih Indonesia ©2010-Sekolah Menengah Kejuruan Negeri 8 Malang
- 9. Tutorial Praktikum Teknik Komputer dan Jaringan 14. Setelah itu muncul gambar seperti di bawah ini. Di sini kita disuruh memilih jenis keyboard yang akan anda gunakan sebagai input device pada komputer anda. Pilih saja American English karena secara umum keyboard Indonesia dan Amerika cocok. 15. Kemudian proses.... ©2010-Sekolah Menengah Kejuruan Negeri 8 Malang
- 10. Tutorial Praktikum Teknik Komputer dan Jaringan 16. Setelah itu muncul konfigurasi network sperti pada gambar. Langsung klik saja Yes. 17. Isi hostname misalkan saja debian. Kemudian pilih continue. ©2010-Sekolah Menengah Kejuruan Negeri 8 Malang
- 11. Tutorial Praktikum Teknik Komputer dan Jaringan 18. Masukkan juga domain namenya. Kemudian pilih continue. 19. Sekarang kita sampai pada metode partition disk. Apabila kita ingin partisinya dilakukan secara otomatis (ditentukan oleh komputer), maka pilih saja Guided-use entire disk. ©2010-Sekolah Menengah Kejuruan Negeri 8 Malang
- 12. Tutorial Praktikum Teknik Komputer dan Jaringan 20. Muncul perintah seperti pada gambar, kita tinggal klik saja. 21. Masih pada partition disks, di sini kita melihat ada 3 pilihan, namun kita pilih pilihan yang pertama saja. ©2010-Sekolah Menengah Kejuruan Negeri 8 Malang
- 13. Tutorial Praktikum Teknik Komputer dan Jaringan 22. Setelah semua pemformatan selesai, akhiri dengan Finish partitioning. 23. Setelah itu, akan muncul konfirmasi seperti pada gambar. Kita klik saja Yes. ©2010-Sekolah Menengah Kejuruan Negeri 8 Malang
- 14. Tutorial Praktikum Teknik Komputer dan Jaringan 24. Kemudian muncul pemilihan zona waktu, pilih sesuai dengan zona waktu tempat tinggal anda, karena saya tinggal di Jawa dengan zona Waktu Indonesia bagian Barat (WIB), maka saya memilih Jakarta. 25. Kemudian muncul root password, password ini merupakan password yang akan kita gunakan ketika menggunakan user root. Kemudian klik Continue. ©2010-Sekolah Menengah Kejuruan Negeri 8 Malang
- 15. Tutorial Praktikum Teknik Komputer dan Jaringan 26. Tulis kembali konfirmasi password untuk root dan harus sama dengan password sebelumnya. Klik Continue. 27. Kemudian masukkan nama lengkapnya dengan benar. Dan klik Continue. ©2010-Sekolah Menengah Kejuruan Negeri 8 Malang
- 16. Tutorial Praktikum Teknik Komputer dan Jaringan 28. Ketikkan lagi nama untuk account kita. Setelah itu langsung saja klik Continue. 29. Masukkan password untuk user baru. Dan klik Continue. ©2010-Sekolah Menengah Kejuruan Negeri 8 Malang
- 17. Tutorial Praktikum Teknik Komputer dan Jaringan 30. Tulis kembali konfirmasi passwordnya dan harus sama persis dengan sebelumnya. Kemudian klik Continue. 31. Sedang dalam proses.... ©2010-Sekolah Menengah Kejuruan Negeri 8 Malang
- 18. Tutorial Praktikum Teknik Komputer dan Jaringan 32. Setelah itu akan muncul network mirror. Untuk bagian ini kita pilih saja NO. 33. Melanjutkan proses tadi... ©2010-Sekolah Menengah Kejuruan Negeri 8 Malang
- 19. Tutorial Praktikum Teknik Komputer dan Jaringan 34. Sampai pada bagian ini, kita langsung pilih saja continue karena memang tidak ada masalah yang penting, bagian ini muncul karena komputer kita tidak tersambung pada internet sehingga menimbulkan error pada update security-nya. Jadi, kita tidak perlu khawatir. 35. Bila anda tidak ingin ada semacam survey dari vendor, pilih saja NO. ©2010-Sekolah Menengah Kejuruan Negeri 8 Malang
- 20. Tutorial Praktikum Teknik Komputer dan Jaringan 36. Kemudian, pilih paket yang akan diinstall, pilih Desktop environment bila ingin menggunakan O.S. berbasis GUI dan pilih Standard system bila ingin menggunakan O.S. berbasis Text. Kemudian pilih Continue. 37. Apabila tampil gambar seperti ini, kita tunggu saja... ©2010-Sekolah Menengah Kejuruan Negeri 8 Malang
- 21. Tutorial Praktikum Teknik Komputer dan Jaringan 38. Kemudian install GRUB loader, digunakan untuk memilih O.S. yang akan dijalankan pada saat booting pertama. Dengan catatan jika kita menggunakan dual booting. Pada pilihan seperti pada gambar, pilih saja Yes bila ingin menyimpan boot loader di MBR. 39. Proses installing GRUB loader... ©2010-Sekolah Menengah Kejuruan Negeri 8 Malang
- 22. Tutorial Praktikum Teknik Komputer dan Jaringan 40. Apabila sampai di bagian ini, itu tandanya proses instalasi selesai. Klik Continue. 41. Dan akan muncul proses finishing installation. ©2010-Sekolah Menengah Kejuruan Negeri 8 Malang
- 23. Tutorial Praktikum Teknik Komputer dan Jaringan 42. Kemudian secara otomatis, jendela hitam seperti pada gambar akan muncul. Klik Enter. 43. Dan munculah jendela seperti pada gambar yang mana itu berarti debian siap digunakan. ©2010-Sekolah Menengah Kejuruan Negeri 8 Malang