Instalasi ssh server
- 1. MODUL ADMINISTRASI JARINGAN Disusun oleh : Wakhid Hidayat 09520244018 Pend. Teknik Informatika F5.1 PENDIDIKAN TEKNIK INFORMATIKA UNIVERSITAS NEGERI YOGYAKARTA FAKULTAS TEKNIK 2011
- 2. A. Instalasi SSH Server Ketikkan perintah apt-get install ssh pada command line sehingga muncul instalasi ssh sesuai gambar
- 3. Setelah selesai instalasi masuk ke sshd_config dengan mengetikkan nano /etc/ssh/sshd_config Temukan baris Port 0, #ListenAddress 0.0.0.0, ServerKeyBits 768, dan PermitRootLogin Yes. Kemudian ganti sesuai gambar berikut
- 4. Tambahkan perintah MaxAuthTries 1 pada baris paling bawah
- 5. Lakukan pengetesan dengan Putty, Gunakan ip 192.168.18.1
- 6. Root tidak bias login. B. Samba Server 1. Untuk menginstall samba #apt-get install samba Dalam hal ini diasumsikan PC sudah terinstall Debian 6 dan sudah mempunyai repository.
- 7. Package Configuration Setelah selesai masuk ke direktori /home dan buat folder share dan ubah kepemilikannya. Ikuti langkah berikut. #cd /home masuk ke direktori /home #mkdir share membuat folder share #chmod 777 share mengubah kepemilikan Tambahkan user dan password dengan mengikuti langkah berikut. #useradd wakhid menambah user #smbpasswd –a wakhid menambah password user Lalu isikan password anda 2. Mengkonsigurasi samba server Samba server dapat dikonfigurasi pada file: “/etc/samba/smb.conf”. Untuk menge-share sebuah folder konfigurasi standarnya adalah sebagai berikut: [nama folder di jaringan] path=alamat folder yang akan dishare browseable=(yes/no) valid users=user di ubuntu yang digunakan untuk mengakses folder. Konfigurasi yang digunakan adalah sebagai berikut: [share]
- 8. path=/home/share browseable=yes valid users=wakhid writeable=yes read-only=no Browsable artinya folder yang dishare dapat dibaca oleh komputer lain. Writeable artinya folder yang dishare dapat diubah, dihapus, dan menambahkan isinya. Folder yang dishare menggunakan sintak di atas dapat diakses di windows. Kemudian keluar dari file smb.conf dengan cara Ctrl + O, Enter, Ctrl + X. lalu restart samba dengan perintah service samba restart atau /etc/init.d/samba restart. Selesai Pengujiannya katik perintah 192.168.17.129 kemudian isi username wakhid dengan password wakhid.
- 10. C. FTP 1. Install FTP terlebih dahulu, ketik perintah berikut pada command line : #apt-get install proftpd 2. Akan muncul konfirmasi sebelum instalasi selesai, klik standalone untuk melanjutkan. 3. Ketikkan nano /etc/proftpd/proftpd.conf untuk masuk ke file konfigurasi proftpd 4. Kemudian disable UseIPv6 dengan menambah tanda # pada awal baris, menjadi #UseIPv6 on 5. Cari baris berikut : TimeoutNoTransfer 600 TimeoutStalled 600 TimeoutIdle 1200 Kemudian ubah menjadi : TimeoutNoTransfer 60 TimeoutStalled 60 TimeoutIdle 120 6. Kemudian cari baris #DefaultRoot ~ dan hilangkan tanda # didepan menjadi DefaultRoot ~ Ubah tanda ~ menjadi path /home/share agar menjadi 1 direktori dengan samba 7. Kemudian cari baris #Include /etc/proftpd/tls.conf dan ubah menjadi Include /etc/proftpd/tls.conf 8. Buka file tls.conf pada direktori /etc/proftpd dan temukan baris berikut. #TLSEngine on #TLSLog /var/log/proftpd/tls.log #TLSProtocol SSLv23 Ubah menjadi TLSEngine on TLSLog /var/log/proftpd/tls.log TLSProtocol SSLv23 9. Cari baris berikut. #TLSRSACertificateFile /etc/ssl/certs/proftpd.crt #TLSRSACertificateKeyFile /etc/ssl/private/proftpd.key Ubah menjadi TLSRSACertificateFile /etc/ssl/certs/server.crt
- 11. TLSRSACertificateKeyFile /etc/ssl/certs/server.key 10. Masuk ke direktori cd /etc/ssl/certs untuk membuat certificate keynya. 11. Ketiklah perintah berikutuntuk membuat certifikat key kemudian eksekusi. openssl genrsa -des3 -out server.key 1024 isikan password sesuai keinginan. 12. Buat private keynya dengan mengetikkan perintah openssl rsa –in server.key –out server.key 13. Buat sertifikat berikut yang berlaku berlaku selama 3650 hari kemudian akan diminta menuliskan beberapa informasi. openssl req -new -days 3650 -key server.key -out server.csr 14. Eksekusi perintah berikut openssl x509 -in server.csr -out server.crt -req -signkey server.key -days 3650 15. Setelah itu ubah kepemilikannya dengan mengetikkan chmod 400 server.* 16. Restart proftpd dengan perintah service proftpd restart 17. Ujicobalah dengan web browser kesayangan anda. D. A E. A F. A G. A H. Cacti 1. Ketiklah perintah berikut pada command line untuk menginstall cacti #apt-get install cacti 2. Ketik perintah 192.168.17.129/cacti pada browser, maka akan muncul tampilan
- 12. 3. Klik next 4. Klik next
- 13. 5. Klik finish kemudian login sebagai admin, isikan username dan password Gantilah passwordnya
- 14. 6. Klik save, maka muncul tampilan utama 7. Klik console dan setting
- 15. Tick bagian event logging, dan pilh Logfile and Syslog/Eventlog Ubahlah sesuai gambar diatas. 8. Klik Graphs maka akan muncul graphsnya. I. G J. j

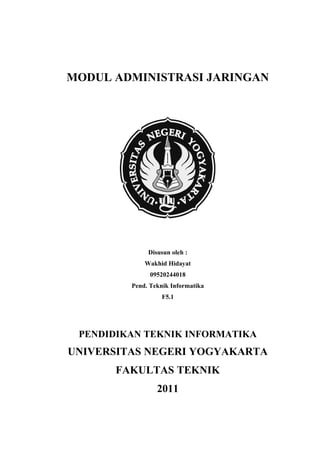





![Package Configuration
Setelah selesai masuk ke direktori /home dan buat folder share dan ubah
kepemilikannya. Ikuti langkah berikut.
#cd /home masuk ke direktori /home
#mkdir share membuat folder share
#chmod 777 share mengubah kepemilikan
Tambahkan user dan password dengan mengikuti langkah berikut.
#useradd wakhid menambah user
#smbpasswd –a wakhid menambah password user
Lalu isikan password anda
2. Mengkonsigurasi samba server
Samba server dapat dikonfigurasi pada file: “/etc/samba/smb.conf”.
Untuk menge-share sebuah folder konfigurasi standarnya adalah sebagai berikut:
[nama folder di jaringan]
path=alamat folder yang akan dishare
browseable=(yes/no)
valid users=user di ubuntu yang digunakan untuk mengakses folder.
Konfigurasi yang digunakan adalah sebagai berikut:
[share]](https://image.slidesharecdn.com/instalasisshserver-121003011223-phpapp01/85/Instalasi-ssh-server-7-320.jpg)







