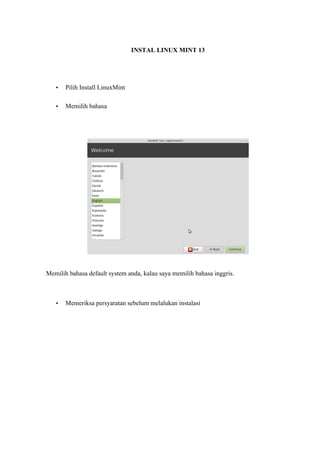Install webmint pada linux mint
- 1. INSTAL LINUX MINT 13 • Pilih Install LinuxMint • Memilih bahasa Memilih bahasa default system anda, kalau saya memilih bahasa inggris. • Memeriksa persyaratan sebelum melalukan instalasi
- 2. Peringatan ke 2 tidak harus di lakukan jika battery laptop anda mencukupi, sedangkan peringatan ke 3 tidak harus di lakukan. Lanjutkan dengan meng klik Continue. • Memilih jenis instalasi Disini saya memilih Opsi ke 3, karena saya akan dualboot dengan windows. Pilih Opsi ke 3, lalu klik Continue. • Membuat Partisi root ( / )
- 3. Partisi root ini akan di gunakan sebagai file-file system. Klik free space, lalu pilih Add. Saya mengalokasikan ukuran partisi root ( / ) sebesar 5 GB. Tipe partisi Primary, Format partisi Ext4, dan mount point pada ( / ). Selanjutnya adalah membuat partisi swap. Partisi swap ini sebenarnya bersifat opsional, jika RAM anda besar mungkin anda tidak perlu menggunakan partisi swap. Jika sudah maka anda akan melihat tampilan berikut.
- 4. Pastikan device for boot loader installation, lokasi instalasi bootloader barada di /dev/sda. Jika sudah pilih Install Now. • Memilih zona waktu • Memilih Tipe keyboard
- 5. • Membuat user Selanjutnya akan muncul slideshow yang memberitahukan apa saja yang dapat di lakukan di linux mint 13 ini, tunggu sampai instalasi selesai
- 6. • Install selasai. Pilih Reboot Now.
- 7. INSTALL WEBMINT PADA LINUX MINT Langkah-langkah instalasi webmin pada linux mint 13 adalah : 1. Bukalah terminal. 2. Login sebagai root dengan mengetikkan perintah sudo -s Setelah lambang $ berubah menjadi # berarti sudah sukses login sebagai root 3. update repository software dengan cara mengetikkan perintah apt-get update 4. kemudian install paket-paket pendukung yang akan dibutuhkan untuk instalasi webmint. 5. Carilah dimana kamu meletakkan webmin_1.650_all.deb berada. 6. Ketika sudah menemukan dimana letak webmin diletakkan maka segeralah untuk menginstall. dengan perintah dpkg -i nama_file.deb 7. Jika proses sudah sampai seperti pada gambar di bawah ini, berarti sudah berhasil instalasi webminnya.
- 8. 8. untuk memastikan bahwa instalasi sudah berhasil atau belum dapat kita cek dengan membuka browser dengan mengetikkan addres https://localhost:10000/ Setelah muncul pada gambar diatas maka sudah berhasil untuk instalasi webmin. untuk menggunakannya isikan login tersebut dengan login root linux anda.
- 9. Instalasi webserver dan Mysql Server dengan Xampp 1. Langkah pertama adalah carilah aplikasi xampp untuk linux di http://www.apachefriends.org/en/xampp-linux.html 2. Setelah proses download selesai pindahkan xampp-linux-1.7.tar.gz ke dalam folder /opt dengan perintah 3. setelah xampp berada di folder /opt maka pindahlah ke folder /opt 4. Kemudian extraxlah xampp-linux-1.7.tar.gz tersebut. 5. Ketikkan ls untuk melihat isi dalam sebuah directory 6. Setelah kita cek di dalam folder /opt sudah ada sebuah folde lampp maka kita sudah berhasil mengextrak file .tar.gz selanjutnya kita jalankan lampp tersebut dengan perintah /opt/lampp/lampp start 7. setelah proses nomor 6 selesai berarti sudah berhasil install xampp kemudian kita cek webserver sudah berhasi diinstall dengan baik atau belum dengan cara bukalah browser kemudian ketikkan localhost ketika sudah muncul seperti pada gambar dibawah ini berarti sudah sukses dalam instalasi webserver
- 10. 8. Cek juga mysql sudah berjalan baik atau belum dengan menuliskan adrress pada browser localhost/phpmyadmin jika muncul di bawah ini berarti sudah berhasil install mysql Proses instalasi web server dan mysql sudah kita berhasil.
- 11. SETTING IP ADDRESS DI LINUX MINT 1. Buka menu linux mint kemudian pilih Control Center 2. kemudian pilih pada grup internet and Network kemudian carilah Network
- 12. 3. Supaya dapat kita edit maka kita klik dahulu gambar gemboknya terlebih dahulu. namun biasaya meminta password, isikanlah password rootnya. setelah terbuka maka akan berubah menjadi seperti pada gamabar dibawah ini
- 13. 4. Setelah dapat kita edit maka kita pilih wired Connection kemudian pilih properties Setelah muncul pada gambar diatas hilangkan terlebih dahulu tanda silang pada eneble roaming mode supaya dapat kita isikan ip Addressnya kemudian rubah configurasi dengan mode Static IP Address, kemudian baru isikan IP Address yang diingikan contohnya dapat di lihat pada gambar di bawah ini Kemudian pilih OK.
- 14. 5. cek pada terminal dengan mengetikkan ping IP_Addressnya. bila terjadi reply seperti pada gambar dibawah berarti proses setting IP Address berhasil.
- 15. SETTING DHCP SERVER DENGAN WEBMIN Sebelum memulai setting dhcp server maka install terlebih dahulu paket dhcpnya dengan perintah : apt-get install dhcp3-server setelah dhcp terinstall selanjutnya kita mulai setting dhcpnya dengan cara seperti di bawah ini. Login pada webmin pada alamat https://localhost:10000 kemudian lanjut 1. Pilih Menu Servers -> DHCP Server 2. Membuat Subnet -> Pilih Add a new subnet Isi seperti gambar berikut * Sesuaikan jika anda menginginkan IP yang berbeda
- 16. Jika suda selesai maka akan tampil seperti berikut Kemudian pilih subnet yang telah dibuat tadi, disini adalah 192.168.1.0 pada bagian bawah pilih Edit Client Options, isikan seperti gambar berikut dan simpan Jika telah selesai jangan lupa editlah file /etc/default/dhcp3-server. Cari baris interface lalu tambahkan interface mana yang akan menggunakan DHCP server, missal: eth0 Sebelum: INTERFACES=""
- 17. Sesudah: INTERFACES="eth0" Jika sudah Klik pada bagian bawah jalankan DHCP Server
- 18. SETTING SHARING DATA DENGAN WEBMINT Sharing data dilinux biasanya menggunakan aplikasi yang bernama samba. untuk configurasinya kita lihat berikut ini. 1. buka web browser kemudian ketikkan IP_server:10000 untuk membuka webmin. 2. Kemudian buka menu servers kemudian pilih Samba Windows File Sharing 3. Setelah kita buka Samba Windows File Sharing kita buka maka kan muncul
- 19. 4. Pilihlah Create a new file share pada bagian menu atas kemudian isikan seperti pada gambar di bawah ini Isikan Share Name Coba dan Directory to share cari folder yang akan disharing dan yang lainnya biarkan tetep pada settingan standart saja. setelah semuanya di setting seperti diatas maka klik Create. 5. Kembali kemenu utama seperti pada gambar di bawah ini
- 20. bukalah Share Name yang sudah kita buat tadi yaitu Coba. Kemudian akan muncul seperti di bawah ini 6. Bukalah File Permissions kemudian setting file permision force Unit user dan Group Coba, kemudian Force Unix file mode dan Force Unix directory mode 0777 simpan settingan tersebut kemudian bukalah pada computer client maka akan muncul seperti pada gamabar di bawah ini
- 21. Folder Coba sudah muncul berarti settingan samba sudah berhasil kita buat.