Install websphere message broker 8 RHEL 6 64 bits
- 1. Installing WebSphere Message Broker 8 on Linux 64bits Uploaded the following files and unpacked them Preparing the machine for installation WebSphere Message Broker can be installed in any environment. WebSphere Message Broker Explorer and WebSphere Message Broker Toolkit can be installed only in Windows 32-bit/64-bit and Linux 32-bit/64-bit operating systems. In addition to these, additional components such as WebSphere Message Broker ODBC Database Extender can be installed. Adding RedHat DVD as Repository When we try out a new linux OS its always a pain to download and install all the software and add packages we needs on that. Its even worse if you donŌĆÖt have an unlimited connection. But actually most of the software we need is already there in the CD/DVD in which the operating system comes with. So how do we install from the DVD then rather than from the internet? For this you need to add the DVD as a repository so that rpm client picks up the rpm from the DVD and wont go to internet for it. The Procedure and Files to be modified is a bit different for each OS so i will cover Red Hat Linux in this post. In RHEL the repo list is maintained in the folder /etc/yum.repos.d/ . So lets create a new file in this directory , say lets call it rhel-cd.repo. The Contents of this file should be as follows: 1 2 3 4 5 [rhel-cd] name=Red Hat Enterprise Linux $releasever - $basearch - CD baseurl=file:///media/RHEL/Server/ enabled=1 gpgcheck=0
- 2. First line ([rhel-cd]) should be an unique value ie no two repo file should have the same value or it will show a warning. Name can be anything it is for the user to identify it when its shown though the rpm interface. Remove packagekit-media.repo. Install 32-bit libraries We are using Linux 64-bit operating system. Few of the WMB 8.0 components are 32-bit applications and needs 32-bit libraries. So it is important to install these 32-bit libraries before starting installation. If your Linux Operating System is REDHAT - 64 bit Operating System, then install the required libraries as shown below. # yum install ld-linux.so.2 # yum install libgcc_s.so.1
- 3. Installing WMQ 7.5 [root@localhost wmq75]# rpm -ivh MQSeriesRuntime-7.5.0-0.x86_64.rpm MQSeriesServer-7.5.0-0.x86_64.rpm MQSeriesJava-7.5.0-0.x86_64.rpm MQSeriesJRE-7.5.0-0.x86_64.rpm PreparingŌĆ” ########################################### [100%] 1:MQSeriesRuntime ########################################### [ 50%] 2:MQSeriesServer ########################################### [100%] 3:MQSeriesJRE ########################################### [ 50%] 4:MQSeriesJava ########################################### [100%] [root@localhost wmq75]# cat /etc/passwd mqm:x:495:502::/var/mqm:/bin/bash A good idea is to test that we have access to both mq commands: [mqm@localhost ~]$ dspmqver Name: WebSphere MQ Version: 7.5.0.0 Level: p000-L120604 BuildType: IKAP ŌĆō (Production) Platform: WebSphere MQ for Linux (x86-64 platform) Mode: 64-bit O/S: Linux 2.6.32-279.el6.x86_64 InstName: Installation1 InstDesc: InstPath: /opt/mqm DataPath: /var/mqm Primary: No MaxCmdLevel: 75 Install MQ Explorer [root@localhost wmq75]# rpm -ivh MQSeriesExplorer-7.5.0-0.x86_64.rpm PreparingŌĆ” ########################################### [100%] 1:MQSeriesExplorer ########################################### [100%]
- 4. Additional settings for installing WebSphere MQ on Linux systems Additional settings for installing WebSphere® MQ on Linux systems Installation DVD Ensure that you have the correct 32-bit or 64-bit Server DVD. If you want to install the 64-bit Server, you must mount the 64-bit Server DVD. Shell interpreter Ensure that /bin/sh is a valid shell interpreter compatible with the Bourne shell, otherwise the post-installation configuration of WebSphere MQ does not complete successfully. If the shell was not installed with RPM, you might see a prerequisites failure of /bin/sh when you try to install WebSphere MQ. The failure is because the RPM tables do not recognize that a valid shell interpreter is installed. If the failure occurs, you can reinstall the /bin/sh shell using RPM, or specify the RPM option --nodeps to disable dependency checking during installation of WebSphere MQ. Kernel configuration WebSphere MQ uses System V IPC resources, in particular shared memory and semaphores. The minimum configuration for WebSphere MQ for these resources is as follows: kernel.msgmni = 1024 kernel.shmmni = 4096 kernel.shmall = 2097152 kernel.shmmax = 268435456 kernel.sem = 500 256000 250 1024 fs.file-max = 524288 If you plan to run more than one queue manager of moderate size on the server, increase fs.file-max. To view the kernel parameters for your system, enter the following commands: cat /proc/sys/kernel/msgmni cat /proc/sys/kernel/shmmni cat /proc/sys/kernel/shmall cat /proc/sys/kernel/shmmax cat /proc/sys/kernel/sem cat /proc/sys/fs/file-max Each of these commands returns the value of the corresponding kernel parameter. For example, cat /proc/sys/kernel/msgmni returns the value forkernel.msgmni. If any of the values is less than the minimum value, you need to increase it to at least the minimum value. To add or alter these values, log on as a user with root authority. Open the file /etc/sysctl.conf with a text editor, then add or change the following entries to
- 5. the values shown: kernel.msgmni = 1024 kernel.shmmni = 4096 kernel.shmall = 2097152 kernel.shmmax = 268435456 kernel.sem = 500 256000 250 1024 fs.file-max = 524288 Then save and close the file. To load these sysctl values immediately, enter the command: sysctl -p If you do not issue the sysctl -p command, the new values are loaded when the system is rebooted. Maximum open files If the system is heavily loaded, you might need to increase the maximum possible number of open files. If your distribution supports the proc file system you can query the current limit by issuing the following command: cat /proc/sys/fs/file-max. To report on the current maximum, and in-use, number of file descriptors for your system, enter the following commands: /sbin/sysctl fs.file-max /sbin/sysctl fs.file-nr If you are using a pluggable security module such as PAM (Pluggable Authentication Module), ensure that this module does not unduly restrict the number of open files for the mqm user. To report the maximum number of open file descriptors per process for the mqm user, login as the mqm user and enter: ulimit -n For a standard WebSphere MQ queue manager, set the nofile value to 10240 or more for the mqm user. To set the maximum number of open file descriptors for processes running under the mqm user, add the following to the file, /etc/security/limits.conf: mqm hard nofile 10240 mqm soft nofile 10240 Maximum processes A running WebSphere MQ queue manager consists of a number of thread programs. Each connected application increases the number of threads running in the queue manager processes. It is normal for an operating system to limit the maximum number of processes which a user runs. The limit prevents operating system failures due to an individual user or subsystem creating too many processes. You must ensure that the maximum number of processes which the mqm user is allowed to run is sufficient. The number of processes must include the number of channels and applications which connect to the queue manager.
- 6. The following calculation is useful when determining the number of processes for the mqm user: maximum processes = 2048 + maximum WebSphere MQ connections + maximum WebSphere MQ channels You can use the PAM_limits security module to control the number of processes which users run. You can configure the maximum number of processes for themqm user as follows. mqm hard nproc 4096 mqm soft nproc 4096 For more details on how to configure the PAM_limits security module type: man limits.conf
- 7. Configuring sudo Access Log in to the system as the root user. Run the nano to edit the /etc/sudoers file. This file defines the policies applied by the sudo command. # nano /etc/sudoers Find the lines in the file that grant sudo access to users in the group mqm when enabled. ## Allows people in group wheel to run all commands # %mqm ALL=(ALL) ALL Remove the comment character (#) at the start of the second line. This enables the configuration option. Save your changes and exit the editor. Add the user you created to the mqm group using the usermod command. # usermod -aG mqm USERNAME ---> mqserver Test that the updated configuration allows the user you created to run commands using sudo. Use the su to switch to the new user account that you created. # su USERNAME - Use the groups to verify that the user is in the mqm group. $ groups USERNAME mqm Use the sudo command to run the whoami command. As this is the first time you have run a command using sudo from this user account the banner message will be displayed. You will be also be prompted to enter the password for the user account. $ sudo whoami
- 8. Running MQ Explorer ’ü« Logout - login Issue the mqsiprofile command: . install_dir/bin/mqsiprofile You must include the period and space preceding the location for this invocation to work correctly. Add this command to your login profile if you want it to be run at the start of every session. This command accesses additional scripts that you have copied to the common/profiles directory, therefore the environment is initialized for runtime components and other resources such as databases. OK, lets edit .bashrc of USERNAME as follows: # User specific aliases and functions #load MQ environment . /opt/mqm/bin/setmqenv -s #Load MQSI (WMB) environment . /opt/ibm/mqsi/8.0.0.1//bin/mqsiprofile I use FREENX to connect to my Linux ServerŌĆÖs Gnome Desktop. Anyway, however you connect to your dekstop you can run MQ Explorer if installed using the RPM by running to /opt/mqm/bin/MQExplorer
- 9. Installing WebSphere Message Broker 8 Then ran chmod 750 on WMB install folders so I can run installer sudo ./setupLinux64.bin USERNAME@localhost messagebroker_ia_runtime1]# sudo ./setuplinuxx64 Preparing to installŌĆ” Extracting the JRE from the installer archiveŌĆ” Unpacking the JREŌĆ” Extracting the installation resources from the installer archiveŌĆ” Configuring the installer for this systemŌĆÖs environmentŌĆ” Launching installerŌĆ” Graphical installers are not supported by the VM. The console mode will be used insteadŌĆ” ================================================================ =============== Select language ŌĆöŌĆöŌĆöŌĆöŌĆö 1- Deutsch ->2- English 3- Espa├ā┬▒ol 4- Fran├ā┬¦ais 5- Italiano 6- Portugu├ā┬¬s (Brasil) Select language by number: Follow instructions, I chose to install on Default Install Folder: /opt/ibm/mqsi/8.0.0.1 [User] /opt/ibm/mqsi/8.0.0.1/IBM_WebSphere_Message_Broker_InstallLog.log [Debug] /var/mqsi/WMB_8001_installer_debug.log mqbrkrs:x:501:
- 10. [root@localhost wmb8]# cat /etc/group You can see the new group has been created. We then continue on and the installer completes. We need to add USERNAME and mqm to the mqbrkrs group. ’ü« Logout - login
- 11. Installing WebSphere Message Broker Explorer in console mode on Linux You can install WebSphere® Message Broker Explorer using the installation wizard in console mode on Windows and Linux. Use the following steps to install the WebSphere Message Broker Explorer using the console mode on Linux. If you encounter any problems during the installation process, you can view the install logMBExplorer_install.log.Type the following command on a command line to run a console install:sudo <cd_rom>/MBExplorer/install.bin -i console 1. Select the language that you want to use for the installation process by typing the number next to the language and press Enter. The installer uses the term "locale" rather than "language". Alternatively, press Enter to accept the default language. 2. Read the software license agreement and type 1 to accept the terms of the license. Press Enter. 3. Type the name of the product installation directory for the WebSphere Message Broker Explorerand press Enter. Alternatively, press Enter to accept the default location. The default installation directory for the WebSphere Message Broker Explorer on Linux systems is/opt/IBM/MBExplorer. If the product installation directory already exists because you have previously installed the WebSphere Message Broker Explorer, you can either refresh the existing installation or select a new product directory. 4. Confirm that the install location is correct, and press Enter to continue. 5. Read the Pre-Installation Summary information and press Enter to install the WebSphere Message Broker Explorer. Wait while the files are installed. 6. On the Installation Complete panel, press Enter to exit the console installer. You can now use the WebSphere Message Broker Explorer. To use the WebSphere Message Broker Explorer you must start the WebSphere MQ Explorer. To start the WebSphere MQ Explorer, open a command shell in which the mqsiprofile command has not been run and enter thestrmqcfg command, or run /usr/bin/strmqcfg.
- 12. Websphere Message Broker ŌĆō Node for log4j Installation procedure: 1) Unzip the iam3.zip file and extract these three jar files: ŌĆó Log4jLoggingNode_v1.2.jar ŌĆó jakarta-oro-2.0.4.jar ŌĆó log4j-1.2.8.jar 2) Copy all three files to the /var/mqsi/shared-classes for each broker. In addition copy the Log4jLoggingNode_v1.2.jar file to /opt/ibm/mqsi/8.0.1/jplugin. 3) Ensure that the broker has access to the files. For example, on Unix systems, you may want make these files group- and world-readable (via a chmod 755 command).
- 13. Installing Message Broker Toolkit You really do need MBTK installed. Both for development and administration purposes. Remove packagekit-media.repo. # sudo yum install libstdc++.so.6 # sudo yum install gtk2.i686 # sudo yum install libXtst.i686 # sudo yum install xulrunner.i686 Unzip and untar the the three install disk sets. I presume you are using a shell within g an X11 session if running ./installToolkit.sh does nothing on REDHAT, then run Nothing to do [USERNAME@localhost disk1]# sudo ./installToolkit.sh
- 14. Websphere Message Broker ŌĆō Node for log4j Installation procedure: 1) Unzip the iam3.zip file and extract the Log4jLoggingPlugin_v1.1.zip file. 2) Unzip this file into the /opt/ibm/WMBT800/plugins. 3) You need to restart your toolkit in order to make the new node show up in the palette ( under Construction ). If this does not work it might be necessary to restart the toolkit a second time or restart is with the ŌĆō clean option. Install Firefox 21 1. Download the product You can download the latest version of Firefox for free from here: http://www.firefox64bit.com/firefox.en-US.linux-x86_64.tar.bz2 2. Uninstall any old versions If you have any previous versions of Firefox, then uninstall them before you install the new version. Don't worry about losing your settings and extensions, they will be saved and transferred to the new version. Technically there is no need need to uninstall older versions as Firefox will write over old versions and retain your settings. However based on feedback from my subscribers there appears to be fewer problems if you uninstall first. There is no need to uninstall Internet Explorer. In fact, it's surprisingly difficult to do so as it is so closely integrated into the Windows operating system. Just don't do it. Besides you may need it to view some non standards compliant web sites. 3. Install Firefox # tar xjvf firefox.en-US.linux-x86_64.tar.bz2 # mv firefox/ /usr/lib64/firefox # alternatives ŌĆōinstall /usr/bin/firefox firefox /usr/lib64/firefox/firefox 1 # alternatives ŌĆōconfig firefox There are 1 program which provide 'firefox'. Selection Command ŌĆöŌĆöŌĆöŌĆöŌĆöŌĆöŌĆöŌĆöŌĆöŌĆöŌĆöŌĆöŌĆöŌĆöŌĆöŌĆō 1 /usr/lib64/firefox/firefox Enter to keep the current selection[+], or type selection number: 1
- 15. Configuring the web user interface server To enable access to broker resources through the web user interface, configure the WebSphere® Message Broker web user interface server. To configure a web user interface server, complete the following steps: Configure the properties relating to the HTTP or HTTPS port to be used, and enable the web user interface server, by using the WebSphere Message Broker Explorer or the mqsichangeproperties command.If you are using the WebSphere Message Broker Explorer, complete the following steps: In the MQ Explorer - Navigator view, navigate to IBM WebSphere MQ > Brokers, right-click your broker name, and select Properties. Select the WebAdmin tab. Enable the web user interface and set the port to use for your chosen protocol. If you are using HTTP, set Enabled to true, set Enabled SSL to false, and enter a value for the HTTP Port. If you are using HTTPS, set Enabled to true, set Enabled SSL to true, and enter a value for the HTTPS Port. To set additional parameters for the HTTPS protocol, you must use the command-line interface. For more information, see Parameter values for the webadmin component. To review your changes, click Apply; to close the Properties window, click OK. You can also confirm the changes by examining recent Change Notification entries in the Administration Log view. If you are using the mqsichangeproperties command, complete the following steps: Configure the properties relating to the HTTP or HTTPS port to be used. If you are using HTTP, run the following command: mqsichangeproperties brokerName -b webadmin -o HTTPConnector -n port -v portValue brokerName is the name of your broker portValue is the HTTP port value that you want to use for the web user interface If you are using HTTPS, run the following command: mqsichangeproperties brokerName -b webadmin -o HTTPSConnector -n port,keystoreFile,keystorePass -v portValue,fileName,password brokerName is the name of your broker. portValue is the HTTPS port value that you want to use for the web user interface. fileName is your keystore file. password is the password for the keystore file. For more information about the properties that can be set for the HTTPConnector and HTTPSConnector objects, see Parameter values for the
- 16. webadmin component. Confirm that the properties are set correctly. If you are using HTTP, run the following command: mqsireportproperties brokerName -b webadmin -o HTTPConnector -a If you are using HTTPS, run the following command: mqsireportproperties brokerName -b webadmin -o HTTPSConnector -a This command produces a response similar to this example (for the HTTPConnector): HTTPConnector uuid='HTTPConnector' address='' port='7054' allowTrace='' maxPostSize='' acceptCount='' compressableMimeTypes='' compression='' connectionLinger='' connectionTimeout='' maxHttpHeaderSize='' maxKeepAliveRequests='' maxThreads='' minSpareThreads='' noCompressionUserAgents=' restrictedUserAgents='' socketBuffer='' tcpNoDelay='' enableLookups='false' Enable the web user interface server for the broker: To enable the web user interface, and to use HTTP as the communication protocol between the broker and the web user interface server, run the following command on a WebSphere Message Broker command line, where brokerName is the name of your broker: mqsichangeproperties brokerName -b webadmin -o server -n enabled,enableSSL -v true,false To enable the web user interface, and to use HTTPS as the protocol for communication between the broker and the web user interface server, run the following command: mqsichangeproperties brokerName -b webadmin -o server -n enabled,enableSSL -v true,true For more information about the properties of the web user interface server, see Parameter values for the webadmin component.
- 17. Confirm that the web user interface component is enabled by running the mqsireportproperties command, as shown in the following example. mqsireportproperties brokerName -b webadmin -o server -a This command produces a response similar to this example: server='' uuid='server' enabled='true' enableSSL='true' To ensure that the changes take effect, restart the broker. For more information, see Starting and stopping a broker. Create a web user account by using the mqsiwebuseradmin command. For more information, see Managing web user accounts. Enabling and disabling the web user interface You can enable and disable the web user interface by using the mqsichangeproperties command. All new brokers that are created in WebSphere Message Broker Version 8.0.0.1 or later have the web user interface assigned to port 4414, which is enabled by default. As a result, the web user interface is enabled automatically when a new broker is created. You can disable the web user interface by using the mqsichangeproperties command to change the enabled property of the webadmin component to false; by default, it is set to true. For example: mqsichangeproperties MB8BROKER -b webadmin -o server -n enabled -v false You can change this property either when the broker is stopped or while it is running. If you make changes while the broker is running, they take effect when the broker is restarted. You can also change the port number for the web user interface by using the mqsichangeproperties command; for example: mqsichangeproperties MB8BROKER -b webadmin -o HTTP[S]Connector -n port -v new port You can change this property only when the broker is running, and the change takes effect when the broker is restarted. Alternatively, you can use the Message Broker Explorer to enable or disable the web user interface, and to change the port number to which it is assigned. For brokers that were created in WebSphere Message Broker Version 8.0.0.0, the web user interface is enabled in V8.0.0.1 only if you enabled it in V8.0.0.0. If you created brokers in V8.0.0.0 and did not enable the web user interface, it remains disabled for those brokers in V8.0.0.1. The web user interface is not enabled automatically for brokers that are migrated from WebSphere Message Broker Version 6.1 or V7 to V8.0.0.1.
- 18. Accessing the web user interface You can access broker resources by logging on to the web user interface. All new brokers that are created in WebSphere Message Broker Version 8.0.0.1 or later have the web user interface assigned to port 4414, which is enabled by default. As a result, the web user interface is enabled automatically when a new broker is created. You can disable and enable the web user interface by using the mqsichangeproperties command to change the enabledproperty of the webadmin component to false or true. For more information, see Enabling and disabling the web user interface. When you have configured a web user interface server to be used by WebSphere Message Broker, open the web user interface in a web browser: o Use the following URL:protocol://serverAddress:port/ where:protocol has the value http or https, depending on whether you are using an HTTP or an HTTPS connector object o serverAddress identifies the web user interface server address specified for the HTTP or HTTPS connector object; for example 127.0.0.1 o port identifies the port that you specified for the HTTP or HTTPS connector object in the preceding steps (by default the port is 4414) Enter your user ID and password and then click Log in to log on to the system. Users have permissions granted to them according to their role, so administrators and web users can have different access to broker resources based on their role. The web interface is tailored to your role, so you see only the options that are available to you based on the permissions that have been assigned to your role. For more information about roles, see Role-based security. For information about creating user accounts, see Managing web user accounts. A window opens, in which you can view and administer your broker resources. The Navigator view is displayed on the left side of the window (unless it has been hidden), and the content that is displayed on the right side of the window varies according to the resource that has been selected in the Navigator view.

![Installing WebSphere Message Broker 8 on Linux
64bits
Uploaded the following files and unpacked them
Preparing the machine for installation
WebSphere Message Broker can be installed in any environment. WebSphere
Message Broker Explorer and WebSphere Message Broker Toolkit can be
installed only in Windows 32-bit/64-bit and Linux 32-bit/64-bit operating
systems. In addition to these, additional components such as WebSphere
Message Broker ODBC Database Extender can be installed.
Adding RedHat DVD as Repository
When we try out a new linux OS its always a pain to download and install all
the software and add packages we needs on that. Its even worse if you donŌĆÖt
have an unlimited connection. But actually most of the software we need is
already there in the CD/DVD in which the operating system comes with. So
how do we install from the DVD then rather than from the internet?
For this you need to add the DVD as a repository so that rpm client picks up
the rpm from the DVD and wont go to internet for it.
The Procedure and Files to be modified is a bit different for each OS so i will
cover Red Hat Linux in this post.
In RHEL the repo list is maintained in the folder /etc/yum.repos.d/ . So lets
create a new file in this directory , say lets call it rhel-cd.repo.
The Contents of this file should be as follows:
1
2
3
4
5
[rhel-cd]
name=Red Hat Enterprise Linux $releasever - $basearch - CD
baseurl=file:///media/RHEL/Server/
enabled=1
gpgcheck=0](https://image.slidesharecdn.com/installwebspheremessagebroker-130629081106-phpapp02/85/Install-websphere-message-broker-8-RHEL-6-64-bits-1-320.jpg)
![First line ([rhel-cd]) should be an unique value ie no two repo file should have
the same value or it will show a warning.
Name can be anything it is for the user to identify it when its shown though the
rpm interface.
Remove packagekit-media.repo.
Install 32-bit libraries
We are using Linux 64-bit operating system. Few of the WMB 8.0 components
are 32-bit applications and needs 32-bit libraries. So it is important to install
these 32-bit libraries before starting installation.
If your Linux Operating System is REDHAT - 64 bit Operating System, then
install the required libraries as shown below.
# yum install ld-linux.so.2
# yum install libgcc_s.so.1](https://image.slidesharecdn.com/installwebspheremessagebroker-130629081106-phpapp02/85/Install-websphere-message-broker-8-RHEL-6-64-bits-2-320.jpg)
![Installing WMQ 7.5
[root@localhost wmq75]# rpm -ivh MQSeriesRuntime-7.5.0-0.x86_64.rpm
MQSeriesServer-7.5.0-0.x86_64.rpm MQSeriesJava-7.5.0-0.x86_64.rpm
MQSeriesJRE-7.5.0-0.x86_64.rpm
PreparingŌĆ” ########################################### [100%]
1:MQSeriesRuntime ###########################################
[ 50%]
2:MQSeriesServer ###########################################
[100%]
3:MQSeriesJRE ########################################### [ 50%]
4:MQSeriesJava ###########################################
[100%]
[root@localhost wmq75]# cat /etc/passwd
mqm:x:495:502::/var/mqm:/bin/bash
A good idea is to test that we have access to both mq commands:
[mqm@localhost ~]$ dspmqver
Name: WebSphere MQ
Version: 7.5.0.0
Level: p000-L120604
BuildType: IKAP ŌĆō (Production)
Platform: WebSphere MQ for Linux (x86-64 platform)
Mode: 64-bit
O/S: Linux 2.6.32-279.el6.x86_64
InstName: Installation1
InstDesc:
InstPath: /opt/mqm
DataPath: /var/mqm
Primary: No
MaxCmdLevel: 75
Install MQ Explorer
[root@localhost wmq75]# rpm -ivh MQSeriesExplorer-7.5.0-0.x86_64.rpm
PreparingŌĆ” ########################################### [100%]
1:MQSeriesExplorer ########################################### [100%]](https://image.slidesharecdn.com/installwebspheremessagebroker-130629081106-phpapp02/85/Install-websphere-message-broker-8-RHEL-6-64-bits-3-320.jpg)
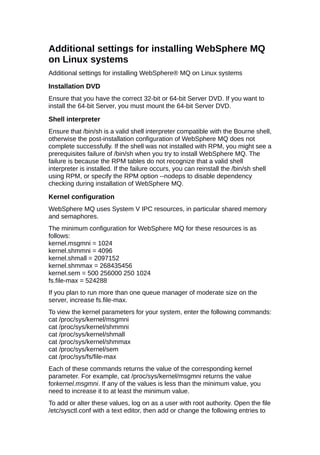




![Installing WebSphere Message Broker 8
Then ran chmod 750 on WMB install folders so I can run installer
sudo ./setupLinux64.bin
USERNAME@localhost messagebroker_ia_runtime1]# sudo ./setuplinuxx64
Preparing to installŌĆ”
Extracting the JRE from the installer archiveŌĆ”
Unpacking the JREŌĆ”
Extracting the installation resources from the installer archiveŌĆ”
Configuring the installer for this systemŌĆÖs environmentŌĆ”
Launching installerŌĆ”
Graphical installers are not supported by the VM. The console mode will be used
insteadŌĆ”
================================================================
===============
Select language
ŌĆöŌĆöŌĆöŌĆöŌĆö
1- Deutsch
->2- English
3- Espa├ā┬▒ol
4- Fran├ā┬¦ais
5- Italiano
6- Portugu├ā┬¬s (Brasil)
Select language by number:
Follow instructions, I chose to install on
Default Install Folder: /opt/ibm/mqsi/8.0.0.1
[User]
/opt/ibm/mqsi/8.0.0.1/IBM_WebSphere_Message_Broker_InstallLog.log
[Debug] /var/mqsi/WMB_8001_installer_debug.log
mqbrkrs:x:501:](https://image.slidesharecdn.com/installwebspheremessagebroker-130629081106-phpapp02/85/Install-websphere-message-broker-8-RHEL-6-64-bits-9-320.jpg)
![[root@localhost wmb8]# cat /etc/group
You can see the new group has been created.
We then continue on and the installer completes.
We need to add USERNAME and mqm to the mqbrkrs group.
’ü« Logout - login](https://image.slidesharecdn.com/installwebspheremessagebroker-130629081106-phpapp02/85/Install-websphere-message-broker-8-RHEL-6-64-bits-10-320.jpg)


![Installing Message Broker Toolkit
You really do need MBTK installed. Both for development and administration
purposes.
Remove packagekit-media.repo.
# sudo yum install libstdc++.so.6
# sudo yum install gtk2.i686
# sudo yum install libXtst.i686
# sudo yum install xulrunner.i686
Unzip and untar the the three install disk sets.
I presume you are using a shell within g an X11 session
if running ./installToolkit.sh does nothing on REDHAT, then run Nothing to do
[USERNAME@localhost disk1]# sudo ./installToolkit.sh](https://image.slidesharecdn.com/installwebspheremessagebroker-130629081106-phpapp02/85/Install-websphere-message-broker-8-RHEL-6-64-bits-13-320.jpg)
![Websphere Message Broker ŌĆō Node for log4j
Installation procedure:
1) Unzip the iam3.zip file and extract the Log4jLoggingPlugin_v1.1.zip
file.
2) Unzip this file into the /opt/ibm/WMBT800/plugins.
3) You need to restart your toolkit in order to make the new node show up
in the palette ( under Construction ). If this does not work it might be
necessary to restart the toolkit a second time or restart is with the ŌĆō clean
option.
Install Firefox 21
1. Download the product
You can download the latest version of Firefox for free from here:
http://www.firefox64bit.com/firefox.en-US.linux-x86_64.tar.bz2
2. Uninstall any old versions
If you have any previous versions of Firefox, then uninstall them
before you install the new version. Don't worry about losing your
settings and extensions, they will be saved and transferred to the new
version. Technically there is no need need to uninstall older versions
as Firefox will write over old versions and retain your settings. However
based on feedback from my subscribers there appears to be fewer
problems if you uninstall first.
There is no need to uninstall Internet Explorer. In fact, it's surprisingly
difficult to do so as it is so closely integrated into the Windows
operating system. Just don't do it. Besides you may need it to view
some non standards compliant web sites.
3. Install Firefox
# tar xjvf firefox.en-US.linux-x86_64.tar.bz2
# mv firefox/ /usr/lib64/firefox
# alternatives ŌĆōinstall /usr/bin/firefox firefox /usr/lib64/firefox/firefox 1
# alternatives ŌĆōconfig firefox
There are 1 program which provide 'firefox'.
Selection Command
ŌĆöŌĆöŌĆöŌĆöŌĆöŌĆöŌĆöŌĆöŌĆöŌĆöŌĆöŌĆöŌĆöŌĆöŌĆöŌĆō
1 /usr/lib64/firefox/firefox
Enter to keep the current selection[+], or type selection number: 1](https://image.slidesharecdn.com/installwebspheremessagebroker-130629081106-phpapp02/85/Install-websphere-message-broker-8-RHEL-6-64-bits-14-320.jpg)
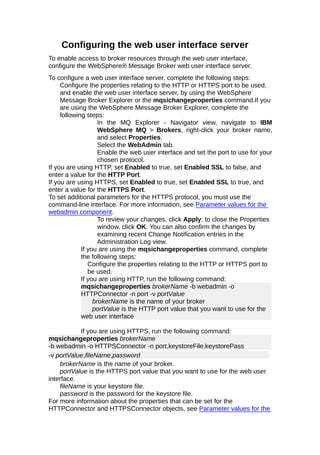

![Confirm that the web user interface component is
enabled by running the mqsireportproperties command, as
shown in the following example.
mqsireportproperties brokerName -b webadmin -o server -a
This command produces a response similar to this
example:
server=''
uuid='server'
enabled='true'
enableSSL='true'
To ensure that the changes take effect, restart the broker. For more
information, see Starting and stopping a broker.
Create a web user account by using the mqsiwebuseradmin
command. For more information, see Managing web user accounts.
Enabling and disabling the web user interface
You can enable and disable the web user interface by using the
mqsichangeproperties command.
All new brokers that are created in WebSphere Message Broker Version
8.0.0.1 or later have the web user interface assigned to port 4414, which is
enabled by default. As a result, the web user interface is enabled
automatically when a new broker is created.
You can disable the web user interface by using the mqsichangeproperties
command to change the enabled property of the webadmin component to
false; by default, it is set to true. For example:
mqsichangeproperties MB8BROKER -b webadmin -o server -n enabled -v
false
You can change this property either when the broker is stopped or while it is
running. If you make changes while the broker is running, they take effect
when the broker is restarted.
You can also change the port number for the web user interface by using the
mqsichangeproperties command; for example:
mqsichangeproperties MB8BROKER -b webadmin -o HTTP[S]Connector
-n port -v new port
You can change this property only when the broker is running, and the change
takes effect when the broker is restarted. Alternatively, you can use the
Message Broker Explorer to enable or disable the web user interface, and to
change the port number to which it is assigned.
For brokers that were created in WebSphere Message Broker Version
8.0.0.0, the web user interface is enabled in V8.0.0.1 only if you enabled it in
V8.0.0.0. If you created brokers in V8.0.0.0 and did not enable the web user
interface, it remains disabled for those brokers in V8.0.0.1. The web user
interface is not enabled automatically for brokers that are migrated from
WebSphere Message Broker Version 6.1 or V7 to V8.0.0.1.](https://image.slidesharecdn.com/installwebspheremessagebroker-130629081106-phpapp02/85/Install-websphere-message-broker-8-RHEL-6-64-bits-17-320.jpg)
